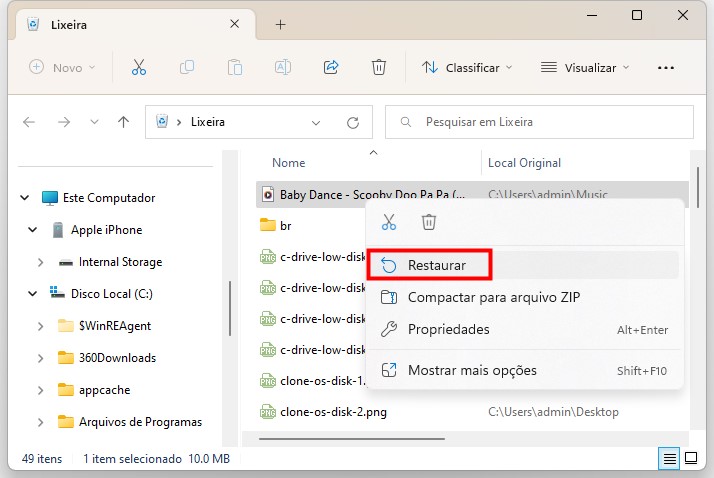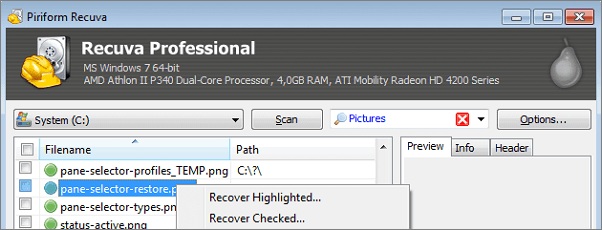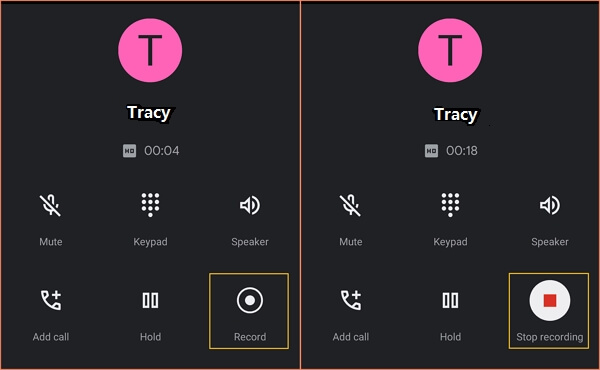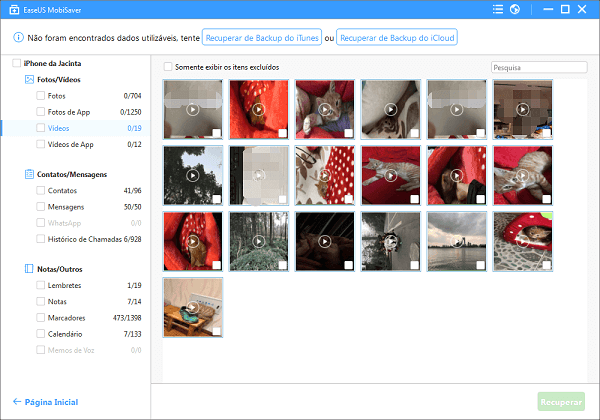Índice da Página
Windows 11 Excluindo arquivos .exe automaticamente
"Microsoft, o que você faz com seu sistema operacional Windows? Como você pode tirar vantagem de seus clientes desse jeito, e por que diabos você está julgando que um arquivo deve ser removido ou não sem avisar o usuário?" - da Comunidade Microsoft
A maioria dos usuários de computadores com Windows 11 não está familiarizada com o funcionamento do sistema operacional. Mas muitos deles conhecem a frustração de ter arquivos e pastas importantes desaparecendo de repente sem motivo aparente. Suponha que você tenha notado isso acontecendo com seus documentos, fotos ou outros dados vitais no seu PC. Nesse caso, há uma maneira de evitar que isso ocorra novamente: aprendendo como impedir que o Windows 11 exclua arquivos automaticamente. Esta postagem do blog o guiará por todas as etapas necessárias para manter seus dados vitais seguros e protegidos.
Primeiros socorros para recuperar arquivos excluídos automaticamente no Windows 11
Antes de corrigir o erro de exclusão de arquivos do Windows 11 sem perguntar, recupere os arquivos excluídos no Windows 11 primeiro. Existem várias maneiras de recuperar arquivos excluídos. Uma ferramenta confiável de recuperação de dados é a maneira mais eficaz de restaurar dados perdidos. O EaseUS Data Recovery Wizard é minha sugestão.
- Este software de recuperação de disco rígido pode recuperar facilmente documentos, fotos, vídeos e outros arquivos perdidos.
- Ajuda a restaurar dados de um HD, cartão SD, SSD, cartão de memória, unidade flash USB e muito mais.
- Não importa se você é um usuário do Windows 11/10/8/7 ou do macOS 13.0 - OS X 10.9, você pode recuperar dados com ele.
Baixe este software de recuperação de dados e restaure dados do Windows 11 de qualquer dispositivo.
Passo 1. Selecione um local e comece a digitalizar
Inicie o EaseUS Data Recovery Wizard, passe o mouse sobre a partição/unidade onde os arquivos excluídos foram armazenados. Clique em "Procurar dados perdidos" para encontrar arquivos perdidos.
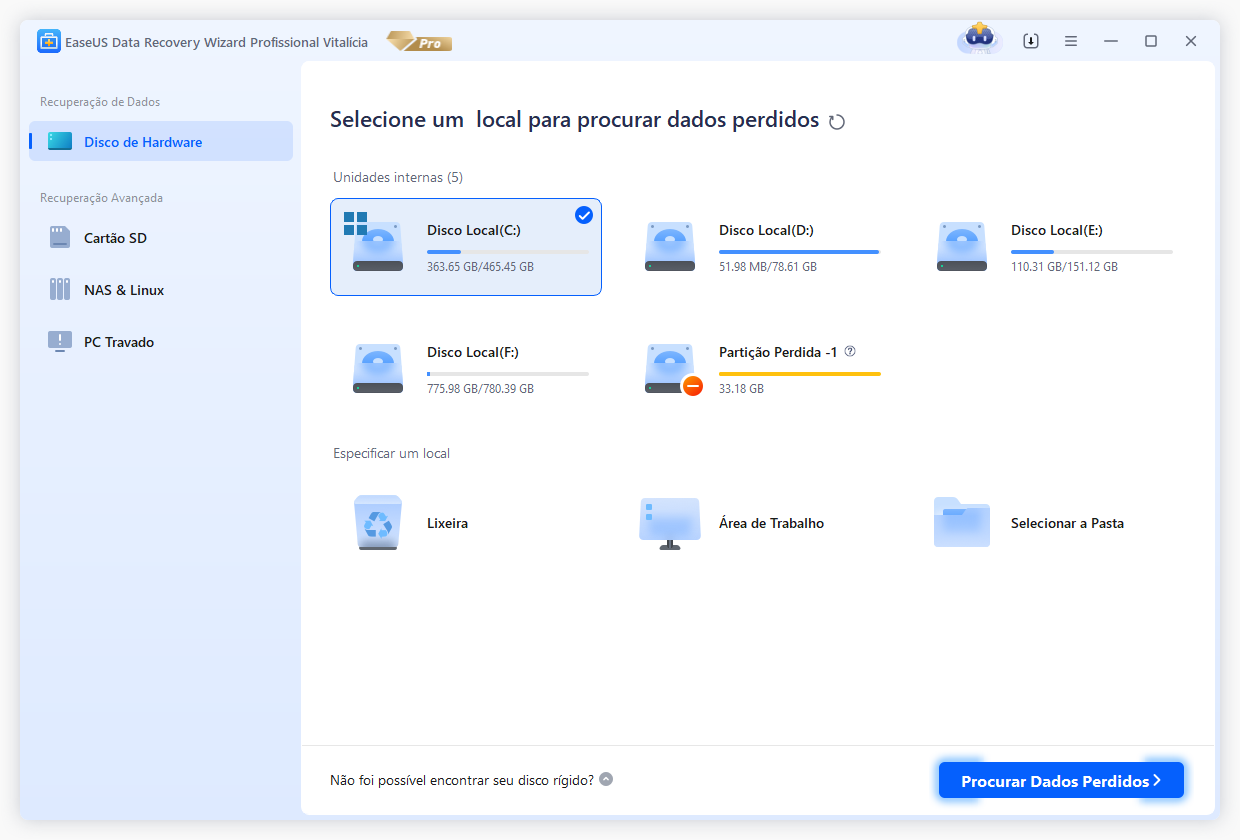
Passo 2. Selecione os arquivos que deseja recuperar
Quando a verificação terminar, selecione os arquivos excluídos que deseja recuperar. Você pode clicar no filtro para exibir apenas os tipos de arquivo desejados. Se você se lembrar do nome do arquivo, também poderá pesquisar na caixa de pesquisa, que é a maneira mais rápida de encontrar o arquivo de destino.
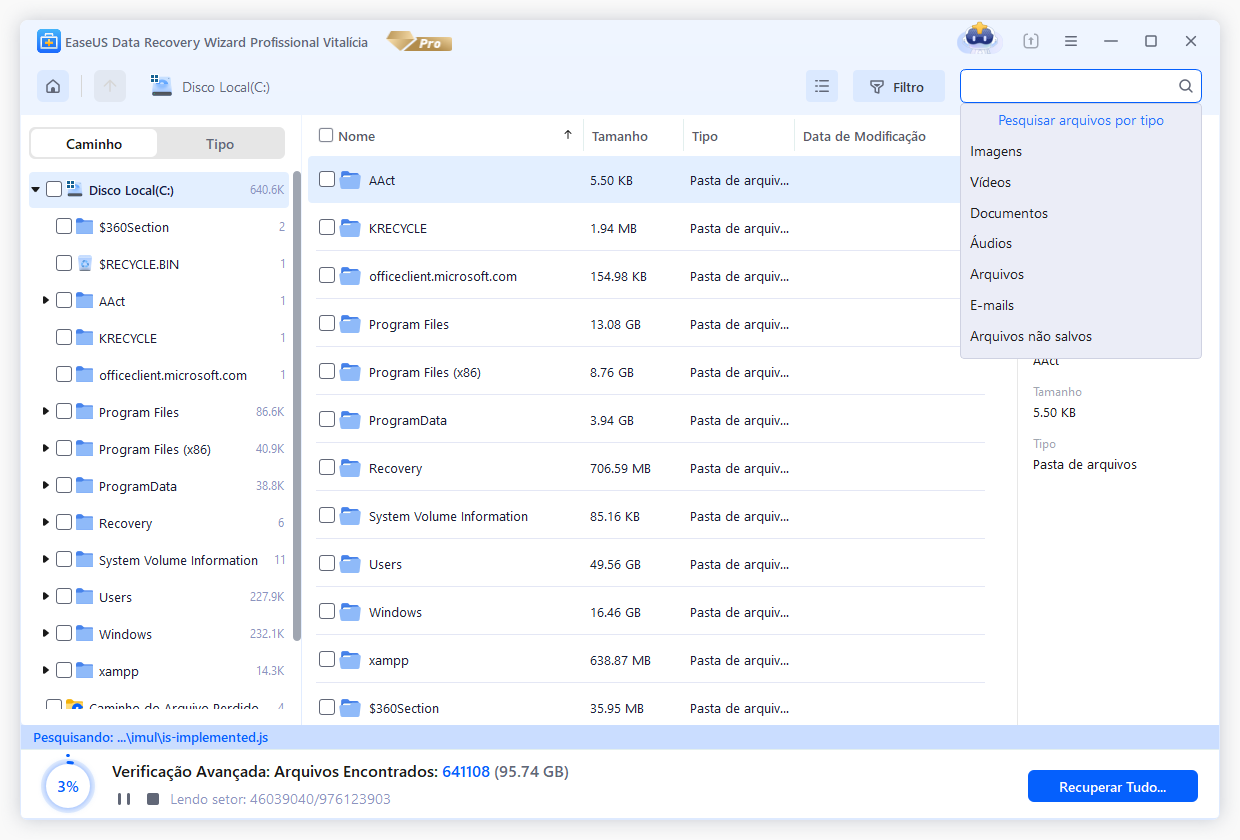
Passo 3. Visualize e recupere arquivos excluídos
Visualize os arquivos recuperáveis. Em seguida, selecione os arquivos que deseja restaurar e clique em "Recuperar" para armazenar os arquivos em um novo local de armazenamento, em vez do disco onde os dados foram perdidos anteriormente. Você pode escolher um armazenamento em nuvem, como OneDrive, Google Drive, etc., e clicar em "Salvar" para salvar seus arquivos recuperados.
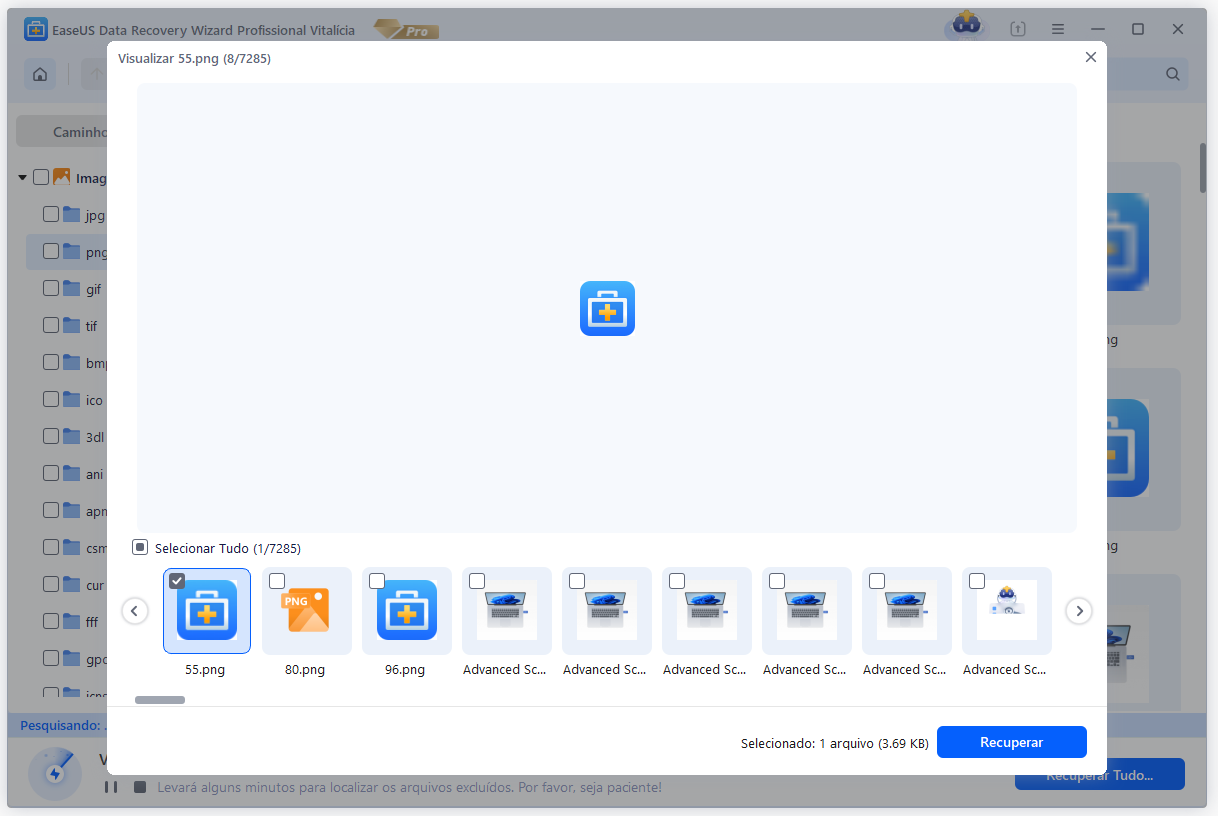
5 maneiras de impedir que o Windows 11 exclua arquivos automaticamente
Um computador pode apagar arquivos sozinho? Sim. Muitos usuários do Windows reclamam que seus computadores apagam arquivos sem seu consentimento. Aqui estão os motivos:
- O antivírus detecta o arquivo .exe como um vírus.
- Você está usando um Windows Defender mal configurado ou uma conta de usuário temporária.
- Há algo errado com os arquivos do sistema ou os arquivos do sistema estão corrompidos.
- Seu armazenamento está cheio e o computador foi configurado para limpar a pasta Downloads.
Agora que você aprendeu sobre as causas, siga as soluções abaixo para impedir que o Windows 11 exclua arquivos automaticamente.
- Executar o CHKDSK
- Executar a alternativa CHKDSK
- Parar o Windows Defender
- Desativar o Sensor de armazenamento
- Mostrar arquivos ocultos
Método 1. Verificar os arquivos de sistema corrompidos com CHKDSK
Os arquivos de sistema corrompidos podem ser a causa. Assim, você pode reparar arquivos de sistema corrompidos para impedir que o Windows 11 exclua arquivos sem perguntar.
Etapa 1. Pressione a tecla Windows e digite cmd na caixa de pesquisa.
Etapa 2. Clique com o botão direito do mouse em "Prompt de comando" e selecione "Executar como administrador".
Etapa 3. O prompt de comando deve abrir. Insira o seguinte comando e pressione Enter.
chkdsk [letra da unidade]: /f /r /x
Substitua a "letra da unidade" pelo nome específico da unidade de destino. Então, espere até que o processo chegue a 100%.

Método 2. Executar a alternativa ao CHKDSK para reparar arquivos corrompidos
Você pode recorrer a uma ferramenta de reparo do sistema de arquivos se não quiser executar o CMD. O EaseUS CleanGenius pode otimizar seu sistema e arquivar o erro do sistema de arquivos com cliques simples.
Baixe o EaseUS CleanGenius e instale-o no seu computador. Vamos começar a verificar e corrigir o erro do sistema de arquivos em seu dispositivo agora.
Passo 1. Clique em "Exibição de arquivo" para entrar na próxima etapa.

Passo 2. Escolha o dispositivo de destino e marque a caixa "Verificar e corrigir o erro do sistema de arquivos". Clique em "Executar" para começar a corrigir o dispositivo problemático.
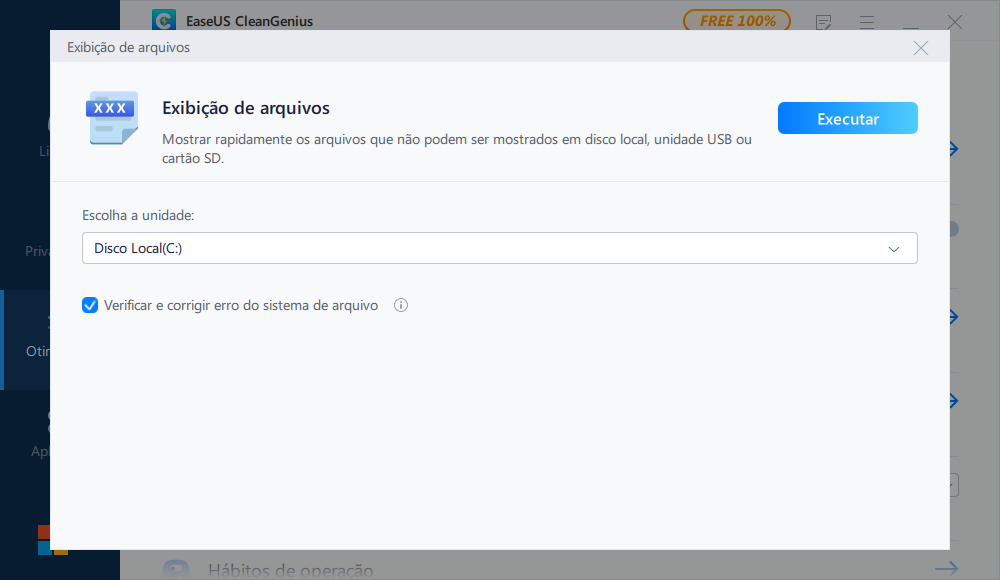
Passo 3. Quando o processo de correção for concluído, clique "aqui" para abrir e usar seu dispositivo.
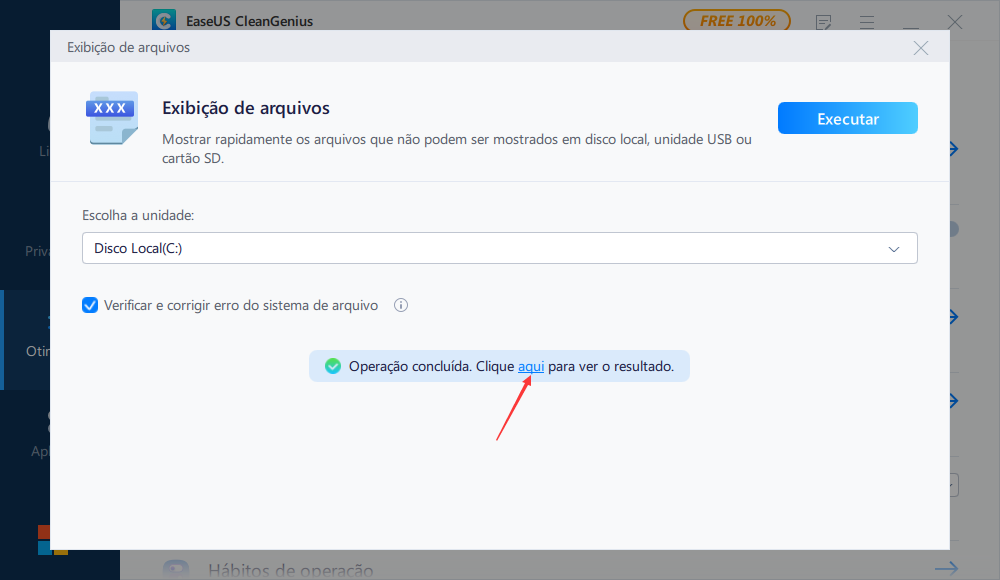
Método 3. Impedir que o Windows Defender exclua arquivos automaticamente
O Windows Defender e outros programas antivírus também podem excluir seus arquivos sem perguntar. Assim, você pode tentar impedir que o Windows Defender exclua arquivos automaticamente.
Etapa 1. Abra "Windows Defender > Proteção contra vírus e ameaças".

Etapa 2. Clique nas configurações de "Proteção contra vírus e ameaças"
Etapa 3. Role para baixo até "Exclusões" e clique em "Adicionar ou remover exclusões".
Etapa 4. Clique no ícone + para adicionar uma exclusão que você não deseja que seja excluída ou removida pelo Windows Defender. (arquivos .exe e .dll)

Em seguida, salve todas as alterações feitas no Windows 11.
Método 4. Desabilitar o Sensor de armazenamento para impedir que o Windows 11 exclua arquivos automaticamente
Ao habilitar o Sensor de armazenamento, seu Windows 11/10 excluirá automaticamente arquivos não utilizados quando o computador estiver com pouco espaço em disco. Assim, você pode desabilitar o Sensor de armazenamento para impedir que o Windows 11 exclua arquivos automaticamente.
Etapa 1. Pressione Windows + I para abrir Configurações.
Etapa 2. Navegue até Sistema e selecione Armazenamento.
Etapa 3. Clique no botão de alternância para desativar o Sensor de armazenamento.
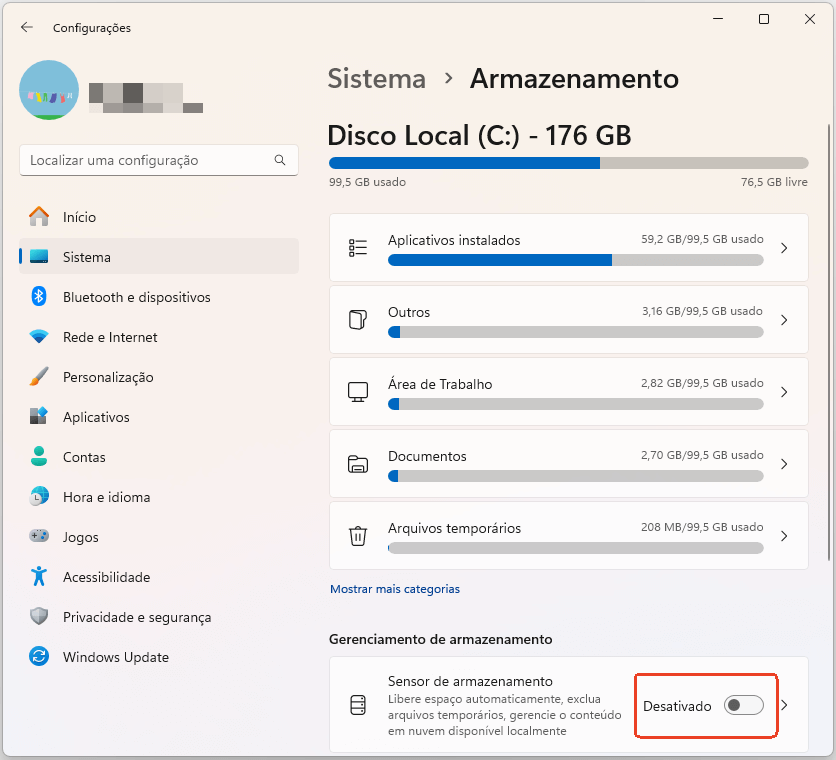
Método 5. Mostrar arquivos ocultos no Windows 11 para corrigir o erro
Seus arquivos podem estar ocultos do seu disco rígido no Windows 11. Você pode tentar mostrar arquivos ocultos para corrigir o erro de exclusão de arquivos sem perguntar no Windows 11.
Etapa 1. Abra a pasta que contém os arquivos ocultos.
Etapa 2. Vá em "Exibir" e marque "Itens ocultos".
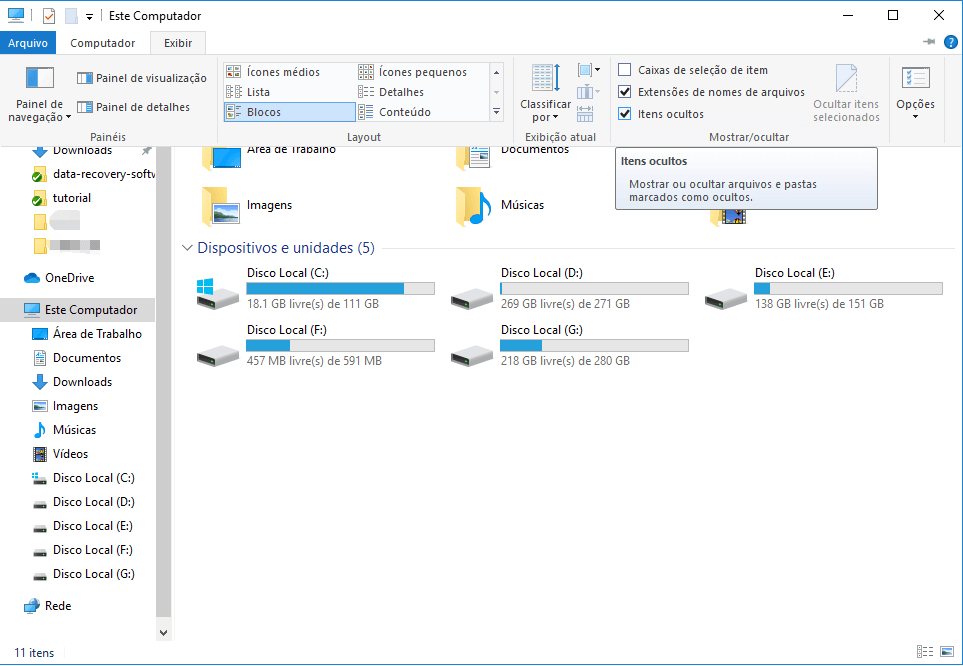
Conclusão
Antes de tentar impedir que o Windows 11 exclua arquivos, recupere os arquivos excluídos do Windows 11 primeiro. O EaseUS Data Recovery Wizard recupera dados perdidos no Windows 11/10/8/7. Baixe esta ferramenta e restaure os arquivos perdidos. Depois disso, você pode impedir que o Windows 11 exclua arquivos automaticamente com as soluções acima.
Perguntas frequentes sobre o Windows 11 excluiu meus arquivos automaticamente
Para obter ajuda adicional, leia as perguntas e respostas abaixo.
1. Por que o Windows 10 continua excluindo arquivos?
Há vários motivos pelos quais o Windows 10 exclui arquivos automaticamente. Alguns deles incluem o seguinte:
- O Sensor de armazenamento está ativado
- Os drivers do seu mouse estão com defeito
- Existe um vírus de atalho
- Os arquivos estão ocultos no Windows 10
2. Como faço para alterar as configurações de exclusão no Windows 10?
Siga as etapas abaixo para alterar as configurações de exclusão no Windows 10:
- Na área de trabalho, navegue até a pasta Lixeira
- Clique com o botão direito na pasta Lixeira
- Clique na opção Propriedades
- Selecione a opção Exibir caixa de diálogo de confirmação de exclusão
- Clique no botão Aplicar para prosseguir
3. Por que meus arquivos estão sendo excluídos permanentemente?
Se seus arquivos forem excluídos permanentemente, os motivos estão listados abaixo:
- Você pressiona a opção shift + delete
- Você esvaziou a Lixeira
- Você formatou seu disco rígido
Esta página foi útil?
-
"Obrigada por ler meus artigos. Espero que meus artigos possam ajudá-lo a resolver seus problemas de forma fácil e eficaz."…

20+
Anos de experiência

160+
Países e regiões

72 Milhões+
Downloads

4.7 +
Classificação do Trustpilot
Tópicos em Destaque
Pesquisa

 26/09/2025
26/09/2025