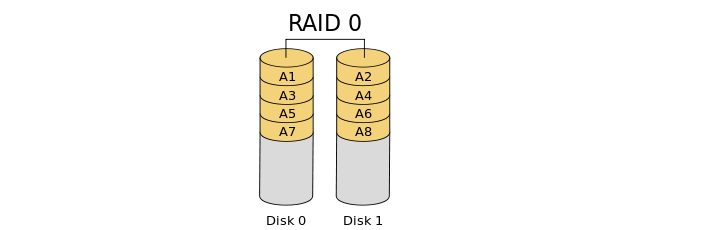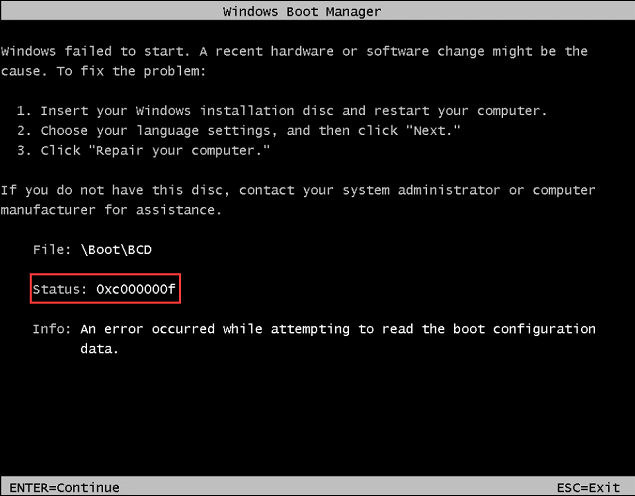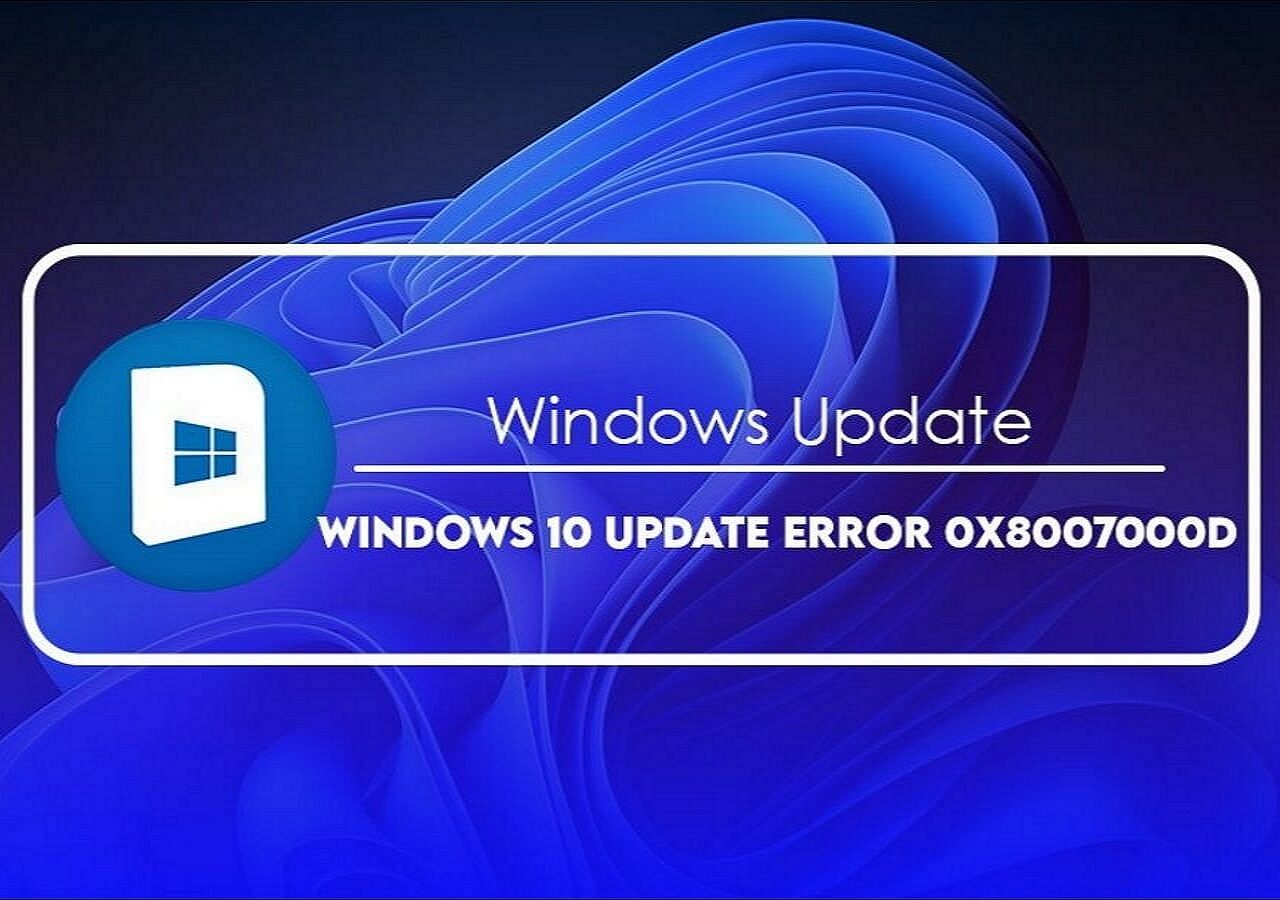Índice da Página
O problema persistente de "A integridade da memória não pode ser ativada" pode ser um obstáculo assustador, especialmente se você deseja aumentar a segurança dos seus sistemas Windows.
Neste guia abrangente, abordamos os detalhes dos problemas de ativação do Integridade da Memória, fornecendo insights sobre os potenciais obstáculos que você pode enfrentar. À medida que exploramos razões que vão desde compatibilidade de hardware até ataques antivírus, você ganhará o conhecimento para solucionar e resolver esse problema de forma eficaz.
Como corrigir a integridade de memória não pode ser ativada
Um problema comum que pode ocorrer a um usuário do Windows é quando o erro "A integridade da memória não pode ser ativada" é acompanhado por uma mensagem de erro "A integridade da memória está desativada".
A integridade da memória é um componente crítico de segurança do Windows que protege seu sistema contra violações de malware e ataques no nível do kernel.
Aqui estão 7 métodos para você resolver esse problema.
- Correção 1. Instalação limpa do Windows
- Correção 2. Verificar se há problemas de memória por meio do Editor do Registro
- Correção 3. Atualizar os drivers USB do Windows
- Correção 4. Redefinição de fábrica do Windows
- Correção 5. Verificar a memória do Windows em busca de malware
- Correção 6. Utilizar a ferramenta Verificador de arquivos do sistema
- Correção 7. Iniciar o Windows no Modo de Segurança
Por outro lado, enquanto a Integridade da Memória está ativada, ela monitora e protege a memória do sistema ativamente, tornando-se um defensor valioso contra ameaças avançadas.
Correção 1. Instalação limpa do Windows
Se você encontrar o problema "Integridade da Memória não pode ser ativada", pode ser necessário optar por uma instalação limpa. É essencial observar que esse método removerá todos os seus aplicativos, arquivos pessoais e dados. Para executar uma instalação limpa no Windows 11 usando uma unidade USB, veja o que fazer:
Etapa 1. Inicie o computador, certificando-se de que a unidade USB esteja conectada.
Etapa 2. Selecione qualquer tecla para iniciar a inicialização do dispositivo USB quando solicitado.
Etapa 3. Na tela "Configuração do Windows", clique em "Avançar".

Etapa 4. Selecione "Instalar agora".

Etapa 5. Se for uma reinstalação e você não tiver uma chave de produto, escolha "Não tenho uma chave de produto" e clique em "Avançar".
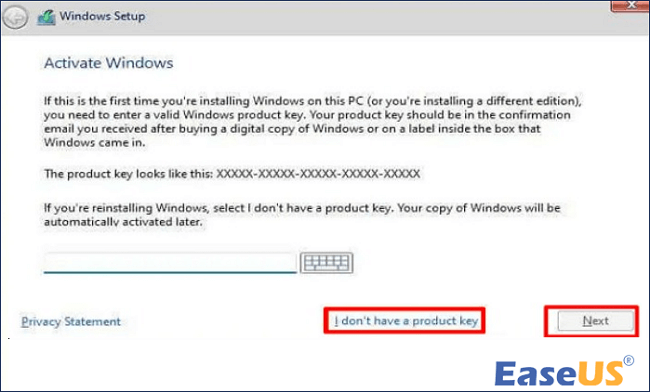
Etapa 6. Se aplicável, escolha a edição "Windows 11" que sua chave de licença ativa.
Etapa 7. Clique em "Aceito os termos da licença" e escolha "Avançar".
Etapa 8. Opte por "Personalizado: Instalar somente o Windows (Avançado)" para uma instalação limpa.

Etapa 9. Escolha a partição com a instalação existente (normalmente "Unidade 0") e clique em "Excluir".
Etapa 10. Selecione a unidade vazia ("Unidade 0 Espaço Não Alocado") e clique em "Avançar".

Correção 2. Verificar se há problemas de memória por meio do Editor do Registro
Se o recurso Integridade da Memória continuar desabilitado, você poderá ativá-lo manualmente usando o Editor do Registro.
Veja como fazer:
Etapa 1. Inicie o processo abrindo o menu "Iniciar", digitando Editor do Registro e selecionando "Executar como administrador".

Etapa 2. Confirme selecionando "Sim" no prompt.
Etapa 3. Na barra de endereço superior do Editor do Registro, digite o seguinte endereço:
HKEY_LOCAL_MACHINE\SYSTEM\CurrentControlSet\ControlDeviceGuard\Scenarios\HypervisorEnforcedCodeIntegrity
Etapa 4. Localize e clique duas vezes na tecla "Ativado", insira 1 no campo "Dados do valor" e pressione "OK".

Após concluir essas etapas, reinicie seu sistema para implementar as alterações. Após a reinicialização, quaisquer problemas relacionados ao recurso Integridade da Memória devem ser efetivamente resolvidos em seu PC.
Se você achar essas informações úteis, compartilhe-as com outras pessoas nas redes sociais para ajudá-las a superar esse desafio comum.
Correção 3. Atualizar os drivers USB do Windows
Atualizar seus drivers USB é um processo simples, e as etapas a seguir orientam você na resolução de problemas relacionados a drivers desatualizados, evitando interrupções.
Aqui está uma abordagem manual para atualizar drivers USB no Windows 11 :
Etapa 1. Pressione a "tecla Windows + X" e escolha "Gerenciador de Dispositivos" no menu.

Etapa 2. Navegue até o dispositivo USB específico para o qual você pretende atualizar o driver.
Etapa 3. Clique com o botão direito do mouse no dispositivo USB para abrir opções adicionais.
Etapa 4. Depois disso, clique com o botão direito do mouse no nome do dispositivo e opte pela seleção "Atualizar driver" no menu de contexto.

Etapa 5. Selecione "Pesquisar automaticamente por software de driver atualizado".

Etapa 6. O Windows iniciará imediatamente uma busca por uma versão atualizada do driver e a instalará automaticamente, se houver alguma.
Correção 4. Redefinição de fábrica do Windows
Se você encontrar um problema incomum com seu PC com Windows 11 que ainda não foi resolvido, ou se o Windows acumulou muita desordem ao longo do tempo, ou talvez você tenha encontrado problemas de registro sem solução simples, iniciar uma redefinição de fábrica pode ser a solução.
Esta opção permite que você atualize ou reinstale o Windows 11 sem perder nenhum aplicativo ou arquivo instalado.

Como recuperar arquivos após reinstalar o Windows 11
Aqui, siga as três maneiras eficazes de recuperar arquivos após a reinstalação do Windows, instalação limpa, redefinição ou atualização automática. Leia mais >>
Para realizar uma redefinição de fábrica no seu laptop ou desktop com Windows 11 e manter seus arquivos, siga estas etapas:
Etapa 1. Clique nas teclas "Windows + I" para abrir "Configurações".

Etapa 2. Navegue até "Atualização e segurança".

Etapa 3. Selecione a opção "Recuperação".

Etapa 4. Na seção "Redefinir este PC" ou "Redefinir PC", clique em "Começar".

Etapa 5. Opte por "Remover tudo".

Etapa 6. Escolha entre "Reinstalação local" ou "Download na nuvem" para reinstalar o sistema.

Etapa 7. Clique em "Avançar" se o Windows avisar sobre a impossibilidade de reverter para uma versão anterior do sistema operacional.

Etapa 8. Confirme a redefinição clicando em "Redefinir" quando solicitado. O Windows será reiniciado, exigindo vários minutos para concluir o processo de redefinição.
Correção 5. Verificar a memória do Windows em busca de malware
Se o seu computador estiver apresentando problemas como o erro de integridade da memória desativada, infecções por malware podem ser uma causa potencial.
Verificar malware usando o Windows Security ou uma ferramenta antivírus confiável de terceiros é essencial. Para conduzir uma verificação de malware usando o Windows Security, siga as seguintes etapas:
Etapa 1. Inicie o processo tocando na tecla "Iniciar" e digitando Segurança do Windows na barra de pesquisa.
Etapa 2. Selecione o aplicativo "Segurança do Windows" nos resultados da pesquisa.

Etapa 3. No aplicativo, navegue até "Proteção contra vírus e ameaças".

Etapa 4. Clique em "Opções de digitalização".

Etapa 5. Opte por uma "Verificação completa" e prossiga clicando em "Verificar agora".

Etapa 6. Siga as instruções na tela para concluir a digitalização.
Etapa 7. Depois disso, reinicie o computador quando a verificação for concluída.
Esta verificação abrangente de malware pode descobrir e eliminar ameaças potenciais, resolver problemas relacionados à integridade da memória e aumentar a segurança geral do seu sistema Windows.
Correção 6. Utilizar a ferramenta Verificador de arquivos do sistema
Para resolver o erro de integridade de memória potencialmente causado por arquivos de sistema corrompidos, aplique a ferramenta Verificador de arquivos do sistema (SFC) usando as seguintes etapas:
Etapa 1. Selecione o botão "Windows" no seu teclado.
Etapa 2. Em seguida, digite Prompt de Comando e selecione "Executar como administrador".

Etapa 3. Digite o comando: sfc /scannow e pressione "Enter:"

Quando a verificação estiver concluída, reinicie o sistema Windows.
Tente ativar a integridade da memória:
Etapa 1. Navegando até "Segurança do Windows".
Etapa 2. Clique em "Segurança do dispositivo".

Etapa 3. Por fim, escolha "Detalhes do isolamento do núcleo".

Se os problemas persistirem após a verificação e o reparo de arquivos ou drivers do sistema, prossiga para o seguinte método de solução de problemas.
Correção 7. Iniciar o Windows no Modo de Segurança
Para solucionar problemas e resolver problemas como o erro "A integridade da memória não pode ser ativada", usar o Modo de segurança no Windows pode ser uma estratégia valiosa.
Aqui está um guia sobre como iniciar o Windows 11 no Modo de Segurança:
Etapa 1. Clique no botão "Iniciar", localizado no canto inferior esquerdo da tela do Windows.
Etapa 2. Navegue até o ícone "Energia" e mantenha pressionada simultaneamente a tecla "Shift" do seu teclado.
![]()
Etapa 3. Enquanto ainda segura a tecla "Shift", selecione "Reiniciar".

Etapa 4. Permita que seu sistema Windows reinicie. Em seguida, escolha a opção "Modo de Segurança" no menu fornecido para iniciar a inicialização no Modo de Segurança.
Seguir essas etapas cria um ambiente em que apenas processos essenciais do sistema ficam ativos, facilitando a solução de problemas eficaz e a possível resolução do erro de integridade da memória.
Recuperar dados perdidos devido a erro de integridade de memória no Windows
Quando o problema de integridade da memória ocorre, ele geralmente traz consigo a consequência infeliz da perda de dados.
Os arquivos podem se tornar inacessíveis ou aparentemente desaparecer, deixando os usuários desafiadores. Para evitar esse risco e garantir a segurança dos seus dados, empregar uma ferramenta confiável de recuperação de dados como o EaseUS Data Recovery Wizard se torna crucial.
Este software foi projetado especificamente para ajudar os usuários a recuperar arquivos após a redefinição de fábrica do Windows 10, falhas no sistema e exclusões não intencionais de arquivos.
Além disso, a ferramenta pode recuperar tipos de arquivos excluídos, como documentos, vídeos, fotos, arquivos de áudio e muito mais.
Muitos usuários do Windows 10/11 provaram a eficácia da ferramenta. Se você quiser resolver a recuperação de arquivo, compartilhe no Facebook, Twitter, Instagram e outras plataformas de mídia social!
Por que a integridade da memória está desativada
Se você tiver dificuldades com o "a integridade de memória não pode ser ativada", você não está sozinho. Esse obstáculo pode deixá-lo frustrado e preocupado com a segurança do seu sistema Windows. Nesta seção, exploraremos alguns motivos pelos quais o Integridade da Memória pode se recusar a ligar:
- 🖲️Drivers desatualizados: Drivers obsoletos ou incompatíveis podem prejudicar o funcionamento adequado do Integridade da Memória. O Windows depende de drivers atualizados e compatíveis para vários componentes do sistema.
- ⚔️Interferência de antivírus: Certos antivírus ou softwares de segurança podem interferir no funcionamento do Integridade da Memória. Recursos de proteção em tempo real podem entrar em conflito com os processos do Integridade da Memória, levando a problemas de ativação.
- ⚡Problemas de compatibilidade: Um motivo significativo pelo qual a integridade da memória pode resistir à ativação são problemas de compatibilidade com hardware ou drivers específicos.
- ⏰Atualização do Windows pendente: atualizações do Windows inacabadas ou pendentes podem afetar a ativação do Integridade da Memória. Certifique-se de que seu sistema esteja atualizado com as últimas atualizações do Windows para resolver quaisquer bugs potenciais ou problemas de compatibilidade que possam estar impedindo a ativação do Integridade da Memória.
Considerações finais
Lidar com desafios de integridade de memória ou atualização no Windows ressalta o equilíbrio crítico entre segurança e funcionalidade.
Neste artigo, analisamos as complexidades por trás dos problemas de ativação do Integridade da Memória e enfatizamos a importância de proteger os dados com ferramentas como o EaseUS Data Recovery Wizard. No cenário digital, onde os soluços do sistema são inevitáveis, o uso de um software confiável de recuperação de dados se torna uma estratégia essencial.
Perguntas frequentes sobre integridade de memória não pode ser ativada
Para saber mais, confira estas perguntas e respostas sobre o erro "Não é possível ativar a integridade da memória".
1. É ruim se a integridade da memória estiver baixa?
Sim. A integridade da memória é uma defesa vital contra ataques de código malicioso, garantindo a confiabilidade de todos os drivers de dispositivo instalados no sistema operacional. Esse recurso de segurança está sempre ativado por padrão no Windows Security para cada novo dispositivo Windows 11.
2. O que é integridade de memória ativada ou desativada?
A integridade da memória, ligada ou desligada, determina o status de um recurso de segurança dentro do isolamento do núcleo. Quando ligado, ele protege contra acesso não autorizado por código malicioso a processos de alta segurança durante potenciais ameaças cibernéticas. Quando desligado, você corre o risco de ataques cibernéticos.
3. Devo ativar a integridade da memória do Windows 11?
Sim. Esse recurso é essencial para melhorar a segurança do seu computador, particularmente para evitar exploits em nível de kernel que tentam executar malware com privilégios elevados. É aconselhável ativar a integridade da memória e estabelecer um plano de backup para seus dados críticos.
4. Como faço para corrigir o erro a integridade de memória não pode ser ativada Windows 11?
Aqui estão algumas soluções para corrigir esse problema:
- Instalação limpa do Windows
- Verificar se há problemas de memória por meio do Editor do Registro
- Atualizar drivers USB do Windows
- Redefinição de fábrica do Windows
- Verificar a memória do Windows em busca de malware
- Utilizar a ferramenta Verificador de arquivos do sistema
- Iniciar o Windows no modo de segurança
Esta página foi útil?
-
"Espero que minha experiência com tecnologia possa ajudá-lo a resolver a maioria dos problemas do seu Windows, Mac e smartphone."…

20+
Anos de experiência

160+
Países e regiões

72 Milhões+
Downloads

4.7 +
Classificação do Trustpilot
Tópicos em Destaque
Pesquisa
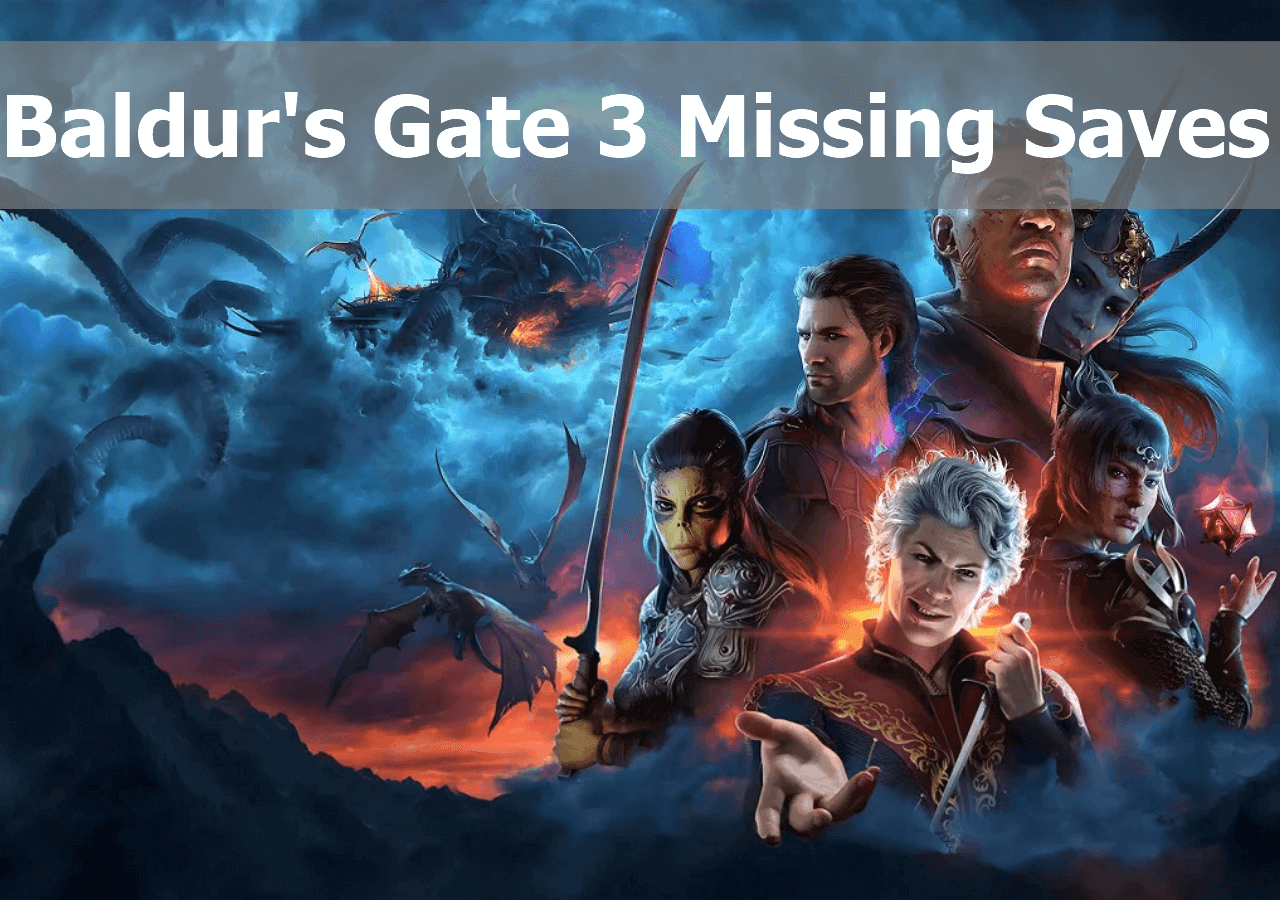
 04/05/2025
04/05/2025