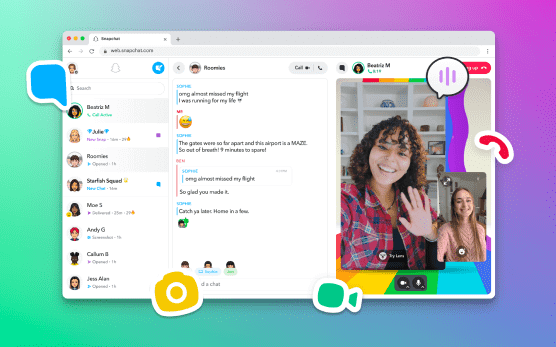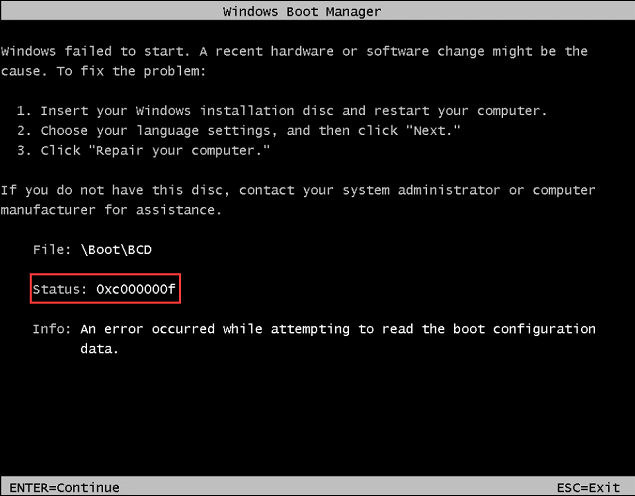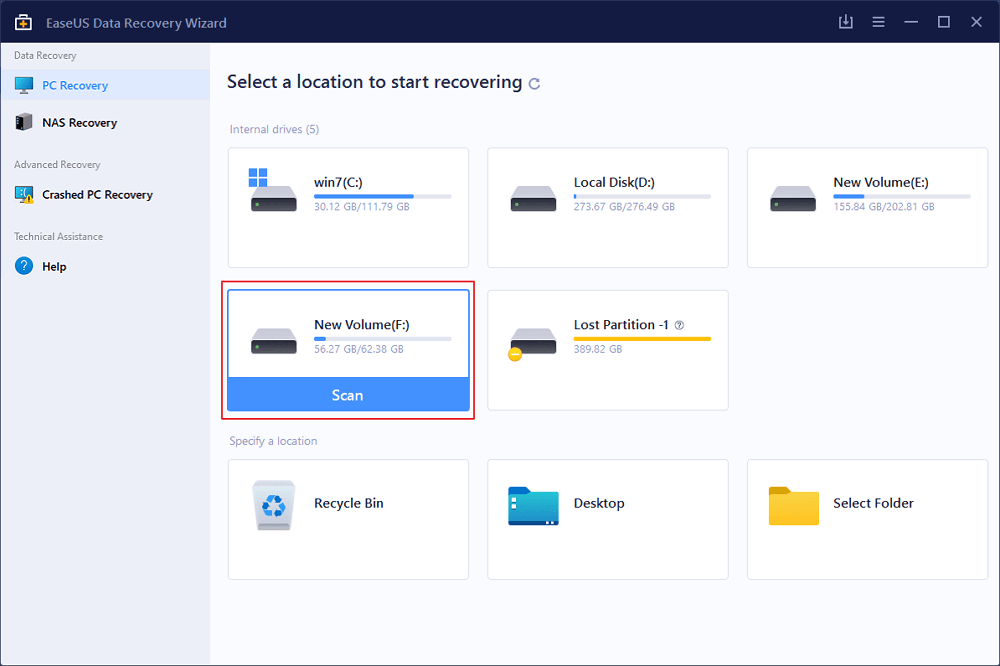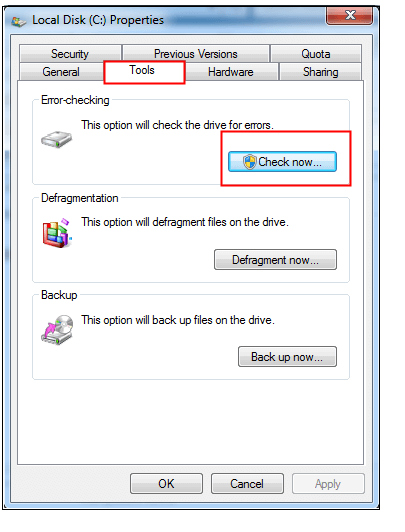Índice da Página
Você está enfrentando o problema “ Parece que você não tem permissão para salvar alterações neste arquivo ” ao salvar um arquivo editado no Windows? Se sim, então não se preocupe! Você está aqui no lugar certo porque, neste post, iremos orientá-lo sobre como resolver esse erro e também discutiremos com mais detalhes por que esse erro ocorre.
| Soluções Viáveis | Solução de problemas passo a passo |
|---|---|
| 1. Execute como administrador | Descubra seu aplicativo de edição de fotos e clique com o botão direito nele. Clique em Executar como administrador... Etapas completas |
| 2. Desbloqueie a foto alvo no PC | Vá para o local do arquivo da sua imagem, clique com o botão direito na imagem e selecione Propriedades no... Passos completos |
| 3. Use o comando SFC e DISM | Na barra de pesquisa do Windows, digite CMD. Agora clique com o botão direito na opção Prompt de Comando e selecione... Etapas completas |
| 4. Redefinir o aplicativo Fotos do Windows | Pressione as teclas Windows + I simultaneamente para abrir a página Configurações. Clique na seção Aplicativos em... Etapas completas |
| Outras soluções | Pressione as teclas Ctrl+Shift+Esc simultaneamente para abrir o gerenciador de tarefas. Clique na guia Aplicativos de inicialização... Etapas completas |
O que causa 'Parece que você não tem permissão para salvar alterações neste arquivo'
Antes de ir para a parte da solução, é fundamental entender porque esse erro ocorre. Veja quatro possíveis motivos pelos quais ocorre o erro “ Parece que você não tem permissão para salvar alterações neste arquivo ”. Estes são como:
- O acesso à conta do usuário é restrito.
- A imagem modificada é armazenada em formato somente leitura.
- O espaço disponível é insuficiente para armazenar o arquivo.
- Uma fotografia que não pode ser salva da fonte está sendo bloqueada.
Na próxima parte aprenderemos como corrigir esse erro com sucesso, então leia o post até o final para um melhor entendimento.
Como corrigir 'Parece que você não tem permissão para salvar alterações neste arquivo' de 6 maneiras
Nesta parte da postagem, iremos orientá-lo sobre como resolver o problema “Parece que você não tem permissão para salvar alterações neste arquivo” por meio de seis métodos diferentes. Sugeriremos que os leitores apliquem as etapas exatas fornecidas no guia para obter o melhor resultado. Vamos começar sem perder mais tempo.
- 1. Execute seu aplicativo de fotos como administrador no Windows
- 2. Desbloqueie a foto alvo em seu computador
- 3. Use os comandos SFC e DISM no CMD
- 4. Redefina o aplicativo de fotos do Windows para corrigir problemas
- 5. Desative o software antivírus para salvar as alterações no arquivo
- 6. Desative o controlador de conta de usuário no Windows
Estes são os seis métodos que usaremos para corrigir o erro. Vamos discutir cada método em detalhes. Siga todas as etapas exatas deste guia para resolver esse problema.
Você pode compartilhar esta postagem no seu Facebook, Twitter ou Reddit para ajudar mais pessoas que encontraram esse problema do Windows.
Método 1. Execute seu aplicativo de fotos como administrador no Windows
Se você estiver enfrentando o problema “Parece que você não tem permissão para salvar alterações neste arquivo”, pode ser porque você está tentando editar o arquivo sem acesso de administrador. Mesmo se você tiver acesso de administrador, a permissão é limitada por padrão. Nesses casos, você deve executar seu aplicativo de fotos como administrador no Windows. Siga as etapas abaixo para finalizar o processo.
Passo 1. Descubra seu aplicativo de edição de fotos e clique com o botão direito nele.
Passo 2. Selecione a opção “Executar como administrador” na lista.

Etapa 3. Clique em Sim na caixa de diálogo pop-up. Após essas alterações, verifique se o seu problema foi resolvido ou não. Este método também é viável para corrigir a impossibilidade de abrir arquivos JPG .
Método 2. Desbloqueie a foto alvo em seu computador
Às vezes, quando os usuários desejam mover uma foto de uma unidade para outra, ocorre o problema de permissão! Nesse cenário, você deve seguir as etapas abaixo para resolver o problema de forma eficaz.
Passo 1. Navegue até o local onde sua imagem está armazenada, clique com o botão direito e escolha Propriedades no menu suspenso.
Passo 2. Agora clique na guia Geral. Na parte inferior da guia geral, você receberá uma mensagem. Perto dessa mensagem, você receberá uma caixa de seleção com a opção Desbloquear. Basta desmarcar essa caixa.
Etapa 3. Você também deve desmarcar a caixa que diz a opção Somente leitura perto da seção Atributos e clicar no botão Aplicar > OK. Após concluir todos esses processos, verifique se o seu problema foi resolvido.
Nota: Às vezes, você não consegue acessar ou editar os arquivos no Windows só porque bloqueou fisicamente a unidade USB e precisa desbloquear a unidade USB para consertar.
Método 3. Use o comando SFC e DISM no CMD
Se o método dois não funcionar, você pode resolver o problema por meio dos comandos SFC e DISM no CMD. Vamos conhecer os comandos que você deve usar.
Passo 1. Na barra de pesquisa do Windows, digite CMD. Agora clique com o botão direito na opção Prompt de Comando e selecione Executar como administrador.

Etapa 2. Na tela do prompt de comando, digite os seguintes comandos e certifique-se de pressionar Enter após cada comando. sfc /scannow, DISM /Online /Cleanup-Image /CheckHealth, DISM /Online /Cleanup-Image /ScanHealth, DISM /Online /Cleanup-Image /RestoreHealth deve ser digitado.
Depois de executar o comando SFC scannow e o comando DISM, verifique se o problema foi resolvido ou não.
Método 4. Redefinir o aplicativo Windows Photos para corrigir problemas
Se você ainda estiver enfrentando o problema, é hora de reparar o aplicativo Microsoft Photos no seu PC. Este é um processo de autoexecução que pode identificar quaisquer problemas e corrigi-los. Se não funcionar, você deverá redefinir o aplicativo de fotos. Siga as etapas exatas fornecidas abaixo para executar o processo.
Passo 1. Pressione as teclas Windows + I juntas para abrir a página Configurações.
Passo 2. Clique na seção Aplicativos no painel esquerdo da página Configurações. Agora clique na seção Aplicativos instalados e pesquise Microsoft Photos.

Etapa 3. Agora clique nos três pontos próximos a esta opção de aplicativo e clique em Opções avançadas. Irá abrir uma nova página com diferentes opções.
Passo 4. Agora role para baixo até a nova página e localize as opções Reparar e Redefinir. Experimente essas duas opções individualmente e verifique se o problema foi resolvido!
Nota: Se você não conseguir redefinir o software, talvez deva tentar a redefinição de fábrica. Lembre-se de fazer backup de seus dados quando decidir fazer isso.
Método 5. Desative o software antivírus para salvar as alterações no arquivo
Na maioria das vezes, o software antivírus impede que os usuários façam alterações no arquivo ou pasta. Isso geralmente ocorre quando existe a possibilidade de algum vírus de computador desse programa. Nesse caso, a única maneira de corrigir o problema é desabilitar temporariamente o software antivírus. Siga as etapas abaixo para desativar o antivírus temporariamente.
Passo 1. Pressione as teclas Ctrl+Shift+Esc simultaneamente para abrir o gerenciador de tarefas.
Etapa 2. Clique no ícone da guia Aplicativos de inicialização no painel esquerdo.

Etapa 3. Agora clique com o botão direito no ícone do antivírus e clique na opção Desativar. Isso desativará o antivírus temporariamente.
Método 6. Desative o controle de conta de usuário no Windows
Se você estiver enfrentando o erro, desabilitar o controle de conta de usuário no Windows pode resolver o problema com sucesso. Este excelente recurso do Windows ajuda o usuário a impedir que os aplicativos executem ações específicas que precisam de configurações administrativas.
Siga as etapas abaixo para desativar o controle de conta de usuário no Windows.
Passo 1. Pressione as teclas Windows +I simultaneamente para abrir a página Configurações.
Etapa 2. Na barra de pesquisa Configurações, pesquise Alterar configurações de controle de conta de usuário e clique nele.

Passo 3. No lado esquerdo, você receberá os pontos Sempre notificar e Nunca notificar. Arraste para baixo, coloque a barra na opção Nunca notificar e clique no botão OK.

Recuperar fotos perdidas após correção Parece que você não tem permissão para salvar alterações neste arquivo
Sempre existe a possibilidade de os usuários perderem dados ao corrigir o problema. Parece que você não tem permissão para salvar alterações. Você pode excluir acidentalmente algumas fotos durante a solução de problemas. Esperançosamente, você não perderá nenhum dado. Se isso acontecer, não se preocupe! Você pode recuperar rapidamente arquivos excluídos com a ajuda da ferramenta de recuperação de dados mais confiável , EaseUS Data Recovery Wizard .
Esta é uma das ferramentas de recuperação mais avançadas e inteligentes, com vários recursos úteis. Vamos verificar alguns dos principais recursos desta ferramenta.
- Recupere fotos excluídas de discos rígidos formatados , discos rígidos corrompidos ou uma Lixeira vazia.
- Recupere imagens, documentos, e-mails, vídeos e áudio de vários dispositivos de armazenamento, como cartões SD, unidades USB e discos rígidos externos.
- Recupere arquivos após a redefinição de fábrica do laptop ou PC, e este programa irá ajudá-lo quando você perder dados após uma atualização do Windows.
- Recupere dados de um disco rígido morto . Esta poderosa ferramenta de recuperação pode ajudá-lo a resgatar dados de um PC ou laptop que não inicializa.
Conclusão
Aqui nesta postagem, fornecemos os seis métodos mais eficazes e funcionais para resolver a aparência de que não temos permissão para salvar alterações neste erro de arquivo. Sugerimos experimentar cada método e experimentar qual funciona melhor para você. Lembre-se de que pode haver uma chance de perda de dados durante o processo. Use a ferramenta de recuperação de dados mais confiável, EaseUS Data Recovery Wizard, para recuperar dados. Faça o download clicando nos botões a seguir.
Perguntas frequentes sobre Parece que você não tem permissão para salvar alterações neste arquivo
Aqui responderemos algumas perguntas frequentes que podem tirar suas dúvidas. Portanto, leia esta seção com atenção!
Por que não tenho permissão para acessar minha pasta?
Os motivos pelos quais você não tem permissão para acessar este problema de pasta podem ser diferentes, como
- Isso ocorre como resultado da exclusão de um usuário ou grupo dos nomes de grupo ou de usuário na guia Segurança da pasta.
- Um "Negar" explícito é aplicado ao usuário ou grupo.
- Os direitos NTFS (New Technology File System) conflitantes e as permissões de compartilhamento.
Como corrigir o problema Parece que você não tem permissão para salvar alterações neste arquivo?
Você pode corrigir o problema de que parece que não tem permissão para salvar alterações neste arquivo de várias maneiras, como
- Executando os comandos SFC/DISM no CMD.
- Ao desativar o software antivírus.
- desabilitar o controle de conta do Windows no Windows
- Redefinir aplicativo do Windows
Como dou permissão para salvar um arquivo na unidade C?
Para permitir o salvamento de um arquivo em uma unidade C, você deve garantir que o usuário possa acessar a unidade. Você pode verificar acessando propriedades > segurança e adicionando o usuário à permissão. Certifique-se de que o usuário tenha permissão de edição.
Por que a Palavra está dizendo que não tenho permissão para salvar?
Se você está enfrentando o problema Não tenho permissão para salvar, é porque suas permissões são limitadas por padrão.
Esta página foi útil?
-
"Obrigada por ler meus artigos. Espero que meus artigos possam ajudá-lo a resolver seus problemas de forma fácil e eficaz."…
-
"Obrigado por ler meus artigos, queridos leitores. Sempre me dá uma grande sensação de realização quando meus escritos realmente ajudam. Espero que gostem de sua estadia no EaseUS e tenham um bom dia."…

20+
Anos de experiência

160+
Países e regiões

72 Milhões+
Downloads

4.7 +
Classificação do Trustpilot
Tópicos em Destaque
Pesquisa
 04/05/2025
04/05/2025