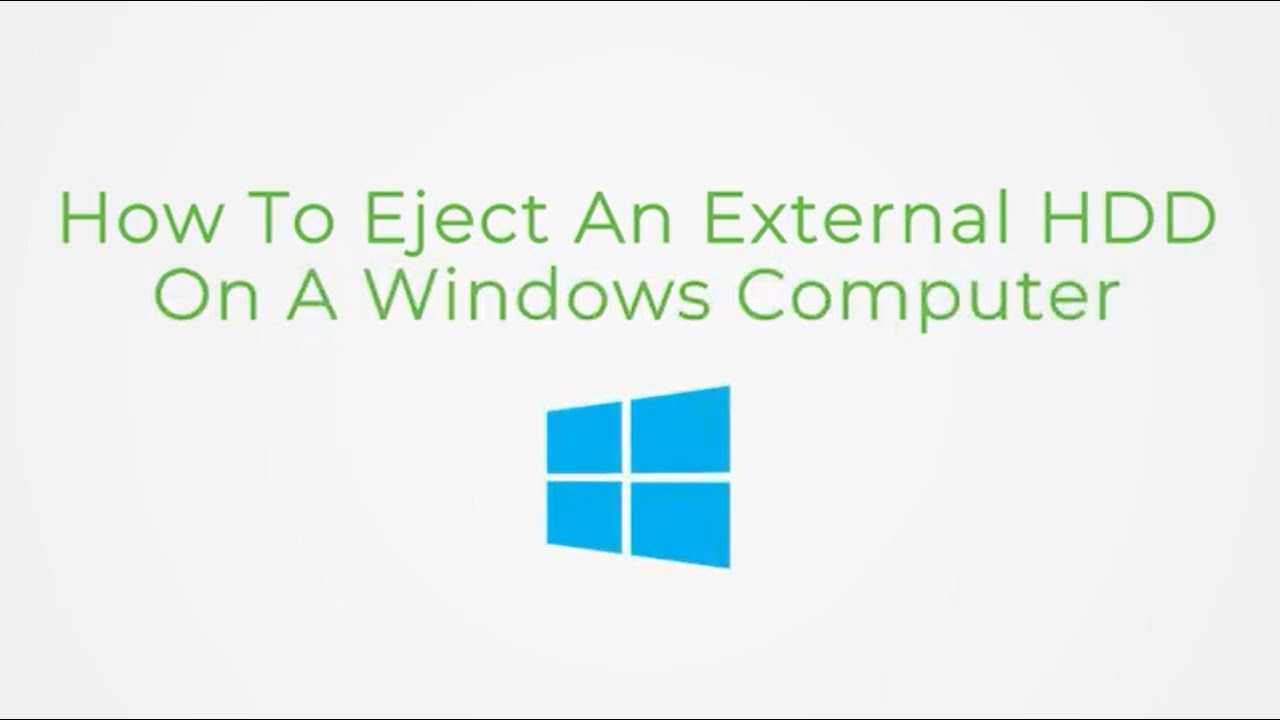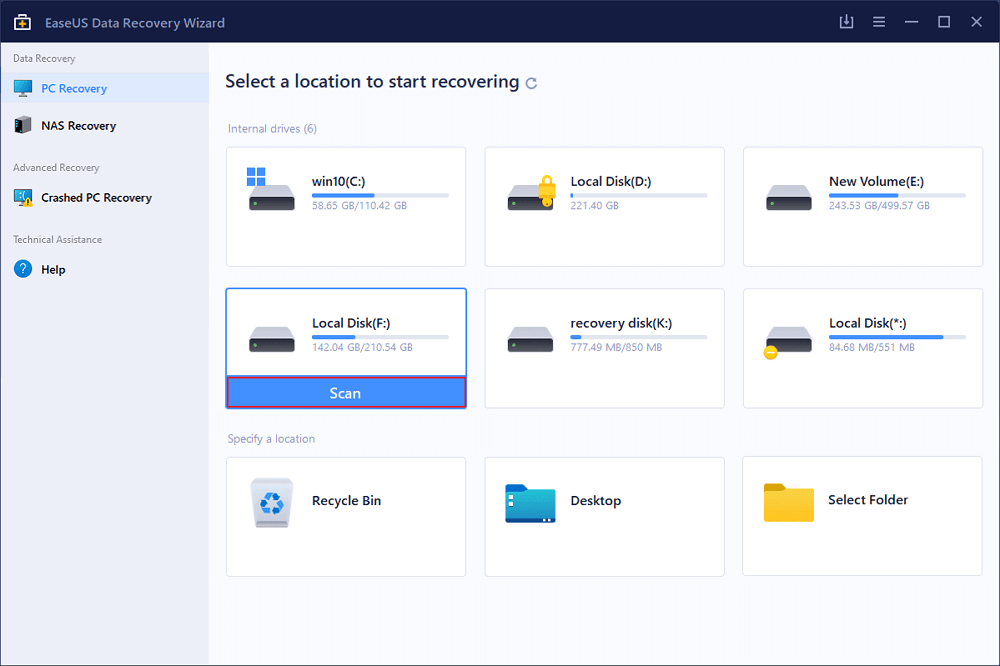-
![]()
Recuperação de Meios de Armazenamento
SSD Samsung T7 não aparece no Windows 10/11 [Corrigido] 26/09/2025
26/09/2025 6 min leitura
6 min leitura -
![]()
Recuperação de Meios de Armazenamento
HD Externo Não Ejeta? Correções para Windows 10/11 04/05/2025
04/05/2025 6 min leitura
6 min leitura -
![]()
-
-
![]()
-
![]()
Recuperação de Meios de Armazenamento
Como o HD Externo Fica Desconectando no Windows 10 04/05/2025
04/05/2025 6 min leitura
6 min leitura -
![]()
Recuperação de Meios de Armazenamento
3+ Soluções para Unidade RAW Não Formata 04/05/2025
04/05/2025 6 min leitura
6 min leitura -
Recuperação de Meios de Armazenamento
[Resolvido] Unidade USB detectada, mas não acessível 04/05/2025
04/05/2025 6 min leitura
6 min leitura -
![]()
Recuperação de Meios de Armazenamento
Como Recuperar CD/DVD Arranhado ou Danificado 14/09/2025
14/09/2025 6 min leitura
6 min leitura -
Índice da Página
Confira dois métodos práticos para desbloquear USB. A tabela abaixo fornece um esboço. Leia o conteúdo para obter detalhes.
| Soluções viáveis | Solução de problemas passo a passo |
|---|---|
| Solução 1. Pedir a permissão | Se você tiver senhas de administrador, siga estas etapas para desbloquear o pendrive criptografado, partição ou até mesmo arquivos protegidos contra gravação. Conecte o pendrive ao seu PC e vá para Computador/Este PC...Etapas completas |
| Solução 2. Fazer alterações em Regedit | Se você esqueceu a senha de um pen drive criptografado ou arquivos, pode alterar o valor da proteção contra gravação: Pressione as teclas Windows + R para abrir a caixa de diálogo Executar, digite regedit na caixa de pesquisa e clique em Enter...Etapas completas |
Como Seu Pen Drive está Bloqueado?
Não é possível adicionar, gravar, copiar ou transferir arquivos em um pen drive porque ele está bloqueado? Você precisa determinar as causas reais para encontrar as soluções de resolução de problemas correspondentes.
- Reconecte o pen drive em portas USB diferentes no mesmo computador ou no outro. Certifique-se de que não é o problema da porta USB que bloqueia a unidade de armazenamento.
- Verifique se há uma chave de bloqueio na unidade USB portátil. Os cartões SD estão sempre com um botão de bloqueio, é fácil mudar a posição de bloqueio para desbloquear. Veja como desbloquear um cartão de memória.
Como Descriptografar Pen Drive
Depois de excluir os dois fatos que bloqueariam um dispositivo de armazenamento, agora você pode se concentrar nas soluções de remoção de proteção contra gravação na próxima parte. A maior parte dos casos é causada pelo fato de o disco está protegido contra gravação no Windows 10/8.1/8/7.
Solução 1. Pedir a permissão com uma senha
Esta solução é adequada para usuários que possuem senhas de administrador para desbloquear a unidade USB criptografada, partição ou até mesmo arquivos protegidos contra gravação. Siga as próximas etapas para descriptografar unidade USB com uma senha.
Etapa 1: Conecte a unidade USB ao PC e vá para Computador/Este PC.
Etapa 2: Clique com o botão direito na unidade USB e escolha "Propriedades" e depois "Segurança".
Etapa 3: Clique em "Editar" e insira sua senha de administrador.
Etapa 4: Em seguida, selecione seu nome de usuário em "Nomes de grupo ou de usuário", clique no botão de opção "Permitir" ao lado das configurações "Controle total" e "Gravar" na seção "Permissões para usuários autenticados".
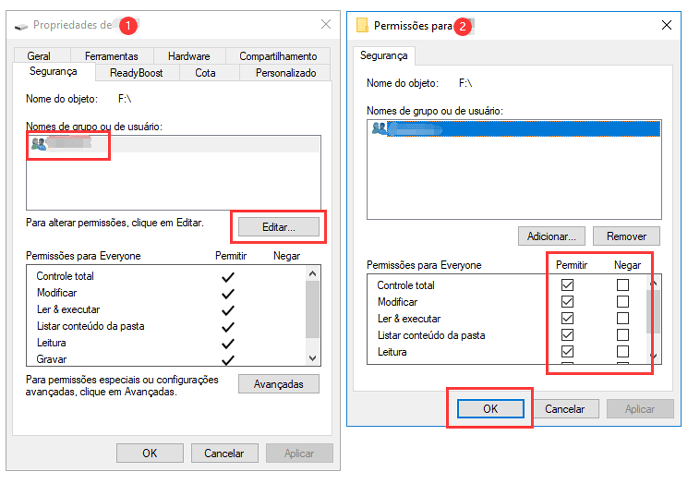
Etapa 5: Clique em "Aplicar" e escolha "OK".
Então você poderá acessar o pen drive criptografado e usar esses arquivos importantes novamente.
Solução 2. Fazer Alterações no Regedit
Se você esqueceu a senha de pen drive ou arquivos criptografados, o que pode fazer para descriptografar pen drive protegido contra gravação? Siga o caminho para localizar StorageDevicePolicies em todas as versões do Windows e altere o valor WriteProtect conforme as instruções.
Etapa 1: Pressione as teclas Windows + R para abrir a caixa de diálogo Executar, digite regedit na caixa de pesquisa e pressione Enter.
Etapa 2: No editor do Registro, navegue até a chave:
Computer\HKEY_LOCAL_MACHINE\SYSTEM\CurrentControlSet\Control\StorageDevicePolicies
Etapa 3: Clique duas vezes no valor WriteProtect no painel direito do Regedit.exe. Altere os dados do valor de 1 para 0 e clique em OK para salvar a alteração.
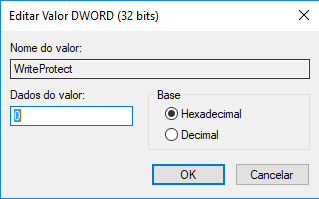
Etapa 4: Feche o Regedit e reinicie o computador.
Desta vez, verifique o status do seu pen drive. Agora você consegue acessar os dados e usá-lo novamente?
Como Recuperar Dados Perdidos ao Desbloquear USB
Depois disso, se você achar que os dados do seu USB não estão acessíveis, talvez seja necessário usar um software de recuperação de dados profissional para restaurá-los com segurança. Aqui você pode experimentar o EaseUS Data Recovery Wizard, que é totalmente compatível com todos os sistemas Windows, e os usuários podem recuperar dados da unidade USB criptografada após o desbloqueio.
Faça o download gratuito desta ferramenta de recuperação de USB e siga as próximas etapas para recuperar dados da unidade USB criptografada/protegida contra gravação depois de remover a criptografia agora:
Passo 1. Execute o software de recuperação de dados USB.
Conecte a unidade flash USB ao seu computador e inicie o software de recuperação de dados de USB da EaseUS no seu PC. Selecione sua unidade USB que marca como um disco removível e clique em "Procurar Dados Perdidos" para começar a encontrar os arquivos perdidos.

Passo 2. Digitalize todos os arquivos perdidos do USB.
O EaseUS Data Recovery Wizard fará uma varredura completa na sua unidade flash USB e encontrará todos os dados perdidos nela. Após o processo de digitalização, use o recurso Filtro para filtrar um tipo de arquivo específico. Você pode verificar e visualizar arquivos encontrados do USB neste programa.

Passo 3. Restaure todos os arquivos perdidos do USB.
Um clique duplo permitirá visualizar os resultados do arquivo. Escolha os arquivos de destino e clique em "Recuperar" para salvá-los em um local seguro no seu PC ou em outros dispositivos de armazenamento externo.

Esta página foi útil?
-
"Espero que minha experiência com tecnologia possa ajudá-lo a resolver a maioria dos problemas do seu Windows, Mac e smartphone."…
-
"Obrigada por ler meus artigos. Espero que meus artigos possam ajudá-lo a resolver seus problemas de forma fácil e eficaz."…

20+
Anos de experiência

160+
Países e regiões

72 Milhões+
Downloads

4.7 +
Classificação do Trustpilot
Tópicos em Destaque
Pesquisa