Índice
![]() Sobre o Autor
Sobre o Autor
![]() Postagens Relacionadas
Postagens Relacionadas
Aprimorado por IA

- Corrigir vídeos quebrados, impossíveis de reproduzir, sem som, etc.
- Reparar imagens corrompidas e melhorar a qualidade com algoritmos avançados de IA.
- Corrigir arquivos PDF, Word, Excel e PowerPoint.
100% Seguro
Visão geral do problema: não é possível abrir arquivos JPG
Muitas vezes, você pode salvar fotos tiradas em seu telefone, câmera ou outros dispositivos, ou baixadas on-line, em seu computador para melhor visualização e salvamento. Mas um dos problemas mais comuns que surgem quando você verifica fotos com o Windows Photo Viewer ou o aplicativo Fotos é que os arquivos JPG não abrem no Windows 10.
O Windows 10/11 não consegue abrir arquivos JPG. As mensagens de erro podem ser:
- O Visualizador de Fotos do Windows não pode abrir esta imagem porque o Visualizador de Fotos não suporta esse formato ou você não tem as atualizações mais recentes do Visualizador de Fotos.
- O Visualizador de Fotos do Windows não consegue abrir esta imagem porque o arquivo parece estar danificado, corrompido ou é muito grande.
- [Nome do arquivo] não podemos abrir este arquivo.

Se o seu PC com Windows não consegue abrir arquivos JPG, descubra as soluções testadas neste tutorial para recuperar rapidamente o acesso às suas imagens JPG. Vamos começar.
Por que não consigo abrir JPG no PC
Se o Windows Photo Viewer disser que não podemos abrir arquivos JPG, os possíveis motivos são os seguintes:
- O Windows Photo Viewer não oferece suporte ao formato de arquivo.
- O Photo Viewer não é a versão mais recente.
- O arquivo JPG é muito grande.
- O arquivo JPG parece estar corrompido ou danificado.
- O aplicativo Windows Photo Viewer está corrompido.
- O sistema de arquivos do disco rígido está quebrado.
Se não é possível abrir arquivos JPG no PC Windows, experimente as seguintes maneiras que podem resolver o problema.
Método 1. Alterar formato de arquivo JPG
Se você receber um erro claro dizendo que não pode abrir a imagem JPG porque o formato não é compatível, a solução é converter o tipo de arquivo.
Você pode renomear a imagem ou usar um conversor de arquivo confiável ou um editor de imagens para alterar o formato do arquivo. Mas antes de tentar este método, copie o arquivo original para um local diferente para fazer backup.
Continue com o próximo método se a alteração da extensão falhar.
Método 2. Reduzir o tamanho da imagem JPG
Se suas fotos JPG forem de alta qualidade e alta definição, elas serão grandes. Então, o aplicativo Windows Photos não consegue abrir esses arquivos JPG grandes em um computador. Para resolver o problema, você pode usar um editor de imagens, como a ferramenta padrão do Windows, Paint, para reduzir o tamanho do arquivo JPG.
Método 3. Experimentar um visualizador de fotos diferente para abrir arquivos JPG
Se o Windows Photo Viewer ainda não conseguir abrir arquivos JPG após alterar a extensão e o tamanho do arquivo, tente abrir as imagens com outro programa de visualização de fotos. Você pode baixar um visualizador ou editor de fotos confiável de terceiros, como o PhotoShop, para abrir os arquivos JPG.
Método 4. Reparar arquivos JPG corrompidos com a ferramenta de reparo de fotos
Um dos principais motivos pelos quais o Photo Viewer não consegue abrir arquivos JPG é que eles estão corrompidos. Nessa situação, uma ferramenta profissional de reparo de arquivos funciona melhor. EaseUS Fixo Photo Repair integra recursos de reparo para ajudar os usuários a consertar arquivos corrompidos de maneira fácil e eficiente.
- Reparar fotos danificadas nos tipos JPG, JPEG, PNG e BMP
- Reparar arquivos Excel corrompidos nos formatos XLSX/XLS
- Reparar um ou vários documentos do Word sem limite de quantidade
- Corrigir documentos PDF corrompidos com eficiência
- Reparar vídeos MP4, MOV e GIF danificados
- Visualização em tempo real de arquivos reparados
Baixe gratuitamente esta ferramenta de reparo de arquivos para corrigir os arquivos JPG corrompidos e reabri-los com sucesso.
Passo 1. Inicie o Fixo no seu computador. Você pode escolher "Reparação de Fotos" para reparar fotos que não podem ser abertas, parcialmente ausentes, etc. Clique em "Adicionar Fotos" para selecionar fotos corrompidas.
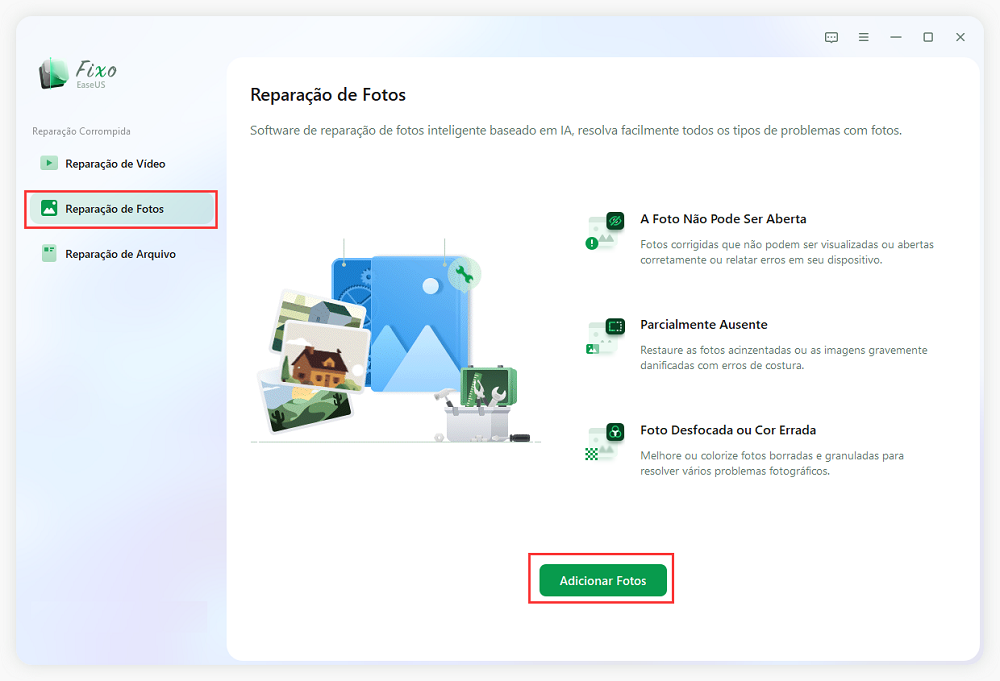
Passo 2. Você pode reparar várias fotos de uma só vez clicando no botão "Reparar Tudo". Se você deseja reparar uma foto, mova o ponteiro para a foto de destino e escolha "Reparar".

Passo 3. Você pode clicar no ícone do olho para visualizar as fotos e clicar em "Salvar" para salvar uma foto selecionada. Escolha "Salvar Tudo" para salvar todas as imagens reparadas. Clique em "Ver Reparado" para localizar a pasta reparada.

Método 5. Atualizar o Microsoft Photos para a versão mais recente
O Windows Photo Viewer não consegue abrir arquivos JPG quando está desatualizado. A versão antiga pode ter muitos problemas, incluindo problemas de capacidade de arquivo. Atualizar o Windows Photo Viewer deve resolver o erro de não abertura do JPG.
Etapas para atualizar o aplicativo Fotos no Windows 10/11:
Passo 1. Vá para "Iniciar > Configurações > Atualização e segurança > Windows Update".
Passo 2. Clique em "Verificar atualizações".

Passo 3. Marque a caixa Visualizador de fotos e clique em "Instalar atualizações".
Passo 4. Reinicie o computador e verifique se você consegue abrir os arquivos JPG.
Método 6. Reparar os aplicativos Microsoft Photos
Quando o aplicativo Fotos do Windows está corrompido ou apresenta algum problema, ele pode parar de funcionar corretamente, inclusive não abrindo arquivos JPG. Neste caso, você deve reparar o aplicativo. Siga os passos abaixo:
Passo 1. Pressione Win + I para abrir as Configurações do Windows.
Passo 2. Clique em "Aplicativos > Aplicativos e recursos".
Passo 3. Role para baixo e selecione Microsoft Photos. Clique nele e escolha "Opções avançadas".

Passo 4. Role para baixo e clique em "Reparar".

Método 7. Reparar arquivos de sistema corrompidos
Arquivos de sistema corrompidos podem impedir que seu computador abra arquivos JPG. Para reparar arquivos de sistema corrompidos, você pode usar o SFC (System File Checker) do Windows para verificar e substituir quaisquer arquivos corrompidos em seu computador.
Etapa 1. Clique na caixa Pesquisar e digite CMD.
Etapa 2. Escolha Prompt de Comando e selecione Executar como administrador.
Etapa 3. Na janela do prompt de comando, digite sfc/scannow e pressione Enter.

Se o SFC verificar e verificar se o arquivo protegido do sistema foi corrompido ou danificado, ele irá repará-lo e substituí-lo pela cópia correta. Após o processo, reinicie o computador e verifique se o Windows Photo Viewer consegue abrir seus arquivos JPG.
Conclusão
O Windows Photos Viewer não consegue abrir arquivos JPEG não é um problema novo para nós. Não se preocupe quando o problema ocorrer. Experimente as maneiras acima para solucionar problemas. Se o problema "não consigo abrir arquivo jpg" for causado por imagens corrompidas, use o EaseUS Fixo para corrigir e restaurar arquivos JPG com eficiência.
Esta Página Foi Útil?