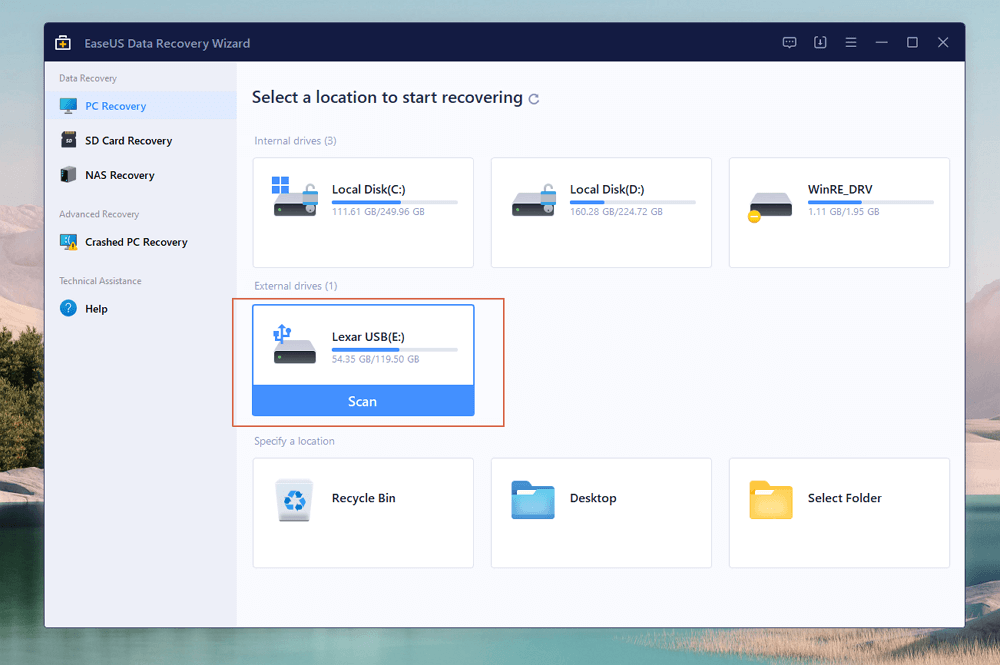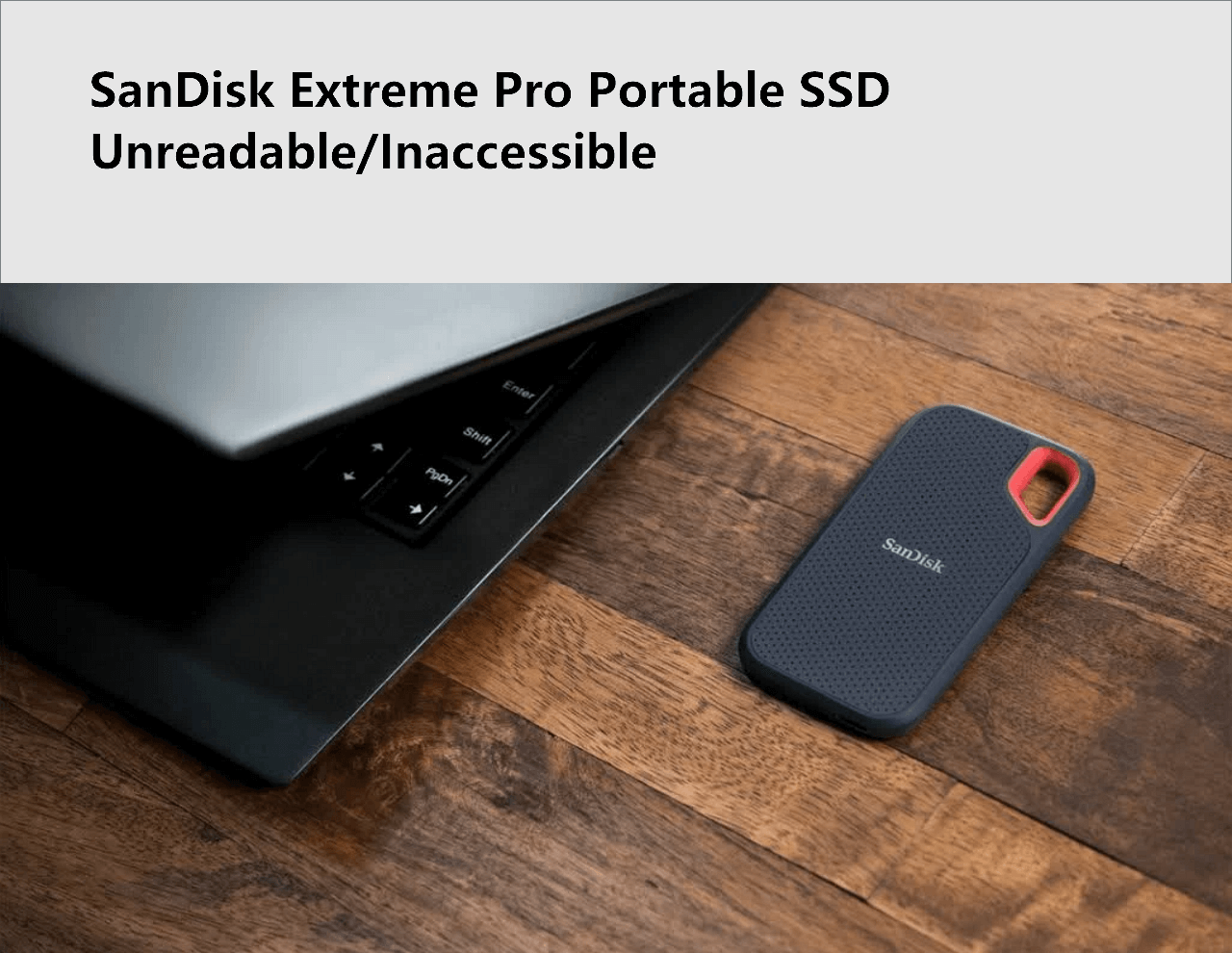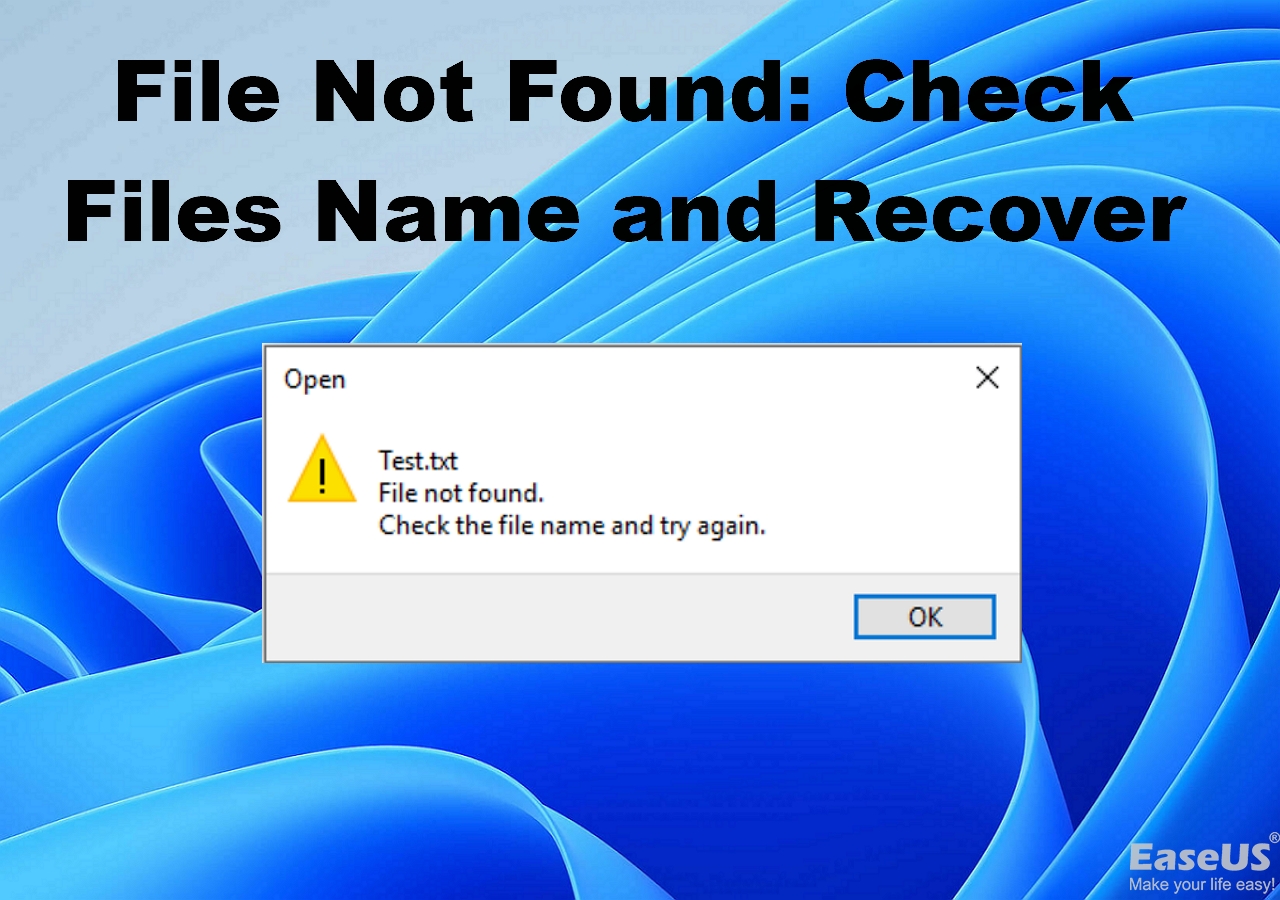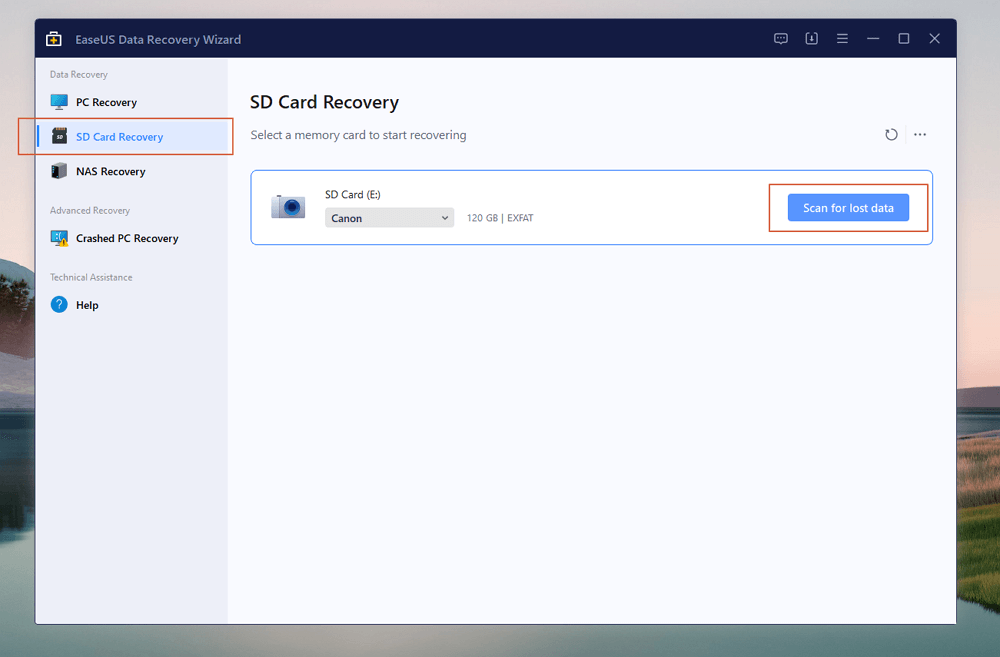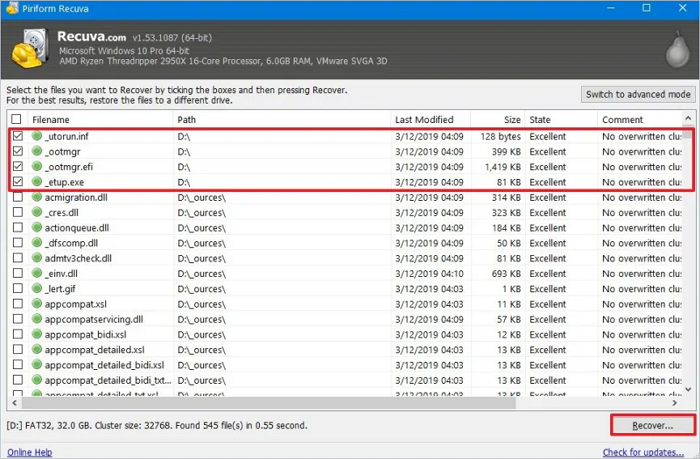Índice da Página
Sua máquina Windows travou na tela "Aguarde"? Não se preocupe mais! Este erro pode surgir por vários motivos, como arquivos de sistema danificados, incompatibilidades com aplicativos de terceiros, problemas de atualização do Windows ou até mesmo mau funcionamento de hardware. Este guia abordará como resolver esse problema irritante.
Entraremos em detalhes do problema, examinaremos os motivos prováveis e forneceremos 6 soluções de alto nível para se livrar dele para sempre. Esteja você usando o Windows 10 ou a versão mais recente do Windows 11, nossas soluções foram projetadas para ajudá-lo a resolver esse problema.
Antes de entrarmos nas respostas, você pode desconectar dispositivos periféricos desnecessários, o que frequentemente pode servir como um reparo rápido.
Recupere dados do PC Windows travado com software de recuperação🌟
Quando você fica travado na tela "Aguarde", é inconveniente e pode levantar preocupações sobre a segurança dos seus dados. É aqui que entra o EaseUS Data Recovery Wizard Pro. Este sofisticado programa de recuperação de dados é seu parceiro confiável ao lidar com um PC com Windows travado.
Quando sua máquina Windows se recusa a iniciar, talvez devido ao erro "Aguarde", você pode estar preocupado porque seus dados estão indisponíveis ou perdidos. Você pode, no entanto, recuperar arquivos de um computador que não liga confortavelmente com o EaseUS Data Recovery Wizard Pro. Vamos explorar alguns dos principais recursos deste software e recuperar arquivos excluídos.
- ✅ Recupere dados de SSD que não inicializa. O software de recuperação de dados EaseUS pode ajudá-lo a criar um USB inicializável para realizar a recuperação de dados.
- ✅Suporte à recuperação de dados de HD, SSD, unidade USB, HD externo, cartão SD e muito mais está entre suas muitas funções.
- ✅Este programa pode recuperar dados ao encontrar atualizações do Windows travadas em 100%, falhas no sistema, vírus e erros de "Aguarde".
Você pode proteger e restaurar facilmente suas informações cruciais com o EaseUS Data Recovery Wizard Pro:
1. Criar um disco inicializável do WinPE
Primeiro, faça o download e instale o EaseUS Data Recovery Wizard WinPE Edition em um computador em funcionamento. Em seguida, crie um disco inicializável WinPE do software de recuperação de dados da EaseUS, que ajudará você a acessar os dados do disco rígido sem inicializar no Windows.
Passo 1. Inicie o software de recuperação de dados inicializável da EaseUS em um computador em funcionamento.
Passo 2. Selecione a unidade de CD/DVD ou USB e clique em "Continuar" para criar um disco inicializável.
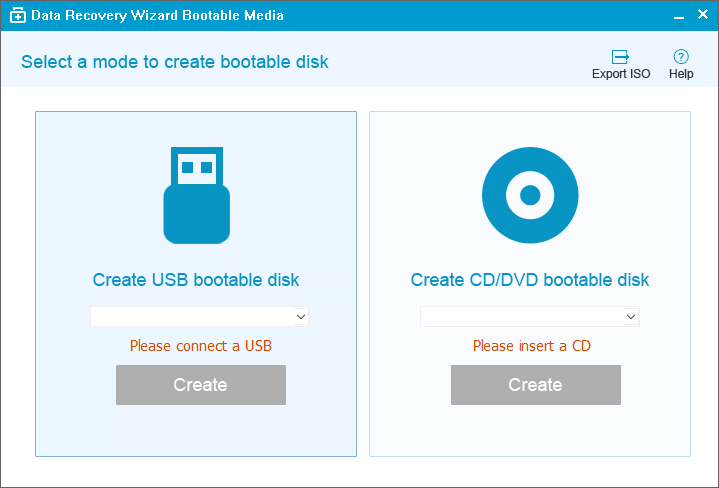
2. Recuperar dados do SO travado
Conecte o disco inicializável WinPE que você criou ao PC com o sistema Windows corrompido, reinicie o computador e vá para o BIOS para alterar a sequência de inicialização. Pressione F2 ao iniciar o seu PC. Ele permitirá que você execute o software de recuperação de dados da EaseUS e recupere dados sem o Windows.
Passo 1. Selecione o disco em que deseja recuperar os dados e clique no botão "Digitalizar".

Passo 2. Deixe o software verificar o disco selecionado para encontrar todos os arquivos e pastas.

Passo 3. Visualize e escolha os arquivos que deseja. Clique no botão "Recuperar" para salvá-los em um local seguro. É melhor escolher uma unidade diferente para evitar a substituição de dados.

Recupere seus dados mesmo que seu computador esteja travado ou não inicialize e compartilhe esse método útil com outras pessoas que possam se beneficiar dele.
Como consertar o Windows travado na tela Aguarde [6 maneiras]
Experimentar o erro "Aguarde" em seu PC com Windows pode ser irritante. Mas não se preocupe; cobrimos você com várias soluções práticas para esse problema. Antes de abordar as soluções, é fundamental entender como inicializar no modo de segurança, pois essa geralmente é a primeira etapa na solução de problemas.
Siga os passos abaixo:
Passo 1. Pressione Win+X e escolha "Desligar ou sair".
Passo 2. Segure Shift e clique em "Reiniciar" para iniciar o Ambiente de Recuperação do Windows.
Passo 3. Depois de entrar no WinRE, selecione Solução de problemas > Avançado > Configurações de inicialização > Reiniciar.
Passo 4. Após a inicialização, entre no modo de segurança pressionando F4, F5 ou F6 para as configurações correspondentes.
Ofereceremos um tutorial detalhado sobre isso na seguinte passagem:
Como inicializar no modo de segurança do Windows 11 [6 maneiras comprovadas] - EaseUS
Eu queria saber como inicializar o Windows 11 no modo de segurança. Não se preocupe mais; este artigo ajudará com vários métodos. Leia mais >>
Depois de aprender como inicializar o Windows no modo de segurança, você pode prosseguir com os seis métodos a seguir:
- Correção 1. Execute o solucionador de problemas do Windows Update
- Correção 2. Desative os serviços do Windows
- Correção 3. Execute DISM, SFC e CHKDSK
- Correção 4. Execute o reparo de inicialização do Windows
- Correção 5. Restauração do sistema do Windows
- Correção 6. Reinicialize este PC
Antes de começarmos os reparos, criamos uma vídeo aula para guiá-lo pelas etapas. Você pode visualizá-lo aqui para entender melhor os processos necessários. A seguir estão algumas dicas essenciais do vídeo.
- 00:33 Diagnosticando seu PC
- 01:43 Preparando o Reparo Automático
- 06:05 Reinicie seu PC
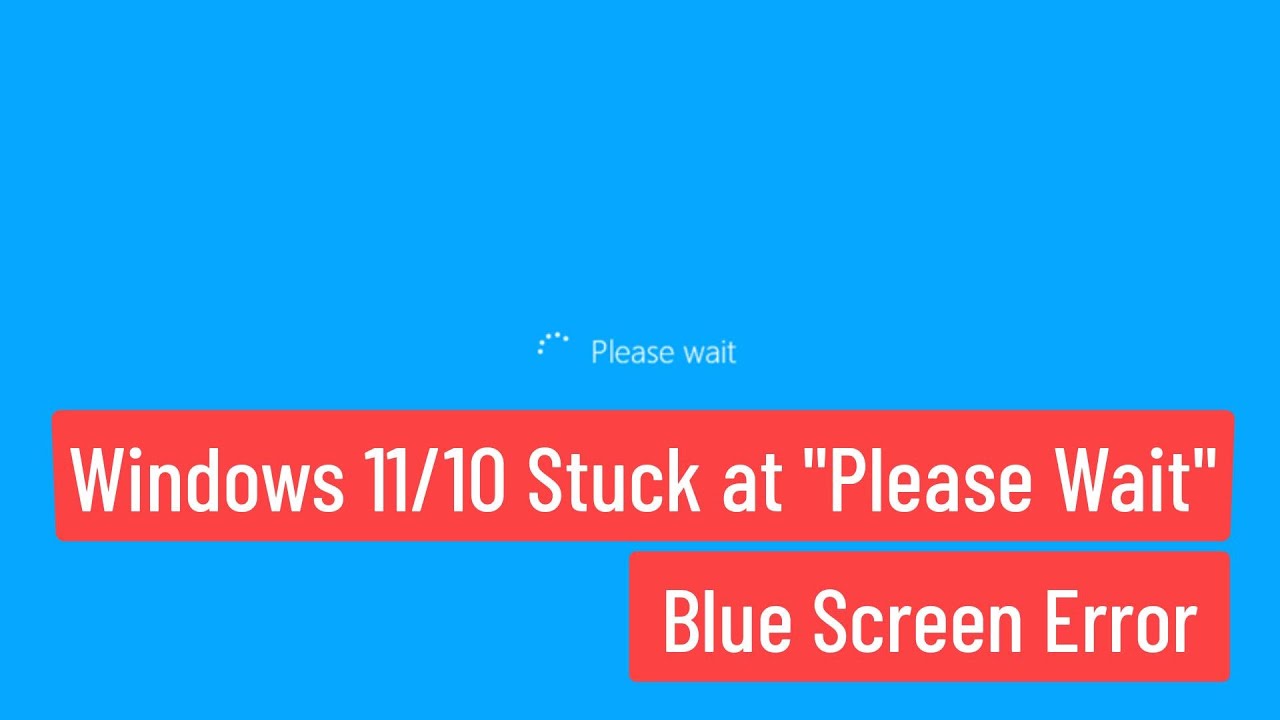
Correção 1. Execute o solucionador de problemas do Windows Update
Se o seu sistema travar no prompt "Aguarde", pode ser devido a conflitos causados pelas atualizações do Windows. Esse problema pode ser resolvido usando o Solucionador de problemas do Windows Update. Siga os passos abaixo:
Passo 1. Selecione "Configurações" no menu Iniciar.
Passo 2. Em Configurações, escolha "Atualização e segurança".
Passo 3. No painel esquerdo, escolha "Solucionar problemas".
Passo 4. Role para baixo até "Windows Update" e clique. Em seguida, selecione "Executar a solução de problemas".

Passo 5. O Solucionador de problemas do Windows Update encontrará e corrigirá problemas. Siga as instruções na tela.
Passo 6. Após a conclusão da solução de problemas, reinicie o seu PC.
Correção 2. Desative os serviços do Windows
Certos serviços do Windows podem ocasionalmente causar o erro "Aguarde". Orientaremos você no processo de desativação desses serviços com etapas simples:
Passo 1. Abra Executar pressionando Windows + "R" simultaneamente.
Passo 2. Digite "services. msc" em Executar e pressione Enter ou "OK". Isso abre a configuração do sistema.
Passo 3. Abra a Configuração do Sistema e escolha "Serviços".
Passo 4. Selecione "desativado" no tipo de inicialização.
Passo 5. Salve as alterações clicando em "Aplicar" e "OK".

Passo 6. Para que as modificações tenham efeito, reinicie o seu PC.
Compartilhe esta página nas redes sociais para que seus amigos e colegas se beneficiem desses métodos.
Correção 3. Execute DISM, SFC e CHKDSK
Arquivos de sistema corrompidos podem ser a origem do problema; abaixo, ensinaremos como resolver o problema com estas etapas:
Passo 1. Pesquise "cmd" no Windows, clique com o botão direito em "Prompt de comando" e escolha "Executar como administrador".

Passo 2. Digite sfc /scannow e pressione Enter no prompt de comando. Deixe a digitalização terminar.

Passo 3. Após a verificação SFC, pressione Enter para DISM /Online /Cleanup-Image /RestoreHealth para executar o comando DISM.

Passo 4. Digite "chkdsk /f" e pressione Enter. Deseja agendar a verificação para a próxima reinicialização? Reinicie o seu PC depois de digitar "Y" para sim.
Passo 5. Essas verificações podem demorar um pouco. Seja paciente até eles terminarem.
Passo 6. Após a digitalização, reinicie o seu PC.
Correção 4. Execute o reparo de inicialização do Windows
O Reparo de Inicialização do Windows repara automaticamente falhas que impedem a inicialização correta do Windows. Siga as etapas abaixo para corrigir a tela de espera:
Passo 1. Reinicie o computador ao inserir uma unidade flash USB ou DVD de instalação do Windows.
Passo 2. Durante a inicialização, pressione a tecla do menu de inicialização (normalmente F2, F12 ou Del). Escolha a mídia inicializável.
Passo 3. Escolha seu idioma e clique em "Avançar".
Passo 4. Na caixa de instalação, clique em "Reparar seu computador".
Passo 5. Em Opções Avançadas, escolha "Solucionar Problemas".
Passo 6. Clique em "Reparo de inicialização" e siga as instruções na tela para corrigir a inicialização do Windows.

Passo 7. Reinicie o seu PC após o reparo.
Correção 5. Restauração do sistema do Windows
Se modificações recentes do sistema, como instalações de software, causaram o erro "Aguarde", fazer uma restauração do sistema pode ajudar. Ajudaremos você nos procedimentos para colocar seu sistema de volta em funcionamento restaurando o sistema do Windows:
Passo 1. Inicialize seu computador no modo WinRE. Navegue até "Restauração do sistema" em Solução de problemas > Opções avançadas.

Passo 2. Faça login usando seu ID de usuário e senha preferidos.
Passo 3. Escolha o ponto de restauração do sistema gerado anteriormente, siga as instruções e aguarde.
Correção 6. Reinicialize este PC
Se tudo mais falhar, restaurar o PC para as configurações de fábrica pode ajudar a resolver problemas persistentes. Siga os passos abaixo:
Passo 1. Selecione o ícone "Configurações" em forma de engrenagem em "Iniciar".
Passo 2. Abra Configurações e escolha "Atualização e segurança".
Passo 3. Em Atualização e segurança, clique em "Recuperação" no menu à esquerda.
Passo 4. Selecione "Começar" em "Reiniciar este PC". Você terá duas opções:
- Manter meus arquivos: ele reinstala o Windows 10/11 sem excluir seus dados.
- Remover tudo: exclui todos os dados e reinstala o Windows.

Passo 5. Dependendo da sua decisão, avisos aparecerão. Leia atentamente e siga-os.
Passo 6. Seu PC será reiniciado quando você confirmar suas escolhas. Pode levar algum tempo; ser paciente.
Passo 7. Após a redefinição, você deverá configurar o Windows novamente, exatamente como quando comprou seu PC.
Se você acha que isso é útil, compartilhe nas redes sociais para que o público saiba como resolver o Windows travado na tela "aguarde".
Para encerrar
Quando o Windows fica preso na tela Aguarde, pode ser uma experiência desagradável, mas com as 6 principais abordagens apresentadas neste tutorial, você tem várias opções. Essas técnicas cobrem várias causas do Windows travado e suas soluções, desde a execução do Solucionador de problemas do Windows Update até uma redefinição completa do sistema. Além disso, se você perdeu dados devido a esse problema, o software de recuperação de dados oferece uma solução confiável para recuperação de dados, mesmo em PCs que não inicializam.
Perguntas frequentes sobre O Windows 10/11 travado na tela aguarde
A seguir estão algumas das perguntas mais comuns que as pessoas fazem em relação à tela de espera no seu dispositivo:
1. Quanto tempo devo esperar para deixar o Windows travado?
A duração do problema depende da gravidade do problema. Muitas vezes é sugerido esperar 30 minutos. Você pode usar os procedimentos de solução de problemas descritos neste tutorial se o progresso ainda estiver sendo feito.
2. Como faço para corrigir uma tela de boas-vindas do Windows 11 travada?
Para reparar uma tela de boas-vindas do Windows 11 travada, force a reinicialização, inicialize no modo de segurança, crie um novo perfil de usuário, atualize ou reverta o driver ou faça uma restauração do sistema. Se tudo mais falhar, pense em reparar a instalação do Windows.
3. Por que meu computador trava ao carregar após a atualização do Windows?
Se o seu computador travar durante uma atualização do Windows, pode ser devido a dados danificados ou problemas de programa. Você pode tentar forçar a reinicialização, entrar no modo de segurança ou utilizar a restauração do sistema para corrigir isso.
4. Perderei dados quando o Windows travar? Por favor, aguarde.
Resolver o problema "Aguarde" usando procedimentos adequados minimiza a perda de dados. No entanto, antes de tentar qualquer alteração, é sempre uma boa ideia fazer backup dos seus dados cruciais. Se necessário, o EaseUS Data Recovery Wizard Pro pode ajudar na recuperação de dados perdidos.
Esta página foi útil?
-
"Obrigada por ler meus artigos. Espero que meus artigos possam ajudá-lo a resolver seus problemas de forma fácil e eficaz."…

20+
Anos de experiência

160+
Países e regiões

72 Milhões+
Downloads

4.7 +
Classificação do Trustpilot
Tópicos em Destaque
Pesquisa

 04/05/2025
04/05/2025