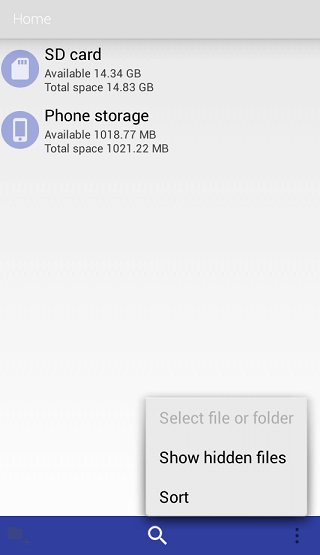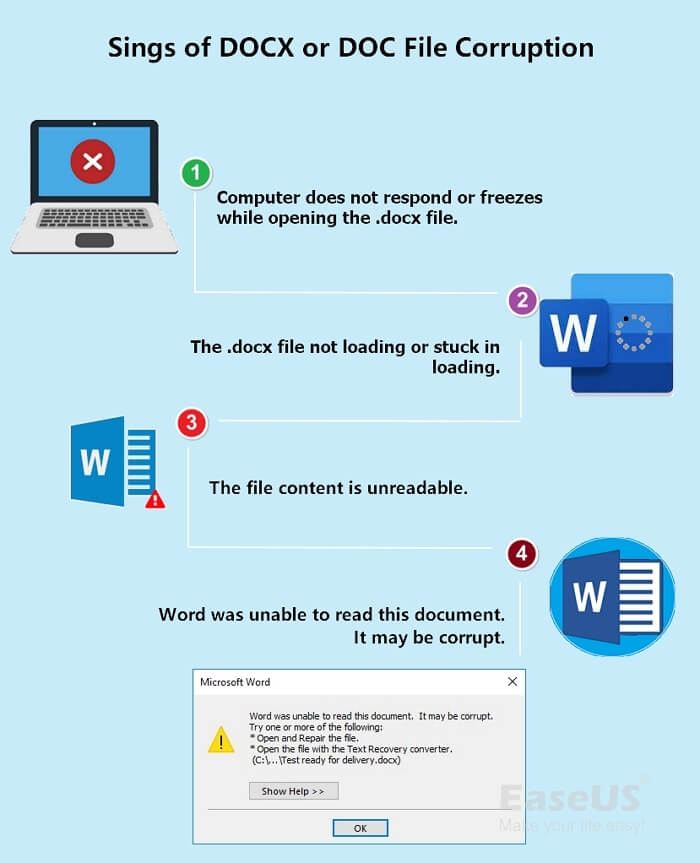Índice da Página
O erro 'O Windows não pode executar a verificação de disco neste volume porque ele está protegido contra gravação' é causado quando o volume/unidade está danificado ou atribuído a somente leitura. CHKDSK é um utilitário de linha de comando do Windows que permite pesquisar setores defeituosos no volume e verificar a integridade dos arquivos de sistema armazenados na unidade.
Dependendo do motivo pelo qual você recebeu "O Windows não pode executar a verificação de disco neste volume porque ele está protegido contra gravação", as soluções para o problema variam. Cinco correções para Chkdsk protegido contra gravação:
| Soluções viáveis | Solução de problemas passo a passo |
|---|---|
| Caso 1. Chkdsk protegido contra gravação porque o disco rígido é protegido contra gravação |
Correção 1. Remova a proteção contra gravação com software...Etapas completas Correção 2. Remover a proteção contra gravação via CMD... Etapas completas |
| Caso 2. Chkdsk protegido contra gravação porque o sistema de arquivos está corrompido |
Correção 5. Recuperar arquivos de disco rígido corrompido... Etapas completas |
Causas do erro "O Windows não consegue executar a verificação de disco neste volume porque ele está protegido contra gravação"
"Tentei inicializar meu computador esta manhã e foi dada a mensagem: 'O Reparo de Inicialização não pode reparar este computador automaticamente.. E não me deixa inicializar no modo de segurança. Não tendo pontos de restauração do sistema, então eu executei o prompt de comando do chkdsk, mas dá uma mensagem de erro 'O Windows não consegue executar a verificação de disco neste volume, porque ele está protegido contra gravação'. Estou executando o Windows 10 Professional, existe alguma maneira de corrigir o problema?"
O Chkdsk é uma ferramenta de verificação de disco incorporado para Windows PC para ajudá-lo a corrigir erros de disco ou problemas de inicialização. Mas geralmente, quando você executa o 'chkdsk/r' via um prompt de comando depois de receber a mensagem: 'O Reparo de Inicialização não pode reparar este computador automaticamente.', ele não funcionará e, na maioria das vezes, lhe dará a mensagem de erro:
'O tipo de sistema de arquivos é NTFS.
Não é possível bloquear a unidade atual.
O Windows não consegue executar a verificação de disco neste volume porque ele está protegido contra gravação'.

Por que você recebeu esta mensagem de erro? Geralmente, existem duas causas comuns:
- O atributo de volume do disco é definido como somente leitura.
- O sistema de arquivos da partição está corrompido ou danificado.
Se por acaso você foi pego em uma das duas situações em que não conseguiu executar o CHKDSK para verificar e reparar seu disco, não fique frustrado. Mostraremos maneiras eficazes de resolver isso.
Para habilitar a execução do chkdsk novamente, você só precisa remover a proteção contra gravação de seu disco rígido para se livrar do erro "O Windows não pode executar a verificação de disco neste volume porque ele está protegido contra gravação".
Correção 1. Remover a proteção contra gravação com software de remoção de proteção contra gravação com 1 clique
EaseUS Partition Master oferece um recurso que os usuários podem aplicar com eficiência para remover o estado de proteção contra gravação e fazer seus dispositivos funcionarem normalmente novamente. Este software oferece uma solução direta para remover a proteção contra gravação de seu USB, disco externo USB ou cartão SD protegido contra gravação com apenas alguns cliques. Veja como fazer isso:
Passo 1. Baixe e instale o EaseUS Partition Master, vá para a seção Ferramentas e clique em "Proteção contra gravação".
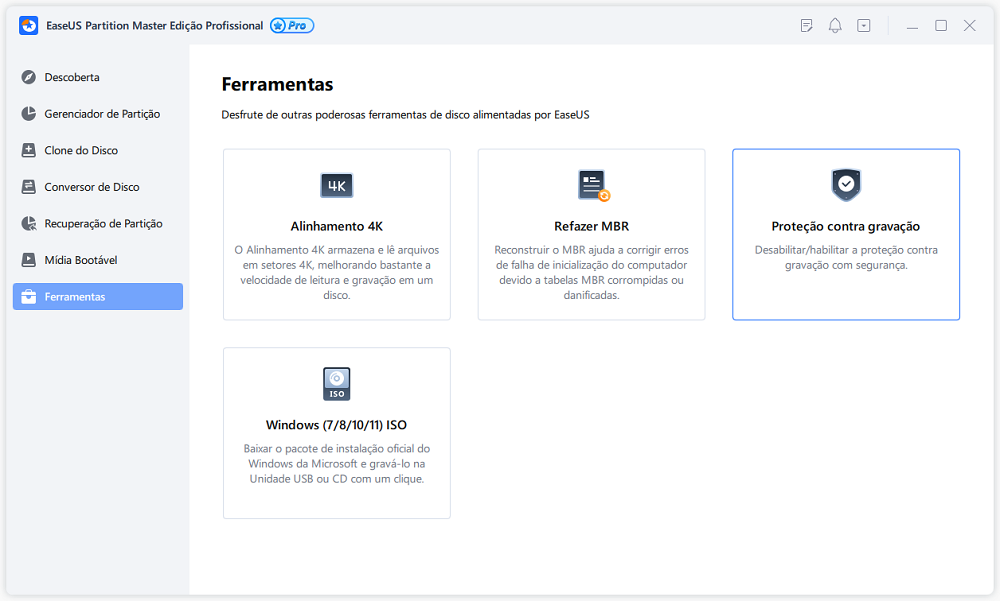
Passo 2. Selecione seu USB protegido contra gravação, disco externo USB ou cartão SD e clique em "Desabilitar".
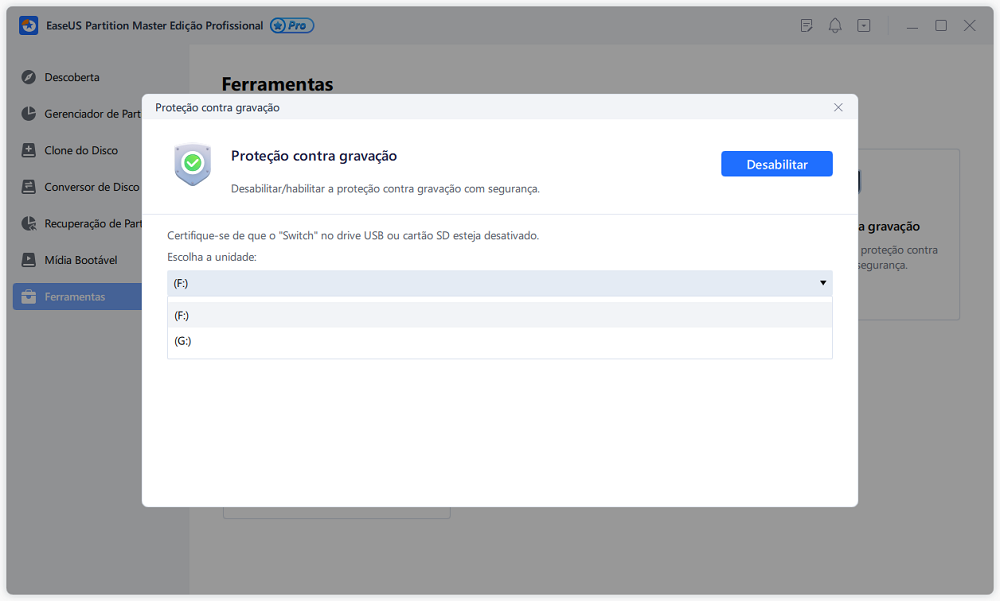
Correção 2. Remover a proteção contra gravação via CMD
Etapa 1. Pressione as teclas Windows + X para abrir o menu de usuários avançados.
Etapa 2. No menu de usuários avançados, selecione a opção Prompt de comando (Admin).
Etapa 3. Clique em Sim quando for apresentado com uma janela UAC pedindo permissão para iniciar o prompt de comando como administrador.
Etapa 4. Na nova janela do prompt de comando, digite chkdsk E: /f /r /x e pressione Enter. Aqui você deve substituir E pela letra de unidade de disco rígido, cartão SD ou pen drive do seu PC.
Este comando desmontará o disco, cartão SD ou pen drive e removerá qualquer status de proteção contra gravação no dispositivo. Nesse caso, você pode obter o chkdsk funcionando novamente e não verá mais a mensagem de erro 'O Windows não consegue executar a verificação de disco nesse volume porque ele está protegido contra gravação'.
Se essa dica não funcionar, não se preocupe. Existem outras maneiras de remover a proteção contra gravação.
Correção 3. Remover a proteção contra gravação via Diskpart
Por meio do diskpart, você pode limpar o atributo somente leitura em seu disco rígido.
Etapa 1. Execute o "Prompt de Comando" como administrador.
Etapa 2. Digite o diskpart e clique em "Sim" no prompt solicitando a notificação.
Etapa 3. Insira o seguinte comando em ordem:
list disk
select disk X (substitua "X" pelo número do seu disco rígido protegido contra gravação.)
attributes disk clear readonly
Etapa 4. Se você receber a mensagem "Atributos do disco limpos com êxito", digite exit e volte ao CMD para executar o comando chkdsk. Desta vez, você poderá verificar e corrigir o erro do disco facilmente.
Se você não é profissional em gerenciamento de computação e não está familiarizado com linhas de comando, não se preocupe. A equipe de P&D da EaseUS promoveu um novo kit para ajudá-lo a resolver o problema de proteção contra gravação em seus dispositivos como disco rígido, USB ou cartão SD, etc.,
O EaseUS CleanGenius é uma ferramenta prática de correção de computador, segura e leve. É uma alternativa perfeita ao comando CHKDSK. Use esta ferramenta de um clique para resolver problemas do seu computador.
Passo 1. Baixe e instale o EaseUS CleanGenius gratuitamente.
Passo 2. Execute o EaseUS CleanGenius no seu PC, clique em "Otimização" e escolha o modo "Proteção contra gravação".
Passo 3. Selecione o dispositivo que agora está "protegido contra gravação" e clique em "Desativar" para remover a proteção.

Correção 4. Limpar somente leitura no Editor do Registro
Correção 2 ainda não funciona? Não fique chateado, aqui está outra maneira que vale a pena tentar.
Etapa 1. Pressione "Windows + R" simultaneamente e digite regedit. Na janela que pede permissão, clique em "Sim".
Etapa 2. Vá para HKEY_LOCAL_MACHINE\SYSTEM\CurrentControlSet\Control\StorageDevicePolicies.
Etapa 3. Encontre e clique com o botão direito na chave "WriteProtect" e defina o valor como "0".
Não vê "StorageDevicePolicies" no caminho específico? Não se preocupe, siga as etapas abaixo para atingir o mesmo objetivo.
Etapa 1. No Editor do Registro, vá para HKEY_LOCAL_MACHINE\SYSTEM\CurrentControlSet\Control.
Etapa 2. No painel direito, clique com o botão direito no espaço e escolha "Novo" > "Chave". Nomeie-o como "StorageDevicePolicies".
Etapa 3. Certifique-se de que "StorageDevicePolicies" esteja selecionado. Vá para o painel direito, clique com o botão direito e escolha "Valor DWORD (32 bits)".
Etapa 4. Insira o nome como "WriteProtect" e defina seu valor como "0".

Essas são todas as maneiras possíveis de remover a proteção contra gravação em um disco rígido. Na maioria dos casos, o uso de um dos métodos acima pode ajudar a resolver o problema "O Windows não pode executar a verificação de disco neste volume porque ele está protegido contra gravação". Se o problema persistir após tentar as correções, você deve considerar se os relatórios chkdsk estão protegidos contra gravação devido a erros no sistema de arquivos ou corrupção do disco rígido.
Uma vez que foram fornecidas as maneiras de reparar um disco rígido corrompido, aqui você só pode encontrar as correções para um disco rígido com erros de sistema de arquivos. Quando o sistema de arquivos do seu disco rígido está corrompido ou danificado, você não tem acesso aos dados nele. É provável que você receba a mensagem "O Windows não pode executar a verificação de disco neste volume porque ele está protegido contra gravação" nesse caso. Para fazer seu disco rígido funcionar normalmente, você precisa atribuir um sistema de arquivos ao disco rígido por meio da formatação. No entanto, como a formatação apagará todos os arquivos existentes no disco, é recomendável recuperar os arquivos primeiramente.
Correção 5. Recuperar arquivos do disco rígido
Com o programa para recuperar hd - EaseUS Data Recovery Wizard, você pode recuperar arquivos do disco com erros do sistema de arquivos, como disco se tornando RAW, sistema de arquivos ausente e muito mais. Este software profissional pode resgatar quase todos os tipos de arquivos existentes de um computador, disco rígido externo, USB, cartão de memória e muito mais após exclusão, formatação, etc.
Passo 1. Abra EaseUS Data Recovery Wizard, você deve ver uma lista de todos os discos no seu computador. Escolha a partição exata do disco rígido onde os arquivos foram excluídos e clique no botão "Procurar Dados Perdidos".

Passo 2. O processo de digitalização é iniciado imediatamente. Dependendo do tamanho do disco rígido, normalmente leva alguns minutos a várias horas para concluir a verificação. No entanto, o resultado "Arquivos excluídos" sai muito rapidamente. Verifique se todos os arquivos excluídos estão aparecendo.

Passo 3. Durante ou após a verificação, você pode visualizar os arquivos encontrados clicando duas vezes ou com o botão direito do mouse. Em seguida, selecione os arquivos de destino e clique em "Recuperar" para salvá-los em outro local seguro, em vez do disco rígido original.

Correção 6. Formatar o volume
Como você deve saber, existem muitas maneiras de formatar um disco rígido. O mais fácil é:
Etapa 1. Vá para "Este PC".
Etapa 2. Encontre e clique com o botão direito na partição do disco rígido problemática.
Etapa 3. Escolha "Formatar".
Etapa 4. Defina o novo sistema de arquivos e outras opções e clique em "Iniciar".

Conclusão
As causas que levam "O Windows não pode executar a verificação de disco neste volume porque ele está protegido contra gravação" são relativamente específicas. Portanto, as maneiras de corrigir o erro são claras, seja remover a proteção contra gravação ou corrigir erros do sistema de arquivos. Espero que um dos métodos acima possa ajudá-lo a consertar perfeitamente o seu disco rígido problemático.
Perguntas frequentes sobre O Windows não pode executar a verificação de disco neste volume porque ele está protegido contra gravação
Se você tiver mais perguntas sobre a verificação de disco do Windows ou CHKDSK em uma unidade bloqueada, verifique as perguntas a seguir e poderá encontrar as respostas às perguntas listadas que podem lhe interessar de alguma forma.
1. Como você corrige o Windows não é possível executar a verificação neste volume porque ele está protegido contra gravação?
A causa básica desse erro é que o comando de verificação de disco do Windows não pode ser executado porque o dispositivo de destino está protegido contra gravação. Portanto, a melhor maneira de resolver esse problema é remover a proteção contra gravação do seu dispositivo.
Existem 6 maneiras que podem ajudar a desbloquear uma unidade ou dispositivo protegido contra gravação. Para obter um guia detalhado, você pode voltar às operações detalhadas de 6 correções nesta página para obter ajuda.
2. Como removo a proteção contra gravação de um disco rígido no prompt de comando?
Para remover a proteção contra gravação de um disco rígido do prompt de comando, você deve ter cuidado ao executar as seguintes etapas:
Etapa 1. Abra o prompt de comando como administrador.
Etapa 2. Digite diskpart no prompt de comando e pressione Enter.
Etapa 3. Clique em "Sim" para abrir o DiskPart.
Etapa 4. Digite list volume, select volume X, attributes disk clear readonly e pressione Enter todas as vezes. (Substitua X pela unidade de volume do seu disco rígido.)
3. Como executo o chkdsk em uma unidade bloqueada?
Para executar o CHKDSK em uma unidade bloqueada, você deve primeiro desbloquear a unidade usando o comando CMD ou uma ferramenta de remoção de proteção contra gravação de terceiros. Você pode consultar remover proteção contra gravação no Windows 10/8/7 para obter um guia.
Depois disso, você pode seguir as próximas etapas para executar o CHKDSK:
Etapa 1. Abra o prompt de comando como administrador.
Etapa 2. Digite: chkdsk E: /f /r /x e pressione "Enter". (Substitua "E" pela letra da unidade do seu disco rígido.)
Esta página foi útil?
-
"Espero que minha experiência com tecnologia possa ajudá-lo a resolver a maioria dos problemas do seu Windows, Mac e smartphone."…
-
"Obrigada por ler meus artigos. Espero que meus artigos possam ajudá-lo a resolver seus problemas de forma fácil e eficaz."…

20+
Anos de experiência

160+
Países e regiões

72 Milhões+
Downloads

4.7 +
Classificação do Trustpilot
Tópicos em Destaque
Pesquisa

 04/05/2025
04/05/2025