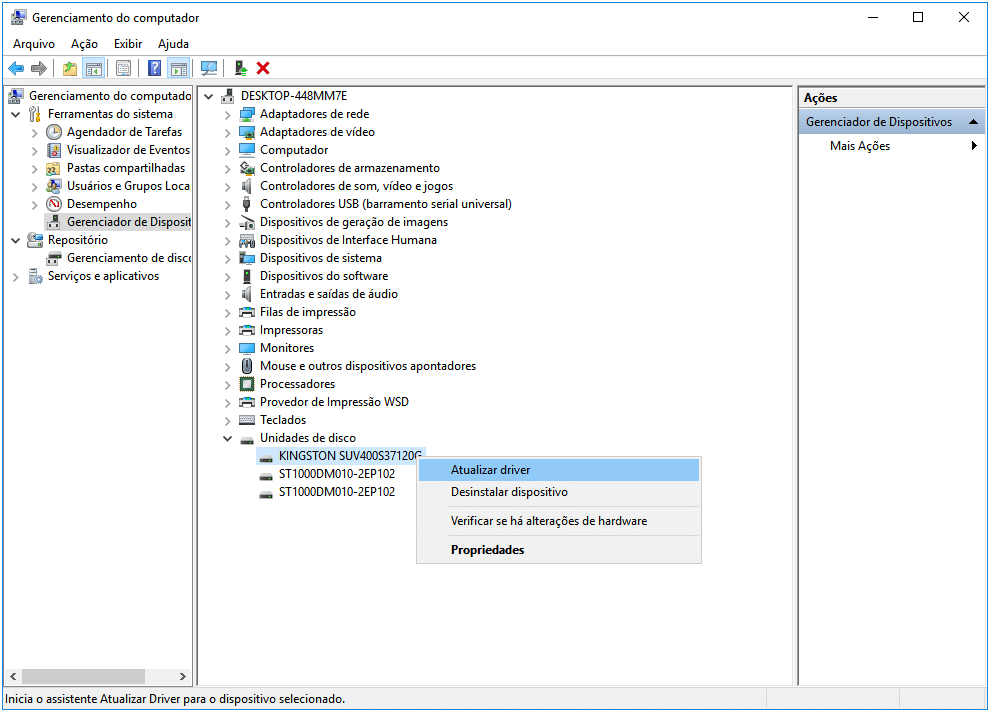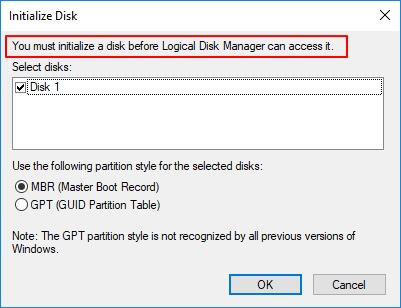Índice da Página
O erro "volume de um arquivo foi alterado externamente" pode ser muito frustrante. Esse erro geralmente é encontrado na instalação do Windows e pode indicar problemas com a integridade dos dados que residem no volume. No entanto, não se preocupe.
Este guia irá ajudá-lo a resolver esse erro. Vamos dividi-lo em etapas simples, explorando como você pode colocar seu computador de volta nos trilhos.
Recuperar dados do volume com um erro de arquivo alterado externamente
Lembre-se, primeiro verifique e recupere seus arquivos importantes para evitar perda de dados. Em caso de mau funcionamento do sistema de arquivos, falhas do sistema e exclusões acidentais de arquivos, o EaseUS Data Recovery Wizard é uma ferramenta confiável e poderosa de recuperação de dados para você.
O EasеUS Data Recovery Wizard Pro oferece uma solução abrangente para recuperar arquivos excluídos de vários cenários, garantindo a máxima recuperação de dados.
- Você pode criar um USB inicializável WinPE usando o software de recuperação de dados EasеUS quando o computador não inicializa.
- Esta ferramenta permite a recuperação de dados de volumes mortos, garantindo a recuperação de informações valiosas.
- O design intuitivo da ferramenta facilita um processo de recuperação suave e eficiente.
Nota: Para garantir uma alta chance de recuperação de dados, instale o software de recuperação de dados EaseUS em outro disco, em vez do disco original onde você perdeu os arquivos.
Passo 1. Selecione um local para digitalizar.
Inicie o EaseUS Data Recovery Wizard, passe o mouse na partição em que você perdeu dados e clique em "Procurar Dados Perdidos".

Passo 2. Selecione os arquivos que deseja recuperar.
Aguarde até a digitalização ser concluída. Depois, selecione os arquivos perdidos que você deseja recuperar. Se necessário, clique duas vezes no arquivo para visualizar seu conteúdo.

Passo 3. Recupere dados perdidos no computador.
Depois de escolher os arquivos, clique em "Recuperar" e escolha um local em outra unidade para salvar os dados.

Muitos usuários do Windows 10/11 provaram a eficácia da ferramenta. Se você estiver interessado em resolver a recuperação de arquivos, compartilhe-o no Facebook, Twitter, Instagram e outras plataformas de mídia social!
Corrija o volume de um arquivo alterado externamente
Quando você tenta copiar ou transferir arquivos para um dispositivo de armazenamento externo, como uma unidade USB ou disco rígido externo, geralmente surge o erro "volume de um arquivo alterado externamente". Aqui estão métodos para resolver o problema.
- Método 1. Execute uma inicialização limpa
- Método 2. Reinstale os controladores USB
- Método 3. Desative o antivírus
- Método 4. Execute uma restauração do sistema
- Método 5. Execute as ferramentas SFC e DISM
Método 1. Execute uma inicialização limpa
Se você estiver enfrentando o problema e não encontrou uma solução, este é um ótimo método para tentar. Siga estas etapas para realizar uma inicialização limpa em seu sistema Windows para fins de diagnóstico.
Passo 1. Comece digitando msconfig na "Pesquisa da barra de tarefas do Windows".
Passo 2. Clique com o botão direito no resultado e abra "Configuração do Sistema" como Administrador.

Passo 3. Na janela "Configuração do Sistema", vá para a guia "Serviços".
Passo 4. Marque a opção "Ocultar todos os serviços Microsoft" e clique em "Desativar todos".

Passo 4. Mude para a guia "Inicializar" e inicie o "Gerenciador de Tarefas".
Passo 5. No "Gerenciador de Tarefas", desative todos os itens de inicialização e feche o "Gerenciador de Tarefas".
Passo 6. Reinicie o seu computador.
O erro 0x800703EE pode ser resolvido de forma eficiente fazendo uma inicialização limpa. Depois de executá-los, tente transferir o arquivo mais uma vez para ver se tudo corre bem, sem invocar uma mensagem de erro.
Método 2. Reinstale os controladores USB
Um controlador USB é o intermediário que facilita a comunicação entre o PC e a unidade USB. Quando surgem problemas com controladores USB, isso pode levar ao erro de volume de um arquivo alterado externamente. Às vezes, o USB pode indicar "Sem mídia" e exibir 0 bytes ou até mesmo causar o erro.
Para resolver isso, você pode desinstalar e reinstalar os controladores USB.
Veja como fazer isso:
Passo 1. Pressione "Windows + X" simultaneamente e clique em "Gerenciador de Dispositivos".

Passo 2. Na interface "Gerenciador de Dispositivos", localize e expanda a seção chamada "Controladores Universal Serial Bus".
Passo 3. Para cada controlador listado, clique com o botão direito e selecione "Desinstalar dispositivo".

Passo 4. Após concluir a desinstalação, reinicie o computador. O sistema reinstalará automaticamente os controladores USB.
Passo 5. Conecte sua unidade externa USB ao computador e avalie se os controladores funcionam corretamente. Reinicie a operação de cópia. Se o erro persistir, considere tentar métodos alternativos para resolver o problema.
Método 3. Desative o antivírus
O erro de volume de um arquivo alterado externamente também pode ser acionado pelo programa antivírus, pois pode proteger demais o sistema e interferir nos processos de transferência de arquivos.
Para lidar com isso, dependendo do software antivírus que você instalou, acesse suas configurações. Acesse seu programa antivírus e localize a opção de configurações.

Dentro das configurações, deve haver uma opção para desativar o antivírus. Se você não tiver certeza sobre a configuração, visite o site oficial do software antivírus instalado no seu sistema para obter orientação.
Método 4. Execute uma restauração do sistema
Existem duas explicações possíveis se você chegou a esse estágio sem resolver o problema. Pode ser um conflito dentro do software ou um problema subjacente com arquivos de sistema corrompidos que não foram detectados nas verificações anteriores.
Para resolver isso, você pode utilizar um ponto de restauração do sistema para retornar o seu computador a um estado anteriormente estável.
Siga estas etapas para executar uma restauração do sistema:
Passo 1. Pressione "Tecla Windows + R".
Passo 2. Digite rstrui e pressione "Enter".

Passo 3. Clique em "Avançar" para prosseguir para o próximo menu.
Passo 4. Comece marcando a caixa "Mostrar mais pontos de restauração".
Passo 5. Selecione o ponto de restauração apropriado e toque em "Avançar".
Passo 6. Clique em "Concluir" para iniciar este processo.
Seguir estas etapas solicitará que seu PC reinicie e seu computador retornará ao estado anterior, potencialmente resolvendo os problemas que você está encontrando.
Método 5. Execute as ferramentas SFC e DISM
O volume de um arquivo alterado externamente com código de erro geralmente surge no Windows devido a arquivos corrompidos, um problema que pode ser corrigido utilizando as ferramentas SFC e DISM em seu PC.
Para a ferramenta SFC:
Passo 1. Abra o "Prompt de Comando (CMD)" e execute-o como Administrador.
Passo 2. Insira o comando sfc /scannow e pressione "Enter".

Passo 3. Permita que o processo de digitalização seja concluído.
Para executar o DISM:
Passo 1. Inicie o "CMD" a partir de um disco inicializável do Windows.
Passo 2. Digite DISM /Online /Cleanup Image /CheckHealth para verificar a presença de corrupção.
Passo 3. Use "DISM /Online /Clеanup-Image /ScanHеalth" para verificar se há corrupções nas imagens do Windows.
Passo 4. Digite DISM /Online /Cleanup-Image /RestoreHеalth e pressione "Enter".

Aguarde a conclusão do procedimento e verifique se o erro 0x800703EE persiste.
O que faz com que o volume de um arquivo seja alterado externamente
O "volume de um arquivo alterado externamente" é uma mensagem de erro que indica uma discrepância ou modificação nos arquivos de um volume específico.
Também indica que os arquivos no volume podem ter sido modificados ou corrompidos por fontes externas e esse problema deve ser corrigido imediatamente para evitar perda de dados ou instabilidade do sistema.
Este problema ocorre devido a:
- 1️⃣Arquivos de instalação corrompidos: A presença de arquivos de configuração corrompidos durante o processo de instalação do Windows pode alterar o volume dos arquivos.
- 2️⃣Corrupção do disco: Problemas com a estrutura ou integridade do disco podem resultar em alterações externas nos arquivos do volume.
- 3️⃣Ataques de malware ou vírus: Ameaças à segurança, como malware ou vírus, podem comprometer a integridade dos arquivos no volume, levando a alterações externas.
- 4️⃣Falhas de hardware: Componentes de hardware defeituosos, como disco rígido ou módulo de memória com falha, podem contribuir para alterações externas nos arquivos do volume.
Conclusão
Concluindo, resolver o erro "volume de um arquivo foi alterado externamente" exige uma abordagem abrangente, considerando vários fatores, como corrupção de arquivo, mau funcionamento do sistema e alterações externas.
Ao longo deste guia, exploramos métodos que vão desde a recuperação de dados do pendrive usando o EasеUS Data Recovery Wizard até a solução de problemas relacionados a controladores USB, programas antivírus e configurações do sistema.
Esta robusta ferramenta de recuperação de dados não só auxilia na recuperação de arquivos perdidos ou corrompidos, mas também oferece uma interface amigável, compatibilidade com vários dispositivos de armazenamento e um recurso de criação de USB inicializável WinPE para recuperação de volumes mortos.
Perguntas frequentes sobre volume de um arquivo alterado externamente
Confira estas informações bônus sobre o volume de um erro de arquivo alterado externamente.
1. O que significa o volume de um arquivo alterado externamente?
Esta mensagem geralmente indica que um arquivo foi modificado ou corrompido a ponto de não ser mais reconhecido como um volume de armazenamento. Alguns fatores podem contribuir para esta situação, como desconexão de um dispositivo de armazenamento, falhas de software ou mau funcionamento de hardware.
2. Qual é o código de erro 0x800703ee no cartão SD?
Quando você encontra o código de erro 0x800703ee em um cartão SD, isso normalmente significa um problema relacionado à cópia ou transferência de arquivos. Este erro geralmente ocorre ao tentar copiar arquivos de ou para um cartão SD. Geralmente indica problemas com o sistema de arquivos, mídia de armazenamento ou com o próprio processo de cópia.
3. O que é o erro 1006 no Robocopy?
O erro 1006 no Robocopy surge de problemas relacionados à permissão durante o processo de cópia de arquivos. Robocopy é um utilitário de linha de comando usado para copiar arquivos e diretórios no Windows. Este erro específico ocorre quando há dificuldades para acessar ou copiar arquivos devido a restrições de permissão.
Esta página foi útil?
-
"Obrigada por ler meus artigos. Espero que meus artigos possam ajudá-lo a resolver seus problemas de forma fácil e eficaz."…

20+
Anos de experiência

160+
Países e regiões

72 Milhões+
Downloads

4.7 +
Classificação do Trustpilot
Tópicos em Destaque
Pesquisa
 04/05/2025
04/05/2025