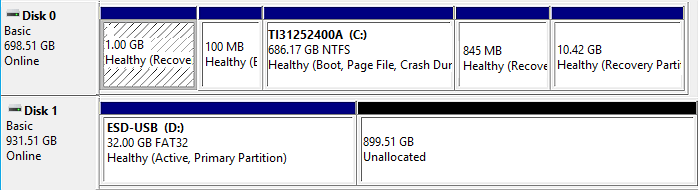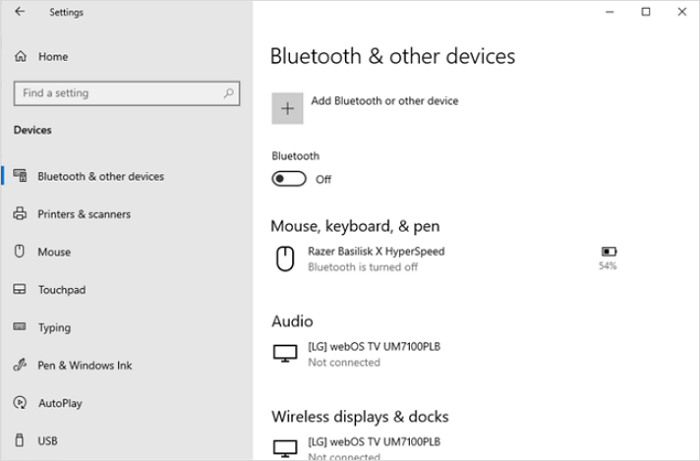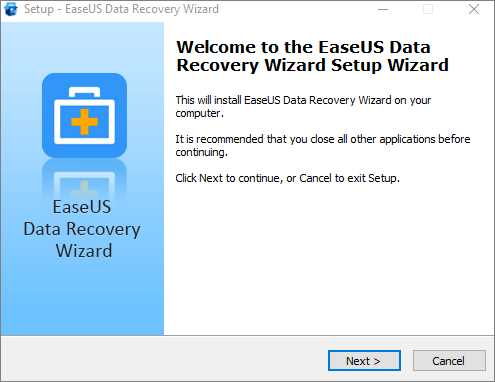Índice da Página
Neste guia, vamos falar sobre como recuperar seus arquivos das sombras de uma unidade flash USB não reconhecida. Forneceremos etapas simples para corrigir e recuperar seus dados preciosos. Ficar comigo!
Você já se viu em uma situação em que sua unidade flash USB está conectada, mas seu computador não reconhece sua presença? A decepção é real, mas não há necessidade de se alarmar.
Existem motivos comuns por trás desse problema, e conhecer as causas ajudará a preparar o caminho para recuperar arquivos de pen drive não reconhecido.
| 📁Incompatibilidade do sistema de arquivos | Sistemas de arquivos incompatíveis entre o USB e o computador podem fazer problemas com que o reconhecimento ou a unidade USB não apresente. Diferentes sistemas operacionais podem usar sistemas de arquivos distintos, causando uma desconexão na comunicação. |
| 🔌Desafios com conectividade da porta USB | As dificuldades surgem quando há problemas com a porta USB, como danos à porta, plugue ou cabo, impedindo uma conexão estável. |
| 💽 Instabilidade ou corrupção da unidade | Problemas de reconhecimento podem resultar da instabilidade ou corrupção dos controladores USB, levando a conexões não confiáveis ou com falha entre dispositivos. |
| 💻Disco rígido externo com mau funcionamento | Quando o disco rígido externo apresenta mau funcionamento, pode ser necessário reparo ou substituição para restaurar a funcionalidade adequada e o reconhecimento pelo computador. |
| ❌Incompatibilidade ou drivers desatualizados | Problemas de reconhecimento podem resultar de drivers incompatíveis ou desatualizados para a unidade externa, enfatizando a necessidade de instalar os drivers mais recentes para uma operação perfeita. |
Recuperar arquivos de pen drive não reconhecido com software de recuperação
Você sempre pode contar com o EaseUS Data Recovery Wizard para recuperação de dados, pois é um software de terceiros amplamente utilizado e projetado para essa finalidade. Esta solução restaura arquivos e pastas com eficácia em vários cenários mencionados anteriormente.
Esteja sua unidade flash USB com dados invisíveis devido a um ataque de vírus, arquivos ocultos, exclusões acidentais ou erros no sistema de arquivos, esta ferramenta confiável pode facilitar a recuperação direta de seus dados.
Ele é proficiente na recuperação de arquivos corrompidos de pen drive e em restaurar arquivos de atalho, arquivos ocultos, arquivos excluídos e arquivos RAW de uma unidade flash.
Quando o seu USB não consegue exibir arquivos, utilizar esta ferramenta prova ser o método mais eficiente para recuperação de dados. Abaixo estão algumas etapas sobre como usar nossa ferramenta de recuperação de USB.
Passo 1. Escolha o pen drive para digitalizar.
Conecte seu pen drive ao computador e, em seguida, você pode executar o software de recuperação de pen drive - EaseUS Data Recovery Wizard no seu PC. Na interface principal, escolha o seu pen drive, que marca como um disco removível, e clique em "Procurar Dados Perdidos" para iniciar a recuperação do pen drive.

Passo 2. Verifique o pen drive.
Deixe o programa correr para verificar e encontrar todos os seus arquivos perdidos. Após a conclusão da verificação, você pode encontrar rapidamente o tipo de arquivo desejado usando os recursos de "Filtro" e "Pesquisa".
- Filtro: Filtre um tipo de arquivo específico, como Imagens, Documentos, Vídeos, etc.
- Pesquisa: e.g. nome de arquivo ou extensão de arquivo.

Passo 3. Recupere arquivos do pen drive.
Depois de localizar os arquivos de destino, você pode clicar duas vezes para visualizá-los um por um. Por fim, clique em "Recuperar" para salvá-los em um local seguro no seu PC ou outro dispositivo de armazenamento externo.

Lembre-se de compartilhar este guia em suas redes sociais para ajudar outras pessoas a aprender como recuperar arquivos de uma unidade flash USB não reconhecida.
Corrigir pen drive não reconhecido e recuperar dados com serviços de recuperação de dados
Quando se trata de resgatar seus arquivos de um USB não reconhecido, o Método 1 é uma opção confiável. No entanto, se você procura uma solução mais abrangente, os serviços de recuperação de dados da EaseUS ganham destaque.
Ao contrário da maioria das circunstâncias, onde o usuário está ativamente envolvido na solução de problemas e na recuperação, o EaseUS oferece um serviço profissional onde técnicos experientes assumem o controle.
Usando nossa vasta experiência em recuperação de dados, os serviços de recuperação de dados da EaseUS se destacam na recuperação de arquivos excluídos de vários dispositivos, como HDDs, SSDs, servidores, desktops, laptops e ambientes virtuais.
Além disso, nossos engenheiros experientes podem recuperar seus dados remotamente, fornecendo soluções convenientes, esteja você em casa ou no escritório.
Serviços de recuperação de pen drive da EaseUS
Clique aqui para entrar em contato com nossos especialistas para uma avaliação gratuita
Consulte os especialistas em recuperação de dados da EaseUS para um serviço de recuperação manual individual. Poderíamos oferecer os seguintes serviços após diagnóstico GRATUITO
- Reparar estrutura RAID corrompida, sistema operacional Windows não inicializável e arquivo de disco virtual corrompido
- Recuperar/reparar partição perdida e unidade reparticionada
- Desformatar a unidade USB e reparar a unidade raw (unidade criptografada pelo Bitlocker)
- Corrigir discos que se tornam partições protegidas por GPT
Como fazer o Windows reconhecer a unidade flash USB e recuperar dados
Agora que entendemos os motivos dos problemas de reconhecimento de USB, vamos nos aprofundar nas soluções para fazer o Windows reconhecer sua unidade flash USB novamente. Leia!
Correção 1. Alterar letra da unidade flash USB
Se o seu computador não reconhecer a unidade flash USB durante a recuperação dos dados, mas ela aparecer no Gerenciamento de disco, o problema pode estar relacionado à letra da unidade.
A resolução desse problema envolve atribuir ou modificar a letra da unidade, e as etapas a seguir descrevem como corrigir o não reconhecimento da unidade flash USB alterando a letra da unidade usando CMD.
Passo 1. Na barra de pesquisa ao lado do menu "Iniciar", digite cmd e clique em "Executar como administrador".

Passo 2. Insira o comando DISKPART e pressione "Enter".
Passo 3. Depois disso, digite list volume e pressione "Enter" para visualizar uma lista de todos os volumes disponíveis contendo não apenas unidades físicas.

Passo 4. Identifique a letra que deseja alterar e anote o número correspondente.
Passo 5. Digite o comando Select volume X, substituindo "X" pelo número anotado.

Passo 6. Execute o comando assign=X , substituindo "X" pela letra desejada a ser atribuída.

Passo 7. Por fim, feche o "Prompt de Comando".
Seguindo essas etapas, você pode resolver o problema de uma unidade flash USB não ser reconhecida, modificando sua letra de unidade por meio do CMD.
Correção 2. Atualizar ou reinstalar o driver USB
Se o seu computador não reconhecer a unidade flash USB, o problema pode ser causado por drivers desatualizados ou corrompidos. Para resolver esse problema, considere atualizar ou reinstalar o driver USB seguindo as seguintes etapas:
Passo 1. Pressione a combinação de "Win + X" e escolha "Gerenciador de Dispositivos".

Passo 2. Em "Gerenciador de Dispositivos", localize e selecione "Unidades de disco" para encontrar sua unidade USB.

Passo 3. Clique com o botão direito na unidade USB e escolha "Propriedades".

Passo 4. Navegue até a aba "Driver". Aqui você tem a opção de "Atualizar driver" ou "Desinstalar dispositivo".

Se você escolher "Atualizar driver", opte por "Pesquisar drivers automaticamente" na janela pop-up que aparece. Seu computador atualizará automaticamente o driver USB.
Por outro lado, optar por "Desinstalar dispositivo" requer reconectar sua unidade flash USB após a conclusão do processo de desinstalação. O driver será reinstalado automaticamente após a reconexão.
Correção 3. Reinstalar os controladores USB
Os controladores USB desempenham um papel crucial na supervisão da funcionalidade de todos os dispositivos conectados por USB ao seu computador.
A reinstalação desses controladores pode reconstruir com eficácia a conexão entre os dispositivos e o computador. Siga estas etapas para prosseguir:
Passo 1. Clique com o botão direito no botão "Iniciar" e acesse o "Gerenciador de Dispositivos".
Passo 2. Localize e expanda a seção chamada "Controladores Universal Serial Bus".

Passo 3. Clique com o botão direito no controlador USB específico e escolha "Desinstalar dispositivo".

Passo 4. Repita a terceira etapa para cada controlador USB listado.
Passo 5. Depois disso, reinicie o Windows 11 ou 10. Após a reinicialização, os controladores USB serão baixados e reinstalados automaticamente, estabelecendo uma nova conexão com os dispositivos conectados.
Correção 4. Executar o solucionador de problemas de hardware e dispositivos no PowerShell
O Windows incorpora vários solucionadores de problemas personalizados para solucionar problemas específicos. O solucionador de problemas de hardware e dispositivos, em particular, é excelente para verificar e corrigir problemas relacionados ao USB em seu computador, permitindo assim o acesso a uma unidade USB não reconhecida.
Use as etapas a seguir para iniciar e executar a solução de problemas de hardware e dispositivos:
Passo 1. Use a caixa de pesquisa para encontrar o Windows PowerShell.

Passo 2. Confirme com "Sim" se solicitado pelo UAC.
Passo 3. Digite o comando msdt.exe -id DeviceDiagnostic e pressione "Enter".

Passo 4. Clique em "Avançar" e siga as instruções na tela que se alinham com os problemas detectados pelo Windows.

Correção 5. Formatar unidade flash USB
A formatação de qualquer USB envolve a introdução de um novo sistema de arquivos ou a atualização daquele que existia inicialmente.
Este procedimento envolve a remoção de quaisquer dados presentes no USB. A formatação serve como um meio rápido e eficiente de resolver problemas com unidades flash USB que não estão sendo reconhecidas, essencialmente restaurando-as para as configurações de fábrica.
Depois de proteger seus arquivos do USB em um local seguro, você pode considerar formatá-los para resolver quaisquer problemas que impeçam o reconhecimento normal. Você pode recuperar a unidade USB formatada com o EaseUS Data Recovery Wizard.
Certifique-se de seguir estas etapas para formatar um USB não reconhecido:
Passo 1. Clique com o botão direito no botão "Iniciar" e acesse "Gerenciamento de Disco".

Passo 2. Clique com o botão direito no volume correspondente ao seu USB e escolha a opção "Formatar".

Passo 3. Certifique-se de que "Executar uma formatação rápida" esteja selecionado. Modifique o rótulo do volume, o sistema de arquivos e o tamanho da unidade de alocação, se necessário. Depois disso, confirme as alterações clicando em "OK" quando solicitado.

Se esses métodos ajudaram você a recuperar o acesso aos seus dados USB, compartilhe este artigo nas redes sociais e ajude outras pessoas que enfrentam problemas semelhantes.
Conclusão
Concluindo, a resolução de problemas de reconhecimento de USB requer uma abordagem sistemática, abordando fatores como portas USB defeituosas, problemas de driver, incompatibilidades de sistema de arquivos e possíveis danos físicos à unidade flash USB.
Os métodos que examinamos neste guia, desde a alteração das letras da unidade flash USB até a utilização de ferramentas de recuperação de terceiros, como o EaseUS Data Recovery Wizard, visam fornecer soluções abrangentes para usuários que enfrentam esses problemas frustrantes.
Para um processo de recuperação contínuo e eficaz, recomendamos baixar o EaseUS Data Recovery Wizard. Este software de recuperação robusto provou ser um aliado confiável na recuperação de arquivos e pastas em diversas circunstâncias, como corrupção de arquivos e perda acidental de dados.
Perguntas frequentes sobre recuperação de pen drive não reconhecido
Aqui estão mais informações sobre como recuperar arquivos de uma unidade flash USB não reconhecida. Dê uma olhada!
1. Como recupero dados de uma unidade USB que não é reconhecida?
Existem várias maneiras de recuperar dados de unidades USB não reconhecidas. Estes são:
- Altere letra da unidade flash USB
- Atualize ou reinstale o driver USB
- Reinstale os controladores USB
- Execute o solucionador de problemas de hardware e dispositivos no PowerShell
- Formate unidade flash USB
2. Como você conserta uma unidade flash USB que não aparece?
Veja como fazer isso:
- Desconecte e reconecte a unidade USB.
- Certifique-se de que a unidade USB esteja ligada.
- Verifique se todos os drivers e software necessários estão instalados corretamente.
- Tente conectar a unidade USB a uma porta diferente do seu computador.
- Reinicie o seu computador.
- Inspecione o pendrive ou porta USB em busca de sinais de danos ou poeira acumulada.
- Teste a unidade USB não reconhecida em outro computador para ver se o problema persiste.
3. Por que minha unidade USB não aparece no Windows?
Aqui estão alguns possíveis motivos pelos quais sua unidade USB não aparece no Windows:
- Incompatibilidade do sistema de arquivos
- Desafios com a conectividade da porta USB
- Impulsione instabilidade ou corrupção
- Disco rígido externo com defeito
- Incompatibilidade ou drivers desatualizados
4. Posso acessar meus dados em USB quando eles não estão aparecendo?
Sim você pode. Para acessar os dados quando eles não estão sendo exibidos:
Passo 1. Conecte o pen drive USB ou unidade flash em seu PC.
Passo 2. Acesse o "Explorador de Arquivos" do Windows e navegue até "Ferramentas" e selecione "Opções de Pasta".
Passo 3. Na aba "Visualizar", habilite a opção "Mostrar arquivos, pastas e unidades ocultas".
Passo 4. Clique em "Aplicar" para garantir que os arquivos e pastas não fiquem ocultos.
Esta página foi útil?
-
"Espero que minha experiência com tecnologia possa ajudá-lo a resolver a maioria dos problemas do seu Windows, Mac e smartphone."…

20+
Anos de experiência

160+
Países e regiões

72 Milhões+
Downloads

4.7 +
Classificação do Trustpilot
Tópicos em Destaque
Pesquisa

 04/05/2025
04/05/2025