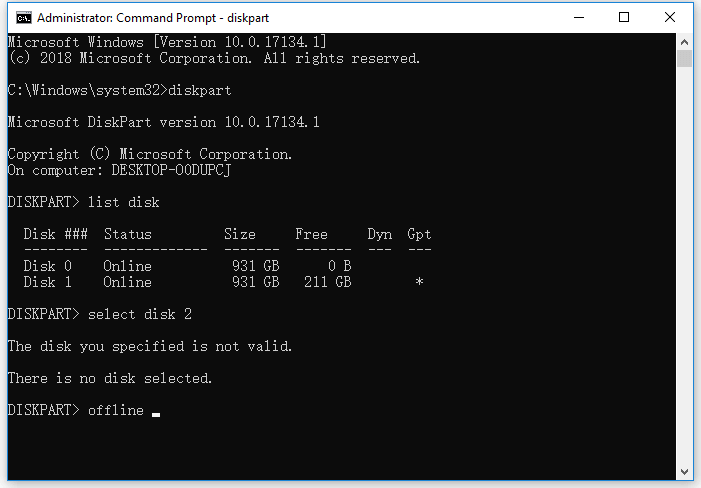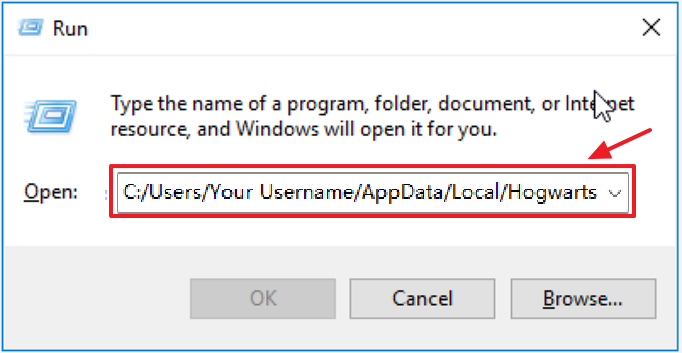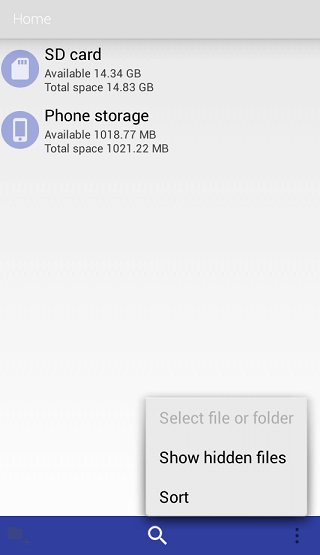Índice da Página
Todos os usuários de computador sabem como inicializar seus computadores, no entanto, poucos deles conhecem o menu de inicialização e como acessá-lo em seus computadores. Aqui, usaremos o menu de inicialização HP e a tecla do menu de inicialização HP como exemplo para mostrar tudo o que você precisa saber sobre isso.
| Soluções viáveis | Solução de problemas passo a passo |
|---|---|
| O que é o menu de inicialização HP | Menu de inicialização é uma abordagem que aparece antes de você entrar no sistema operacional pressionando as teclas do menu de inicialização...Etapas completas |
| Como acessar o menu de inicialização HP | Entre no menu de inicialização em um laptop HP com a tecla do menu de inicialização do laptop HP para alterar sua ordem de inicialização...Etapas completas |
| O que há no menu de inicialização HP | Menu de inicialização do laptop HP: F1 Informações do sistema; F2 Diagnóstico do Sistema; Opções de dispositivo de inicialização F9...Etapas completas |
| Como usar o menu de inicialização HP | Acesse o menu de inicialização HP com as teclas de inicialização para usar cada opção no menu de inicialização HP, por exemplo, Opções de dispositivo de inicialização F9...Etapas completas |
| Recuperação de dados do menu de inicialização HP | Use o software de recuperação de dados inicializável para criar uma mídia inicializável e inicialize a HP para restaurar arquivos...Etapas completas |
Você está procurando um breve guia para informar como acessar o menu de inicialização HP e como usar a tecla do menu de inicialização HP? Fique aqui. Nesta página, mostraremos como acessar o menu de inicialização do laptop ou desktop HP e usá-lo para configurar seu computador com êxito. Aplica-se a todos os níveis de usuários de computadores ou laptops HP. Vamos começar.
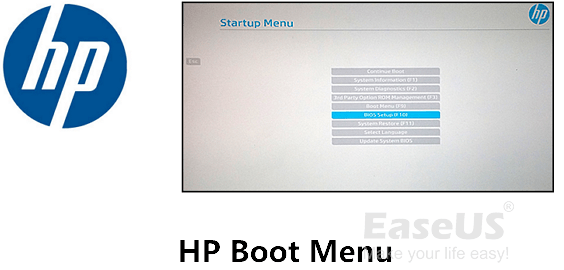
O que é o menu de inicialização HP Windows 10
Normalmente, quando você pressiona o botão liga/desliga para inicializar um computador, o menu de inicialização não é exibido. Menu de inicialização é uma abordagem que aparece antes de você entrar no sistema operacional pressionando as teclas do menu de inicialização.
Então, por que o menu de inicialização é importante? Aqui está o que você pode fazer com o menu de inicialização:
- Alterar a ordem de inicialização do BIOS
- Sistema de diagnóstico
- Inicialize o computador a partir de uma unidade USB ou de recuperação
- Repare ou corrija erros internos do sistema etc.
Tecla do menu de inicialização HP Windows 10
Quanto aos usuários da HP, para entrar e acessar o menu de inicialização da HP e fazer alterações em seus computadores, eles precisam pressionar as teclas do menu de inicialização da HP.
Então o que é a tecla HP Boot Menu? Vamos conferir:
| Tipo de computador | Tecla do menu de inicialização HP | Chaves do BIOS HP |
|---|---|---|
| Computador/notebook HP | Esc/F9 | Esc/F10/F1 |
Como acessar o menu de inicialização HP
Então, como faço para acessar o menu de inicialização do meu laptop HP? Ou como entrar no menu de inicialização em um laptop HP para alterar sua ordem de inicialização?
Aqui estão as etapas básicas que você pode seguir para entrar no menu de inicialização em seus computadores HP:
Etapa 1. Ligue ou reinicie o computador HP.
Etapa 2. Pressione "Esc" ou "F9" imediatamente para entrar no menu de inicialização.
Etapa 3. Aguarde a exibição do menu de inicialização HP.
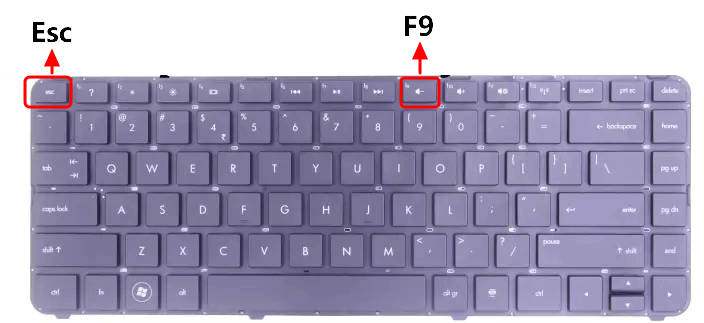
O que há no menu de inicialização HP
Então, o que há no menu de inicialização da HP? Se você seguiu o guia passo a passo acima, poderá ver o seguinte conteúdo no HP Boot Menu (também conhecido como HP Startup Menu):
Menu de inicialização do laptop HP:
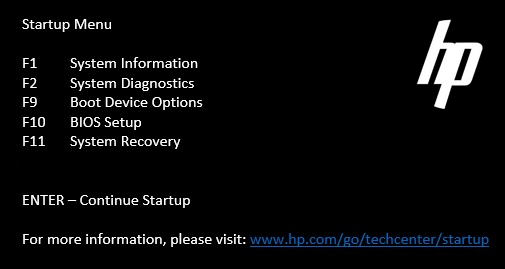
- Informações do sistema F1
- Diagnóstico do sistema F2
- Opções do dispositivo de inicialização F9
- Configuração do BIOS F10
- Recuperação do sistema F11
Menu de inicialização do desktop HP:
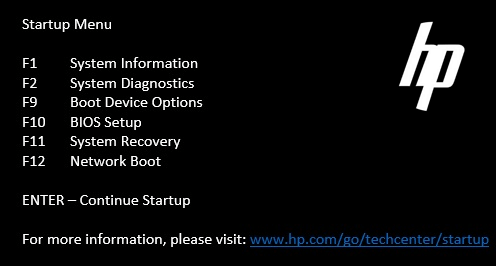
- Informações do sistema F1
- Diagnóstico do sistema F2
- Opções do dispositivo de inicialização F9
- Configuração do BIOS F10
- Recuperação do sistema F11
- Inicialização de rede F12
Então, o que significa cada opção e como usar essas teclas do menu de inicialização? Descubra as respostas na próxima parte.
Quando e como usar o menu de inicialização HP
Aqui, nesta parte, você aprenderá quando precisa usar cada opção no menu de inicialização HP e como usar cada tecla do menu de inicialização, respectivamente.
Informações do sistema F1
A chave de informações do sistema pode ajudá-lo a carregar os detalhes básicos do sistema, detalhes do produto, como fabricante, processador, número de série e dados do BIOS, etc.
Como usar:
Quando você precisar verificar as informações do computador e do sistema, aqui estão as etapas:
Etapa 1. Reinicie o PC e pressione "Esc" para entrar no menu de inicialização.
Etapa 2. Pressione "F1" espere que o computador carregue as informações do sistema.
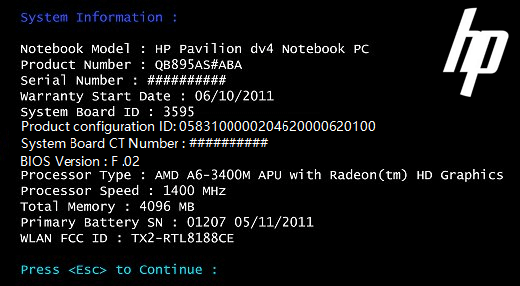
Diagnóstico do sistema F2
A chave System Diagnostics foi projetada para verificar e testar falhas de hardware em computadores HP.
Como usar:
Etapa 1. Reinicie o PC e pressione "Esc" e entre no menu de inicialização.
Etapa 2. Pressione F2 e aguarde o computador verificar e carregar as informações de diagnóstico.
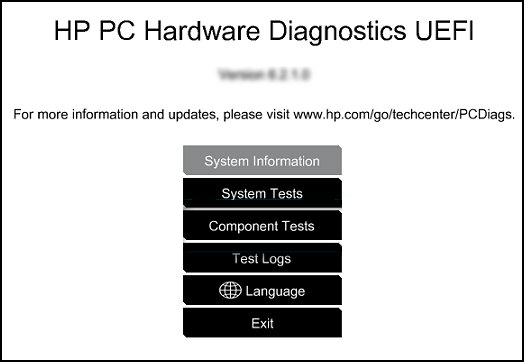
Etapa 3. Para executar mais testes, você pode usar as teclas de seta para cima e para baixo para alternar e selecionar os itens.
Por exemplo, os testes de componentes.
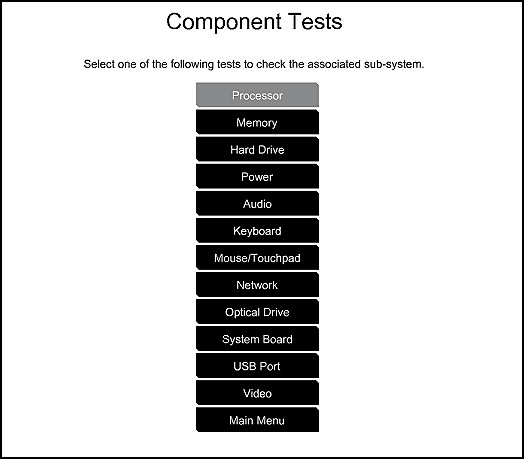
Opções do dispositivo de inicialização F9
As opções de dispositivo de inicialização, F9, são conhecidas pelos recursos de inicialização do BIOS para UEFI, incluindo o Gerenciador de inicialização do Windows, placa de rede. E também inclui fonte de inicialização herdada, como DVD, disco rígido, CD e unidade flash USB.
Quando você precisa alternar ou alterar a ordem de inicialização do PC no BIOS, você pode usar esta opção.
Como usar:
#1. Alterar ordem de inicialização do BIOS HP
Etapa 1. Reinicie o PC e pressione "Esc" e entre no menu de inicialização.
Etapa 2. Pressione F9 para entrar nas opções de inicialização do BIOS.
Etapa 3. Use as teclas de seta para ajustar ou alterar a unidade de inicialização do seu laptop HP.
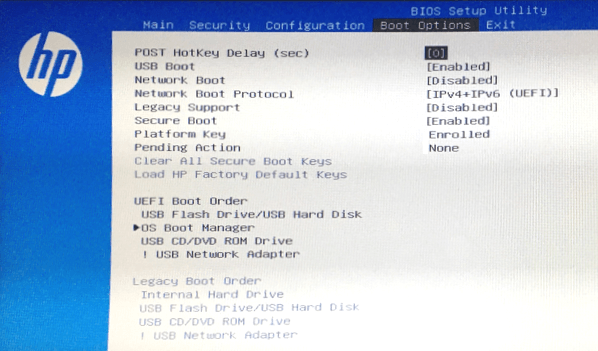
Etapa 4. Salve as alterações e reinicie o computador HP.
#2. Inicialize a HP a partir de USB
Etapa 1. Conecte um Unidade USB de recuperação do Windows para o seu PC.
Etapa 2. Reinicie o PC e pressione "Esc" e entre no menu de inicialização.
Etapa 3. Pressione F9 para entrar nas opções de inicialização do BIOS.
Etapa 4. Use a tecla de seta para alternar a unidade de inicialização do computador para a unidade USB.
Etapa 5. Salve as alterações e reinicie o computador.
Configuração do BIOS F10
F10, a opção de configuração do BIOS, é um acesso rápido para você alternar o modo de inicialização UEFI para o modo legado do BIOS.
Recuperação do sistema F11
É uma opção que permite redefinir seus computadores HP, por exemplo, redefinir o computador para as configurações de fábrica.
Como usar:
#1. Redefinição de fábrica da HP na inicialização:
Quando você não for capaz de redefinir o Windows de fábrica nas configurações, você pode usar a tecla Boot Menu para experimentar.
Observe que esta operação apagará totalmente todos os arquivos em seu disco. Portanto, antes de começar, certifique-se de ter feito backup completo dos dados do computador.
Etapa 1. Remova ou desconecte todos os dispositivos externos desnecessários e reinicie o computador HP.
Etapa 2. Pressione a tecla Esc para entrar no menu de inicialização.
Etapa 3. Pressione F11 e selecione "Solucionar problemas" para entrar no Gerenciador de recuperação.
Etapa 4. Selecione "Redefinição de fábrica" e siga o guia na tela para concluir o processo.
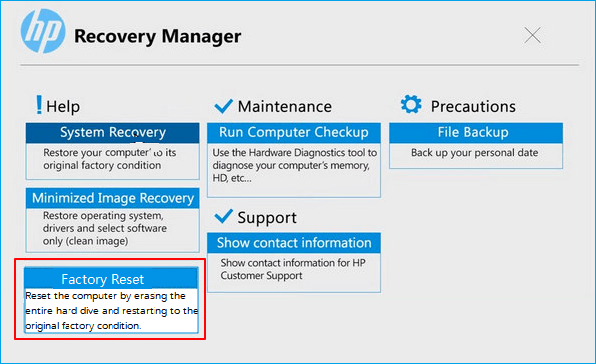
Você também pode gostar de: Como recuperar arquivos após a redefinição de fábrica do laptop?
#2. Execute a recuperação do sistema na HP
Quando você não estiver satisfeito com o sistema operacional atual ou quiser reverter o sistema operacional Windows para um estado de sistema anterior com a imagem do sistema criada, tente fazer isso.
Observe que esta operação também pode causar alguma perda de arquivos na unidade C do sistema. Portanto, certifique-se de ter feito backup de todos os arquivos importantes da unidade C do sistema.
Etapa 1. Remova ou desconecte todos os dispositivos externos desnecessários e reinicie o computador HP.
Etapa 2. Pressione a tecla Esc para entrar no menu de inicialização.
Etapa 3. Pressione F11, clique em "Solucionar problemas" para entrar no Gerenciador de recuperação.
Etapa 4. Selecione "Recuperação do Sistema" e siga para selecionar uma imagem anterior do sistema.

Etapa 5. Siga o guia na tela para concluir o processo.
Em uma palavra, pare de usar seu computador imediatamente depois de perder arquivos usando a tecla do menu de inicialização HP no Windows 10 para restaurar ou redefinir o sistema operacional. E recorra a um software de recuperação de dados confiável, como o EaseUS Data Recovery Wizard, para obter ajuda.
Você também pode usar os serviços de reparo e reparo manual da EaseUS para realizar reparo e recuperação do sistema. A equipe técnica profissional pode ajudá-lo a resolver quaisquer erros de inicialização do sistema, incluindo falha do sistema, tela azul do sistema, tela preta do sistema e assim por diante.
EaseUS Windows Recovery Services
Clique aqui para entrar em contato com nossos especialistas e obter as respostas
Consulte os especialistas em recuperação de dados da EaseUS para obter um serviço de recuperação manual individual. Podemos oferecer os seguintes serviços após o diagnóstico GRATUITO:
- Corrigir problemas de inicialização do Windows, incluindo BSOD
- Corrigir o erro do Windows e configurar o ambiente Windows
- Restaure o sistema quando ele não inicializar
- Otimize o computador Windows para executá-lo rapidamente
Inicialização de rede F12
Se você tiver uma unidade de rede que ofereça suporte para acessar e inicializar seu computador, tente esta opção. Para inicializar um computador HP a partir de uma unidade de rede, é rápido e eficiente.
Como usar:
Etapa 1. Reinicie o computador HP.
Etapa 2. Pressione a tecla Esc para entrar no menu de inicialização.
Etapa 3. Pressione F12 para entrar no menu de inicialização de rede.
Etapa 4. Selecione uma unidade de rede para inicializar seu computador.
Etapa 5. Salve as alterações e reinicie o computador.
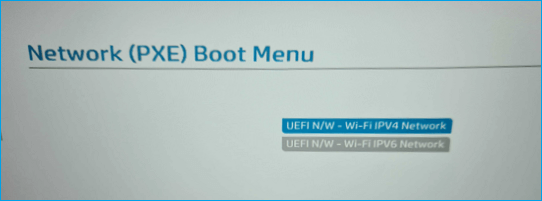
Recuperação de dados do menu de inicialização HP
Às vezes, quando o sistema operacional do computador HP trava ou não inicializa, você pode precisar de ajuda para executar a recuperação de dados a partir do menu de inicialização HP.
Se o seu computador não inicializar ou estiver inativo, você pode recorrer ao software de recuperação de dados inicializável para obter ajuda. Aqui, o EaseUS Data Recovery Wizard com mídia inicializável pode ajudar. Ele permite que você crie uma mídia inicializável e inicialize a HP a partir de seu menu de inicialização para verificar e restaurar completamente todos os arquivos valiosos do disco rígido.
Você pode usar este poderoso software de recuperação de dados para recuperar dados de um laptop HP morto disco rígido.
Passo 1. Escolha um local para digitalizar.
Verifique se todos os discos rígidos e outros dispositivos foram conectados e reconhecidos corretamente pelo software. Atualize um dispositivo externo, se necessário. De qual unidade os dados foram perdidos? Escolha a partição do disco rígido relevante clicando com o botão esquerdo do mouse nela. Clique no botão Verificar.

Passo 2. Aguarde os resultados da verificação.
Demora um pouco para o EaseUS Data Recovery Wizard concluir a verificação, tudo dependendo de quanto espaço em disco é usado no disco rígido selecionado. Como você vê, o resultado "Arquivos excluídos" viria o primeiro, depois todos os resultados de dados perdidos. Você pode tentar recuperar os dados perdidos assim que eles aparecerem, mesmo que o processo de digitalização ainda não tenha terminado.

Passo 3. Visualize o resultado e recupere os dados.
Visualize e escolha os arquivos que deseja, clique no botão "Recuperar" para salvá-los em um local seguro. É melhor escolher uma unidade diferente para evitar a substituição de dados.

Conclusão: o menu de inicialização HP é complexo, use-o com cuidado
Nesta página, apresentamos o que é o menu de inicialização HP e como acessá-lo de forma eficaz. De acordo com as teclas do menu de inicialização da HP, você pode verificar as informações do dispositivo, executar um diagnóstico de hardware, alterar a ordem de inicialização, executar a HP a partir de USB e até mesmo executar a HP a partir de uma unidade de rede.
Observe que o menu de inicialização HP é complexo e certifique-se de usá-lo com cuidado. Além disso, quando você não consegue acessar arquivos em um computador HP não inicializável, o software de recuperação de dados inicializável da EaseUS pode ajudar.
Esta página foi útil?
-
"Espero que minha experiência com tecnologia possa ajudá-lo a resolver a maioria dos problemas do seu Windows, Mac e smartphone."…

20+
Anos de experiência

160+
Países e regiões

72 Milhões+
Downloads

4.7 +
Classificação do Trustpilot
Tópicos em Destaque
Pesquisa
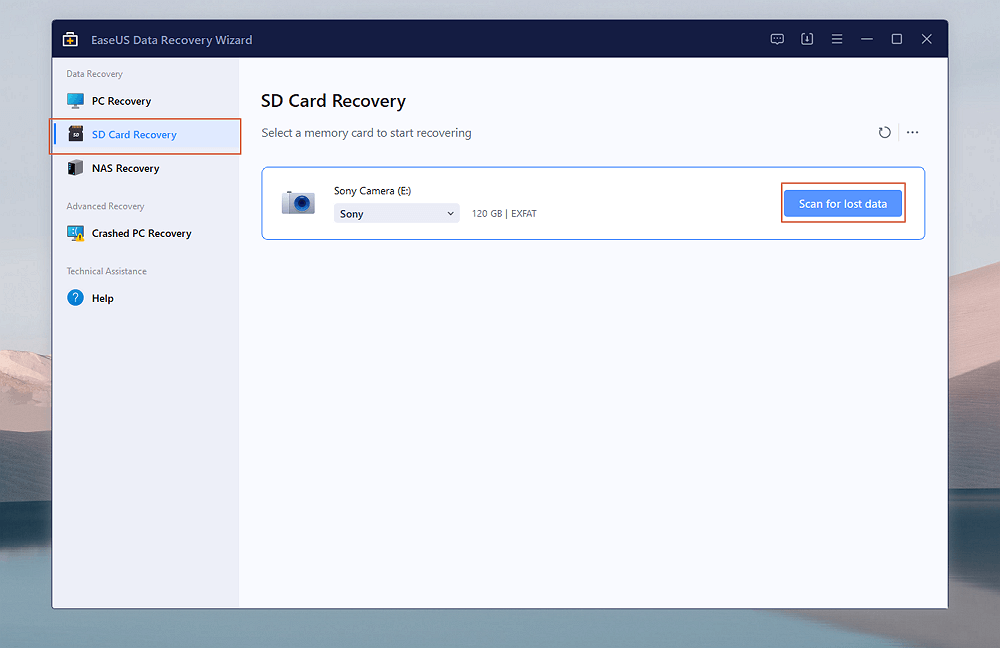
 04/05/2025
04/05/2025