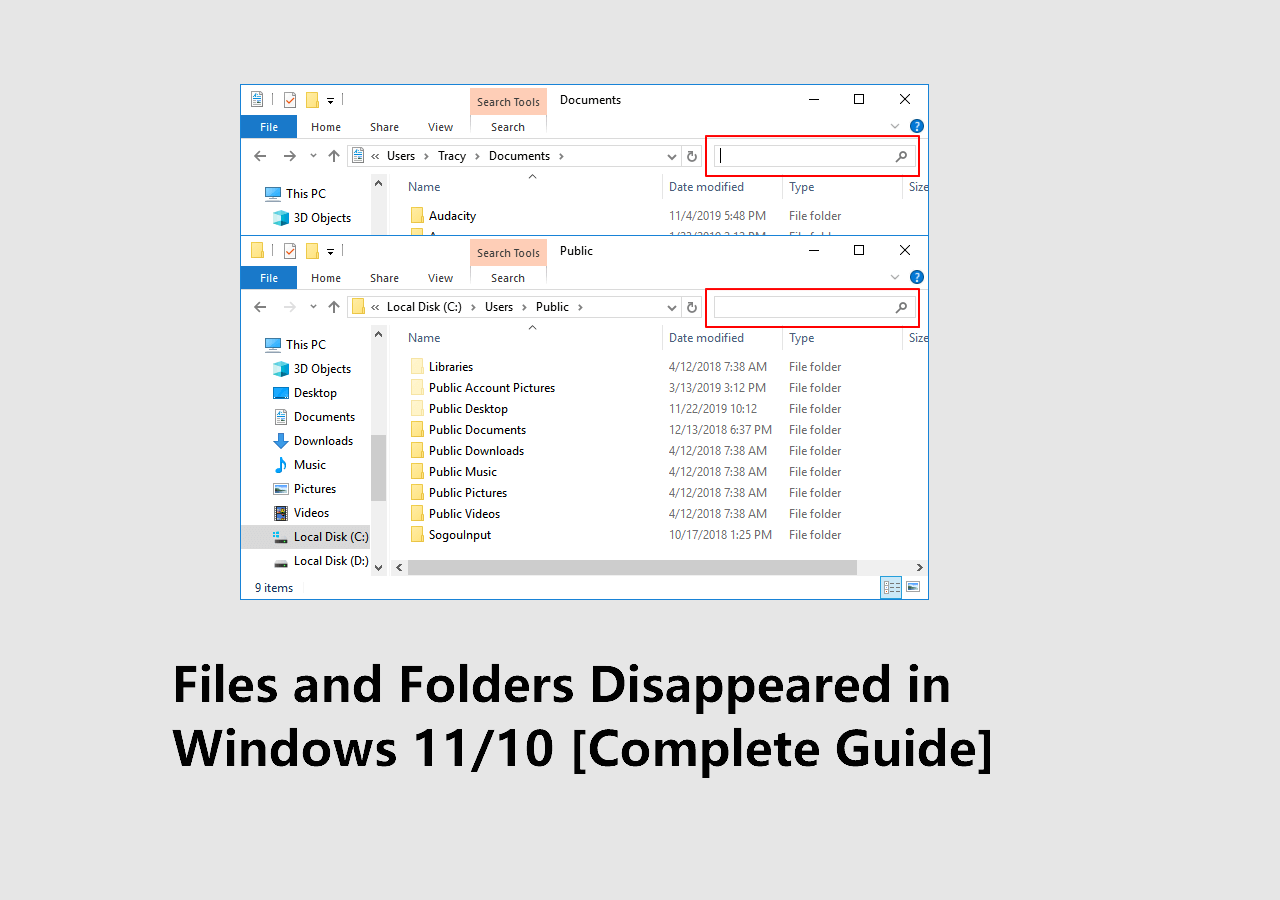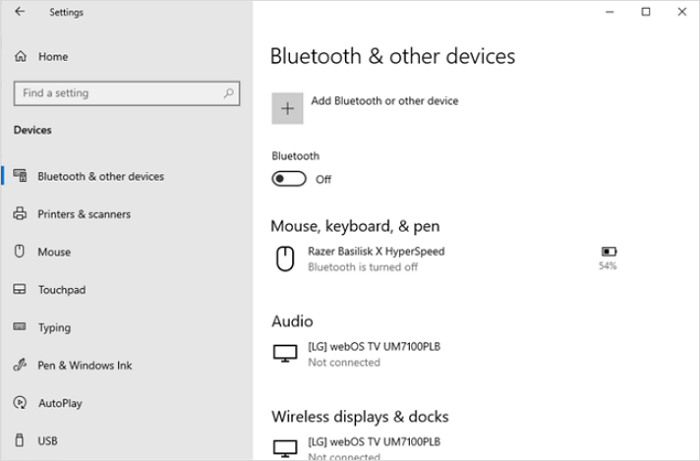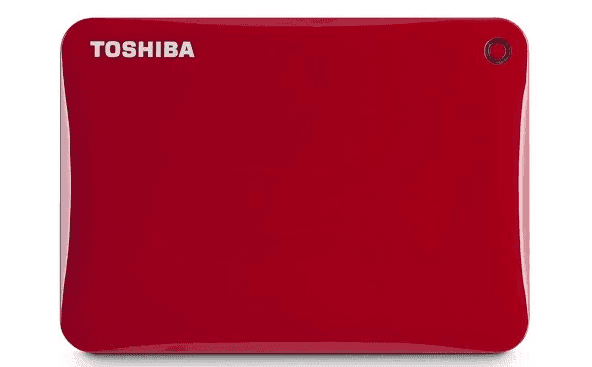Índice da Página
Neste artigo, você aprenderá:
- Visão geral: as informações de volume do disco não encontradas
- [Primeiros Socorros] Recupere arquivos do disco com software de recuperação de dados🔥
- Como corrigir as informações de volume do disco não encontradas
Eu tenho um disco rígido externo Seagate Slim SL de 1 TB em execução no meu notebook Windows 10 e estava funcionando bem até alguns dias atrás, de repente, parou de funcionar; quando eu o conecto, ele faz barulho e aparece nos meus dispositivos, mas não me permite acessá-lo ou ejetá-lo. No entanto, ainda posso vê-lo na lista de dispositivos e, quando clico nele, aparece a página de propriedades, mas na seção de volumes, ele me diz: 'As informações de volume do disco não encontradas'. alguém pode ajudar, obrigado!
Se o seu dispositivo de armazenamento externo tiver um problema semelhante com a mensagem de erro: "as informações de volume do disco não encontradas", não entre em pânico. Siga as 4 correções e métodos eficazes a seguir para recuperar seus dados e arquivos primeiro e reiniciar seu disco externo o mais rápido possível.
Visão geral: as informações de volume do disco não encontradas
Basicamente, o erro "as informações de volume do disco não encontradas" informa que o seu computador não consegue encontrar as informações necessárias para inicializar corretamente.
Isso pode acontecer por vários motivos, incluindo um arquivo de inicialização corrompido ou ausente, um disco rígido danificado ou uma conexão ruim entre o disco rígido e o PC.

Aqui está uma rápida visão geral das três causas principais:
- Arquivos de inicialização corrompidos: são os arquivos que informam ao seu computador como inicializar. Se eles estiverem corrompidos, seu computador não conseguirá inicializar corretamente.
- Disco rígido danificado: se o disco rígido físico estiver danificado, isso pode causar falha no processo de inicialização.
- Conexão defeituosa: um cabo solto ou danificado entre o disco rígido e o computador também pode causar esse erro.
[Primeiros Socorros] Recupere arquivos do disco com software de recuperação de dados
No caso de um problema de disco - disco não reconhecido, inacessível, danificado, não inicializável, etc. - devemos tentar recuperar nossos dados o mais rápido possível. A restauração dos dados deve ser feita com antecedência porque muitos erros de inicialização do disco podem resultar na perda de dados.
Use o programa robusto de recuperação de dados de disco rígido - EaseUS Data Recovery Wizard Pro, que pode recuperar dados de discos rígidos externos corrompidos, ilegíveis e RAW, para recuperar com êxito dados de discos rígidos externos que não funcionam.
- Recupere documentos não salvos, fotos excluídas, vídeos e muito mais de discos rígidos
- Recupere arquivos corrompidos de pen drive, lixeiras vazias, cartões de memória e filmadoras
- Suporta recuperação de unidades RAW, recuperação de partição perdida e outras recuperações de disco rígido
Passo 1. Selecione a unidade onde você perdeu seus dados e clique em "Procurar Dados Perdidos".

Passo 2. Use "Filtro" ou "Pesquisar" para encontrar os arquivos perdidos quando a verificação for concluída.

Passo 3. Selecione todos os arquivos desejados e clique em "Recuperar". Em seguida, procure outro local seguro para salvá-los.
💡Dica: Você pode restaurar dados em discos locais, HDs externos e também no armazenamento em nuvem.

Muitos usuários do Windows 10/11 provaram a eficácia da ferramenta. Se você quiser resolver o erro, compartilhe-o no Facebook, Twitter, Instagram e outras plataformas de mídia social!
Como corrigir as informações de volume do disco não encontradas
Como você pode corrigir o erro "as informações de volume do disco não encontradas" e restaurar a funcionalidade ideal do seu dispositivo? Aqui, reunimos 4 métodos confiáveis que podem ser úteis:
| 🔝 1. Atualizar os drivers do disco | A atualização dos drivers de disco pode ajudar o computador a reconhecer e acessar os dados no disco, resolvendo efetivamente o erro. |
| 🎨 2. Recriar partições de disco | A recriação de partições de volume pode potencialmente corrigir qualquer corrupção ou problema nas partições originais que possa estar causando o erro. |
| 🔤 3. Atribuir letra de volume | Ao atribuir uma nova letra de volume, você poderá recuperar o acesso ao disco e resolver a mensagem de erro. |
| 🔎 4. Procurar setores defeituosos | A verificação do volume em busca de setores defeituosos pode ajudar a identificar e reparar erros no disco que podem causar o erro de disco não inicializado. |
Antes de resolver o problema seguindo o guia, assista primeiro a este vídeo. Ele fornece mais detalhes sobre isso.
- 00:34 - Atualizar o seu driver
- 01:25 - Reverter o driver
- 02:10 - Verificar o vírus
Correção 1. Atualizar os drivers de disco do Windows para encontrar as informações
Este método pode ser usado para corrigir problemas com drivers de dispositivos desatualizados, drivers que não abrem e drivers de disco rígido externo quebrados. O computador pode detectar e se comunicar com o disco rígido externo de forma mais eficaz atualizando o driver.
Siga as etapas para resolver o erro do disco rígido.
Passo 1. Clique com o botão direito no dispositivo em Gerenciamento de disco para expandir as unidades de disco.
Passo 2. Escolha "Atualizar driver" no menu de contexto.

Passo 3. Clique na opção "Pesquisar automaticamente software de driver atualizado" na janela.
Correção 2. Recriar partições de volume do disco
A solução é reconstruir as partições da unidade e detectá-las para recuperar as informações perdidas e inicializar o disco rígido normalmente.
Passo 1. Para abrir a janela do Prompt de Comando, clique nela, digite diskpart e pressione "Enter".
Passo 2. Para remover todas as partições da unidade problemática, use os comandos abaixo. Observe que quaisquer arquivos nessas partições também serão excluídos devido a essa exclusão.
Passo 3. Os comandos a seguir podem ser usados para criar novas partições no dispositivo após elas terem sido excluídas.
list disk
Select disk * (* representa o número da unidade com defeito).
clean
create partition primary size=#
assign letter=g
format fs=ntfs quick

Correção 3. Atribuir letra de volume para recuperar o disco
Você não conseguirá inicializar o disco rígido se a letra da unidade coincidir com uma das letras da partição do disco rígido do computador. Neste cenário, você deve atribuir a letra do volume para recuperar o disco.

Passo 1. Selecione "Gerenciar" > "Gerenciamento de disco" em "Este Computador".
Passo 2. Escolha "Alterar letra de unidade e caminho" no menu clicando com o botão direito no volume problemático.
Passo 3. Clique em "Alterar" na janela que aparece.
Passo 4. Dê ao seu disco rígido uma nova letra de unidade e clique em "OK".
Se você está procurando soluções sobre como consertar o volume que não contém um sistema de arquivos reconhecido, visite a página vinculada.
Correção 4. Verificar o volume em busca de setores defeituosos
Primeiro, use um programa integrado do Windows para verificar e corrigir problema disco rígido não reconhecido. Você pode acessar seus dados se funcionarem. Para fazer isso, siga estas etapas:
Passo 1. Abra "Este Computador", clique com o botão direito na partição a ser examinada e selecione "Propriedades".
Passo 2. Em Verificação de erros, selecione "Ferramentas" e clique em "Verificar agora".
Passo 3. A caixa de diálogo Verificação de disco aparecerá. Para inspecionar e consertar o disco rígido, escolha qualquer opção.
Passo 4. Clique em "Iniciar" depois de fazer suas seleções e marcar "Corrigir automaticamente erros do sistema de arquivos" e "Verificar e tentar recuperar setores defeituosos".
Como corrigir setor defeituoso do disco rígido usando CMD
O tutorial ensina como remover setores defeituosos do disco rígido usando cmd no Windows 11/10/8/7. Você pode recuperar seus dados corretamente devido a setores defeituosos ou outros erros de disco.

Resumindo
Suponha que as informações de volume do sistema no dispositivo de armazenamento externo estejam vazias ou você não consiga encontrar os dados. Nesse caso, você pode formatar imediatamente o dispositivo para eliminar o aviso de erro: "As informações de volume do disco não encontradas".
Porém, é altamente recomendável que você recupere os dados antes de formatar se não quiser perder nenhum item. Além disso, o software de recuperação de dados EaseUS é sempre preferível para salvar seus arquivos quando o disco rígido estiver corrompido.
Perguntas frequentes sobre informações de volume do disco não encontradas
Aqui estão 4 perguntas adicionais sobre o erro: as informações de volume do disco não encontradas. Confira aqui as respostas.
1. Por que meu SSD não está sendo detectado?
- O SSD não está conectado corretamente à placa-mãe. Certifique-se de que todos os cabos estejam firmemente conectados e encaixados corretamente.
- O BIOS (Basic Input/Output System) não reconhece o SSD. Você pode verificar isso entrando nas configurações do BIOS e procurando a seção "Dispositivos de armazenamento".
- O SSD está morto ou falhou. A falta de luz de energia ou atividade na unidade geralmente indica isso.
2. Devo inicializar SSD MBR ou GPT?
- GPT suporta volumes maiores que MBR (Master Boot Record).
- GPT é mais robusta e menos propensa à corrupção.
- GPT oferece suporte ao uso de vários sistemas operacionais na mesma unidade.
- GPT suporta o uso de UEFI (Unified Extensible Firmware Interface), um padrão de firmware mais moderno que o BIOS tradicional.
Portanto, a menos que você tenha requisitos específicos que exijam MBR, o GPT é provavelmente a melhor opção.
3. Por que o Gerenciamento de disco não consegue ver meu disco rígido?
- Verifique os cabos: Certifique-se de que o disco rígido esteja conectado corretamente à placa-mãe.
- Verifique o BIOS: certifique-se de que o disco rígido esteja listado na seção Dispositivos de armazenamento das configurações do BIOS.
- Teste a unidade: Use um software de diagnóstico de disco para testar a unidade e ver se ela ainda está funcionando.
4. Como recupero arquivos do meu HD externo Seagate?
Entre em contato com o suporte da Seagate. Se você estiver tendo problemas para recuperar seus arquivos quando o disco rígido externo da Seagate não estiver funcionando, entre em contato com o suporte da Seagate para obter assistência. Eles podem ajudá-lo a recuperar seus arquivos ou fornecer orientações adicionais.
Você também pode usar o EaseUS Data Recovery Wizard para recuperar o disco rígido corrompido.
Você também pode estar interessado: hd externo acende a luz mas não reconhece
Esta página foi útil?
-
"Espero que minha experiência com tecnologia possa ajudá-lo a resolver a maioria dos problemas do seu Windows, Mac e smartphone."…
-
"Obrigada por ler meus artigos. Espero que meus artigos possam ajudá-lo a resolver seus problemas de forma fácil e eficaz."…

20+
Anos de experiência

160+
Países e regiões

72 Milhões+
Downloads

4.7 +
Classificação do Trustpilot
Tópicos em Destaque
Pesquisa

 04/05/2025
04/05/2025