Índice da Página
| Soluções viáveis | Solução de problemas passo a passo |
|---|---|
| 1. Altere a extensão do arquivo | Usando o recurso Exportar do Adobe Photoshop, ajuste o tipo de arquivo para .jpeg ou .png... Passos completos |
| 2. Desbloqueie a pasta da biblioteca do Photoshop | Vá para o seu diretório pessoal após iniciar o Finder. Você pode encontrá-lo digitando /Library/... Passos completos |
| 3. Desative o gerador | Ative o Adobe Photoshop. As preferências podem ser selecionadas clicando no menu suspenso Editar... Etapas completas |
| 4. Desative o processador gráfico | Clique na função Editar após abrir a versão recente do Photoshop. Selecione Preferências... Etapas completas |
| 5. Redefinir as preferências do Photoshop | Clique nas teclas Windows e R para iniciar a caixa Executar. Digite %appdata% e pressione Enter... Etapas completas |
Não foi possível concluir sua solicitação devido a um erro de programa
Ao usar o Photoshop, você pode encontrar o problema “ O Photoshop não pôde concluir sua solicitação devido a um erro de programa ”. Então, do que se trata esse erro? De acordo com o relatório do usuário, esse erro ocorre do nada ao tentar salvar ou abrir um arquivo PSD. Normalmente, uma das falhas mencionadas abaixo acompanha o incidente.
- Não foi possível concluir sua solicitação devido a um erro de programa do Photoshop
- Devido a um erro de programação, o arquivo "seunomedoarquivo.psd" não pôde ser salvo
Como posso corrigir com eficiência esse erro desagradável? Encontrar os possíveis motivos para o erro “não foi possível atender sua solicitação devido a um problema no programa do Photoshop” é a etapa preliminar para conseguir isso. Como este texto de erro é inconsistente, pode aparecer porque:
- Extensão do arquivo de imagem
- Preferências do Photoshop
- Plug-in gerador
- Pasta de biblioteca segura
Sem demora, vamos descobrir os melhores métodos para corrigir esse problema. O Photoshop não conseguiu concluir sua solicitação devido a um erro de programa.
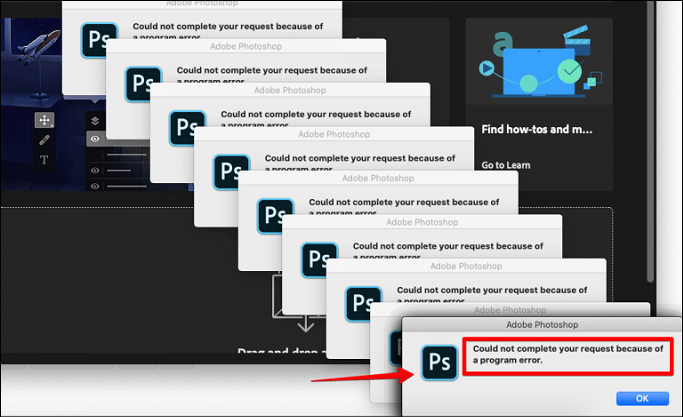
Dica bônus: exporte/restaure imagens do Photoshop antecipadamente
A perda de dados é um cenário comum hoje em dia. Você está pensando em exportar e recuperar arquivos do Photoshop sem o incômodo da perda de dados? Os clientes devem exportar ou recuperar seus arquivos do Photoshop para outro local, pois não poderão concluir a solicitação para evitar roubo de dados.
Como um software profissional de recuperação de dados para Windows 11/10/8/7,o EaseUS Data Recovery Wizard pode recuperar arquivos e pastas ilimitados com um registro de sucesso de 99,7%! Os melhores recursos do EaseUS são os seguintes:
Software de recuperação de dados PSD EaseUS
- Ele pode recuperar arquivos excluídos ou vídeos, imagens, arquivos de áudio, documentos e outros arquivos excluídos permanentemente com apenas alguns cliques.
- Este software recupera arquivos excluídos de cartões SD , cartões de memória, unidades flash USB, PC, discos rígidos externos, etc.
- Ajuda a recuperar arquivos de um disco rígido danificado, disco rígido formatado e até mesmo de um disco rígido travado.
A correção não pôde concluir sua solicitação devido a um erro de programa
Como hardware de sistema incompatível e pastas de preferências corrompidas do Photoshop dão origem a “ Não foi possível concluir sua solicitação devido a um erro de programa do Photoshop ”, isso pode ser corrigido eliminando os arquivos de preferências e reiniciando o Photoshop.
Nesta parte, discutiremos diferentes métodos para corrigir esse erro. Mas antes disso, serão discutidas algumas dicas importantes de um vídeo do YouTube para corrigir “O Photoshop não conseguiu concluir sua solicitação devido a um erro de programa”. Os destaques deste vídeo são os seguintes:
- 0:00 Introdução
- 0:27 Não foi possível concluir sua solicitação devido a um erro de programa do Photoshop
Método 1. Alterar a extensão do arquivo dos arquivos PSD
Alterar a extensão do arquivo de imagem deve ser seu teste inicial antes de passar para aspectos mais técnicos. Como indicamos anteriormente, isso é avisado quando o aviso de erro aparece para um arquivo de imagem específico. Se os outros dados de imagem forem carregados sem problemas, considere alterar o PSD ou a extensão do arquivo de imagem com defeito para .jpeg ou .png. Geralmente, as imagens são armazenadas nessas categorias, pois são bastante universais.
Estas são as duas principais maneiras de alterar a extensão do arquivo:
Ao modificar o arquivo, você pode fazer alterações arbitrárias. Usando o recurso Exportar do Adobe Photoshop, ajuste o tipo de arquivo para .jpeg ou .png na janela superior; isso deve resolver o problema se o método anterior falhar. Depois disso, selecione "Salvar".
Você pode consertar arquivos corrompidos do Photoshop sem esforço? Você pode recuperar de forma rápida e fácil arquivos PSD perdidos, danificados ou até mesmo corrompidos em todas as plataformas Windows (Windows 10/8/7, etc.) utilizando a robusta ferramenta de reparo de PSD . Usando nosso software de recuperação de arquivos, você pode resgatar todos os arquivos perdidos do Adobe Photoshop CC 2019/2018/2017/2016, bem como fotografias, arquivos de vídeo, gravações de áudio e documentos.
Se você ainda perceber que a mensagem "O Photoshop não conseguiu concluir sua solicitação devido a um problema de software" persiste, tente abrir o arquivo de imagem danificado novamente.
Método 2. Desbloqueie a pasta da biblioteca do Photoshop
O aviso de erro também poderá ser exibido se a pasta Biblioteca estiver desativada. Você deve desbloquear a pasta Biblioteca se isso acontecer. É fácil conseguir isso. Siga os passos abaixo:
Passo 1. Vá para o seu diretório pessoal após iniciar o Finder. Você pode encontrá-lo digitando /Library/ na barra de pesquisa.
Passo 2. Para exibir a opção suspensa, clique com o botão direito na pasta Biblioteca ou clique nela enquanto mantém pressionada a tecla Ctrl.
Etapa 3. Selecione o botão Obter informações.
Passo 4. Abaixo das informações da pasta, desmarque "Bloqueado".
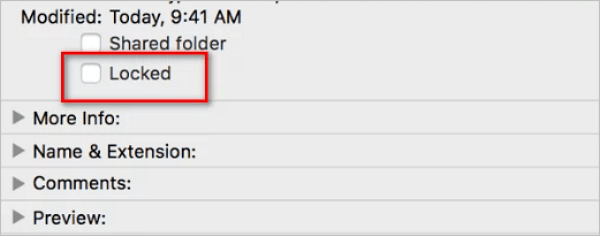
Método 3. Desative o gerador para corrigir não foi possível concluir sua solicitação
O plugin gerador, localizado na caixa Preferências, deve ser desabilitado, pois a próxima etapa envolve consertar o Photoshop que não conseguiu concluir sua solicitação devido a um erro do programa. Algumas pessoas afirmam que isso resolveu seu problema. As etapas são as seguintes:
Passo 1. Ative o Adobe Photoshop.
Passo 2. As preferências podem ser selecionadas clicando na opção suspensa Editar.
Etapa 3. A caixa de seleção "Ativar Gerador" pode ser removida alternando para a guia Plug-ins.
Passo 4. Clique em "OK" após terminar.
Etapa 5. Se o problema persistir, reinicie o Photoshop.
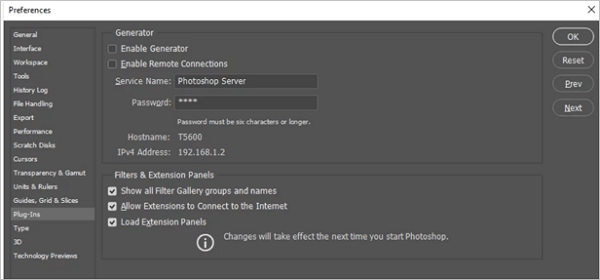
Método 4. A correção não pôde concluir sua solicitação desativando o processador gráfico
O problema “O Photoshop não conseguiu concluir sua solicitação devido a um erro de software” também pode ser resolvido desativando o processador gráfico. Para conseguir isso, siga estas instruções.
Passo 1. Clique na função Editar após abrir a versão recente do Photoshop.
Passo 2. Selecione Preferências no menu apresentado.
Etapa 3. Clique em OK após desativar a opção Usar processador gráfico no painel Preferências.
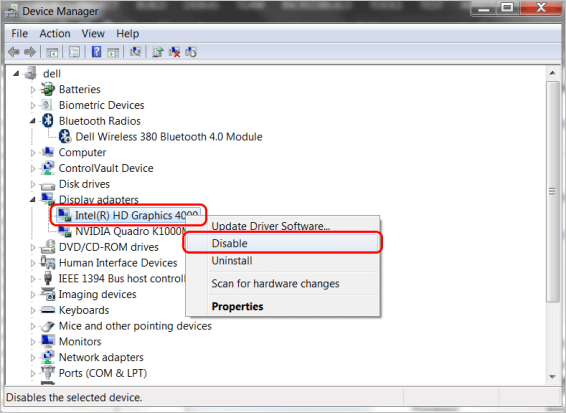
Método 5. Redefinir as preferências do Photoshop para corrigir a falha na conclusão da sua solicitação
Estas instruções mostrarão como reconfigurar as configurações do Photoshop se as preferências forem as culpadas pelo problema “O Photoshop não conseguiu concluir sua solicitação”.
Passo 1. Clique nas teclas Windows e R para iniciar a caixa Executar. Digite %appdata% e pressione Enter para continuar.
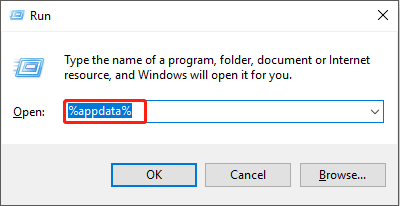
Passo 2. Use a rota descrita abaixo no painel expandido para encontrar o caminho até lá.
Etapa 3. Encontre Adobe Photoshop CS6 Prefs.psp e Adobe Photoshop X64 Prefs.psp e transfira-os para o PC.
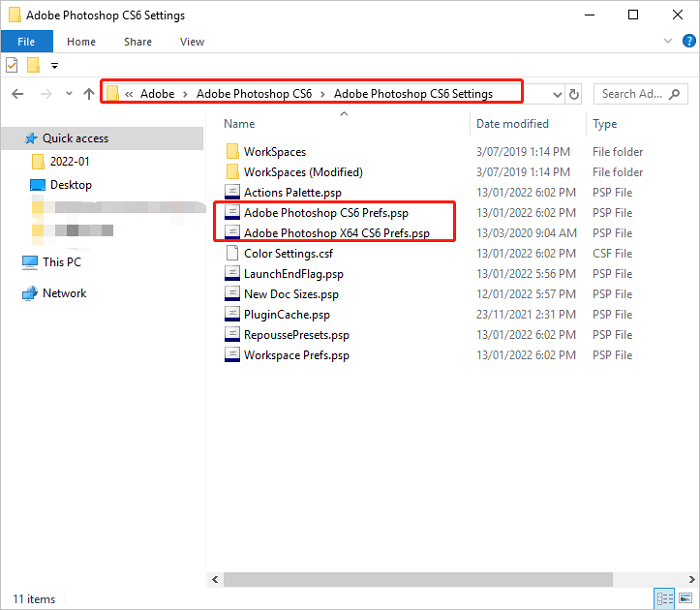
Passo 4. Inicie o Photoshop agora para ver se suas configurações foram redefinidas.
As preferências do Photoshop podem ser reconfiguradas rapidamente para Windows. Clique duas vezes no aplicativo Photoshop enquanto segura as teclas Alt, Ctrl e Shift. Para confirmar a ação, clique em Sim na caixa pop-up.
Conclusão
Embora a mensagem de problema “O Photoshop não conseguiu concluir sua solicitação devido a uma falha de software” pareça desconcertante, os métodos oferecidos neste artigo irão ajudá-lo a corrigi-la. Se esse erro causar séria preocupação, você deve escolher uma correção na lista de possibilidades.
Antes de continuar, você deve verificar as causas aparentes. Além disso, a perda de dados pode ocorrer a qualquer momento, o que pode ser eliminado com a ajuda de um software profissional, o software de recuperação de dados EaseUS. Então, instale isso agora!
Não foi possível concluir sua solicitação Perguntas frequentes sobre o Photoshop
Siga as perguntas e respostas mencionadas abaixo para entender melhor este artigo:
1. Como corrigir erros inesperados do Photoshop no final do arquivo?
O final inesperado de um arquivo no Photoshop normalmente indica que os dados foram danificados no disco. Ao mesmo tempo, também pode sugerir que o arquivo tem a extensão incorreta e não pode ser lido corretamente. Na sua situação, um erro no servidor fez com que o arquivo fosse corrompido. Na maioria das vezes, os arquivos não podem ser recuperados.
Alterar a extensão do arquivo PSD é uma solução fácil para o problema de fim de arquivo do Photoshop. Se você tiver problemas para salvar arquivos do Photoshop com precisão, tente esta abordagem.
2. Como recupero um arquivo corrompido?
Você pode recuperar arquivos de um disco rígido corrompido implantando um software de reparo de arquivos de primeira linha, o EaseUS Data Recovery Wizard. Sendo um poderoso software de recuperação e reparo de dados, permite consertar e restaurar documentos perdidos ou corrompidos, incluindo vídeos, fotos, PowerPoint e outros formatos de arquivo.
3. Por que meu Photoshop não me permite exportar?
Um dos motivos mais conhecidos para não conseguir exportar seu arquivo do Photoshop é um formato de arquivo não suportado. No entanto, outros motivos prováveis podem ser os arquivos terem várias camadas ou serem muito grandes, ou consistirem em um canal alfa.
4. Como consertar que o Photoshop não conseguiu concluir sua solicitação devido a um erro de programa?
Você pode desabilitar o gerador para corrigir este erro do programa Photoshop. Siga as etapas abaixo para desativar o gerador:
- Procure a opção Editar e selecione Preferências.
- Visite os Plug-ins e desmarque o ícone Ativar Gerador na parte superior.
- Clique no botão OK e observe se isso resolve o erro completamente.
Esta página foi útil?
-
"Espero que minha experiência com tecnologia possa ajudá-lo a resolver a maioria dos problemas do seu Windows, Mac e smartphone."…
-
"Obrigado por ler meus artigos, queridos leitores. Sempre me dá uma grande sensação de realização quando meus escritos realmente ajudam. Espero que gostem de sua estadia no EaseUS e tenham um bom dia."…

20+
Anos de experiência

160+
Países e regiões

72 Milhões+
Downloads

4.7 +
Classificação do Trustpilot
Tópicos em Destaque
Pesquisa
 04/05/2025
04/05/2025










