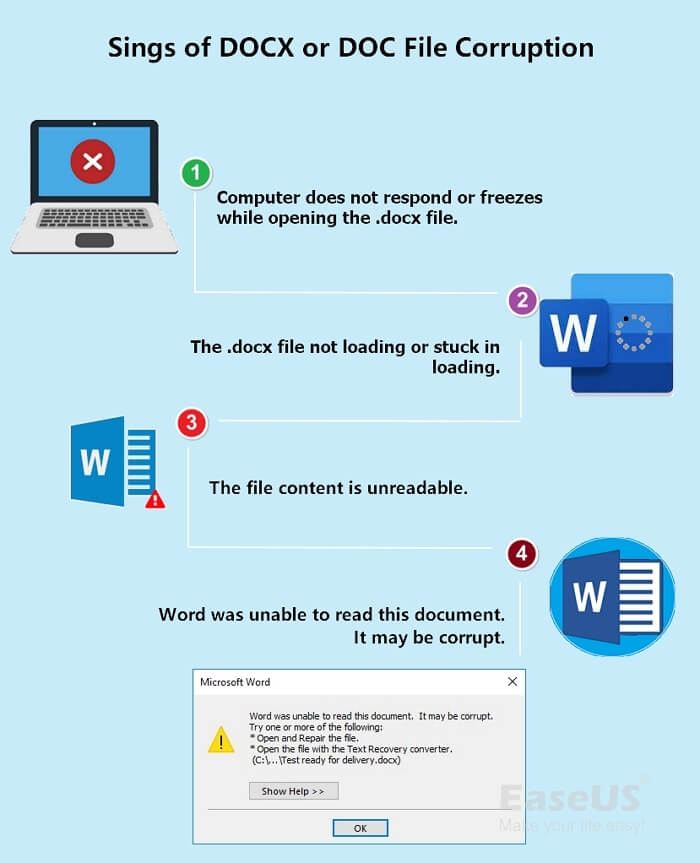Índice da Página
- Como posso recuperar o volume excluído no Windows 10
- O que fazer depois de excluir o volume ou partição
- Tutorial: Recuperar volume excluído no Windows 10
- Dicas para evitar a perda de partição e proteger os dados da partição
Como posso recuperar o volume excluído no Windows 10
"Eu apaguei acidentalmente o volume do meu disco rígido portátil ao mexer no Gerenciamento de Disco no Windows 10. E tudo na unidade está faltando, incluindo fotos da minha família, vídeos de casamento e alguns documentos importantes.
O formato do disco rígido é FAT32 com capacidade de 120 GB. Existe alguma maneira de recuperá-lo? O que posso fazer para recuperar o volume excluído e recuperar meus arquivos?"
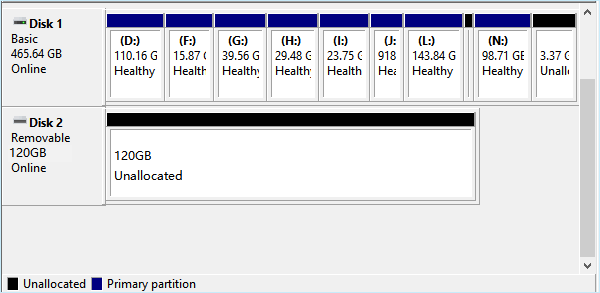
Então, o que fazer depois de excluir um volume ou partição e como restaurar o volume excluído em disco rígido no Windows 10 se torna a principal preocupação.
Não se preocupe se estiver enfrentando o mesmo problema de exclusão de volumes ou partições no disco rígido interno ou externo por engano. Continue lendo, você aprenderá o que fazer e como recuperar seu volume e arquivos perdidos no Windows 10 facilmente com a ajuda de um software de recuperação de partições eficiente.
O que fazer depois de excluir o volume ou partição
Saber o que fazer depois de excluir o volume no disco rígido do Windows ou em dispositivos de armazenamento externo ajudará efetivamente a proteger os dados contra mais perdas. E aqui estão as dicas do que você deve fazer:
1. Pare de usar o disco rígido ou o dispositivo de armazenamento portátil
Você deve parar imediatamente de usar o disco rígido ou o dispositivo portátil depois de perder ou excluir uma partição. Além disso, não salve dados nem crie partição no dispositivo. Caso contrário, os dados da partição perdida serão substituídos.
2. Não confie nas dicas de recuperação gratuita de partição com cmd
Na verdade, o comando cmd não pode realmente ajudar a restaurar uma partição excluída ou perdida. Os comandos: list disk - select disk # - list volume - select volume # - assign letter = # só podem funcionar para recuperar letras de unidade excluídas ou perdidas, fazendo com que a partição desaparecida apareça.
3. Recorra ao software profissional de recuperação de partição para obter ajuda
A última coisa que você pode fazer é procurar um software confiável de recuperação de partição para obter ajuda. A EaseUS atualizou recentemente seu software de recuperação de partição para a v9.0 com novo design de interface do usuário e recursos aprimorados. Você pode aplicar o EaseUS Partition Recovery para verificar e visualizar o conteúdo da partição perdida antes de pagar qualquer dinheiro.
Tutorial: Recuperar volume excluído no Windows 10
Na verdade, recuperar o volume excluído no Windows 10 não é difícil se você tiver um programa de recuperação de volume confiável. O EaseUS Partition Recovery pode ajudá-lo a recuperar todos os arquivos junto com o volume excluído de forma eficaz.
Como um utilitário semelhante a um assistente, ele ajuda todos os níveis de usuários a concluir o trabalho de recuperação, mesmo que você tenha poucas habilidades técnicas ou experiência em recuperação de volume. Agora você pode instalar o programa no seu PC para iniciar o trabalho de recuperação de volume excluído do Windows 10.
Guia passo a passo para recuperar o volume excluído
Conecte o disco rígido portátil no qual você perdeu volume ao seu PC com Windows 10 com antecedência.
Passo 1. Execute o EaseUS Partition Recovery no seu PC.
Selecione o disco ou dispositivo em que você perdeu a(s) partição(ões), clique em "Analisar" para continuar.
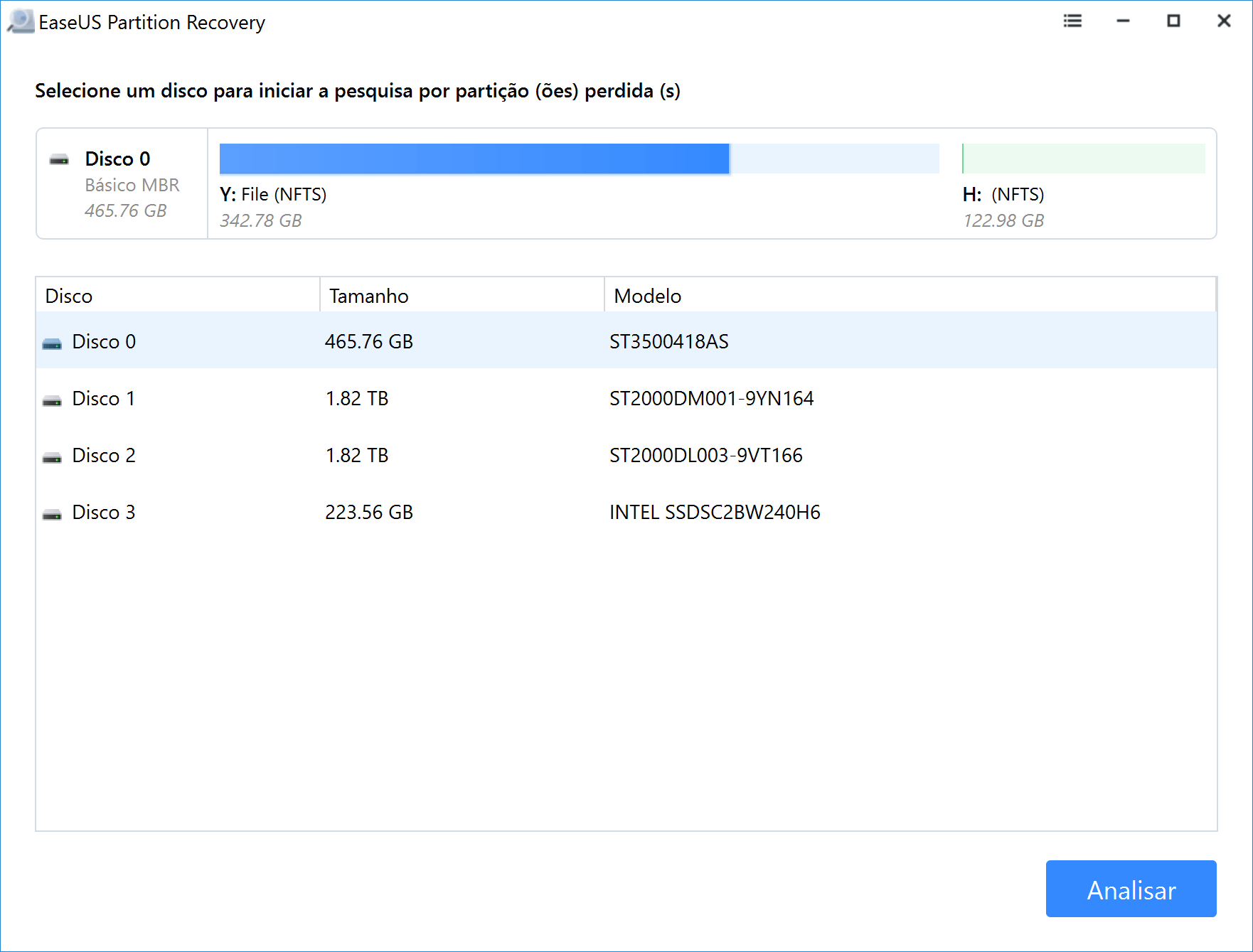
Passo 2. Aguarde a conclusão do processo de digitalização.
Deixe o programa verificar o disco selecionado e encontre a(s) partição(ões) perdida(s).
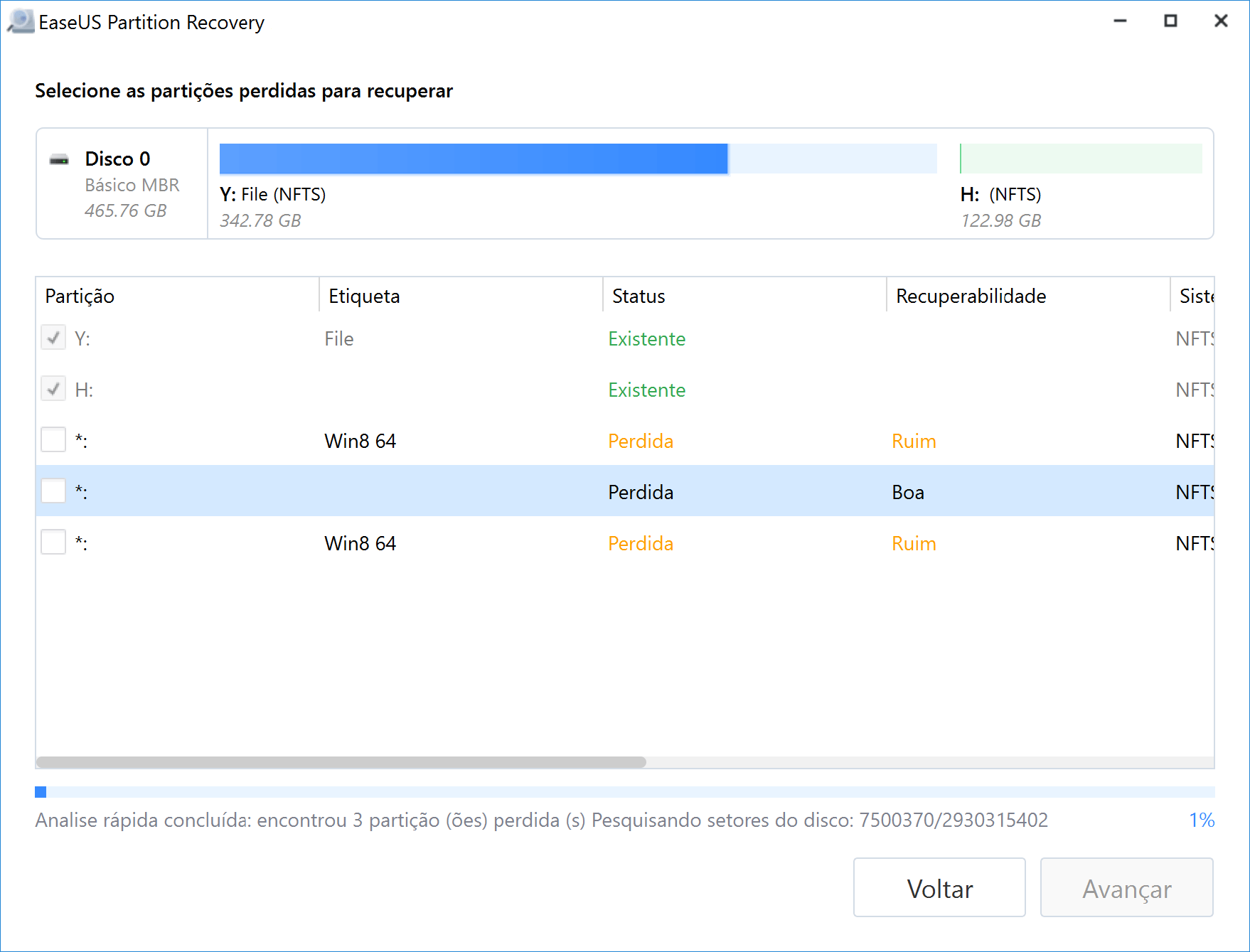
Passo 3. Visualize e restaure a(s) partição(ões) perdida(s).
Clique duas vezes na partição marcada como "Perdida" com capacidade de recuperação "Boa".
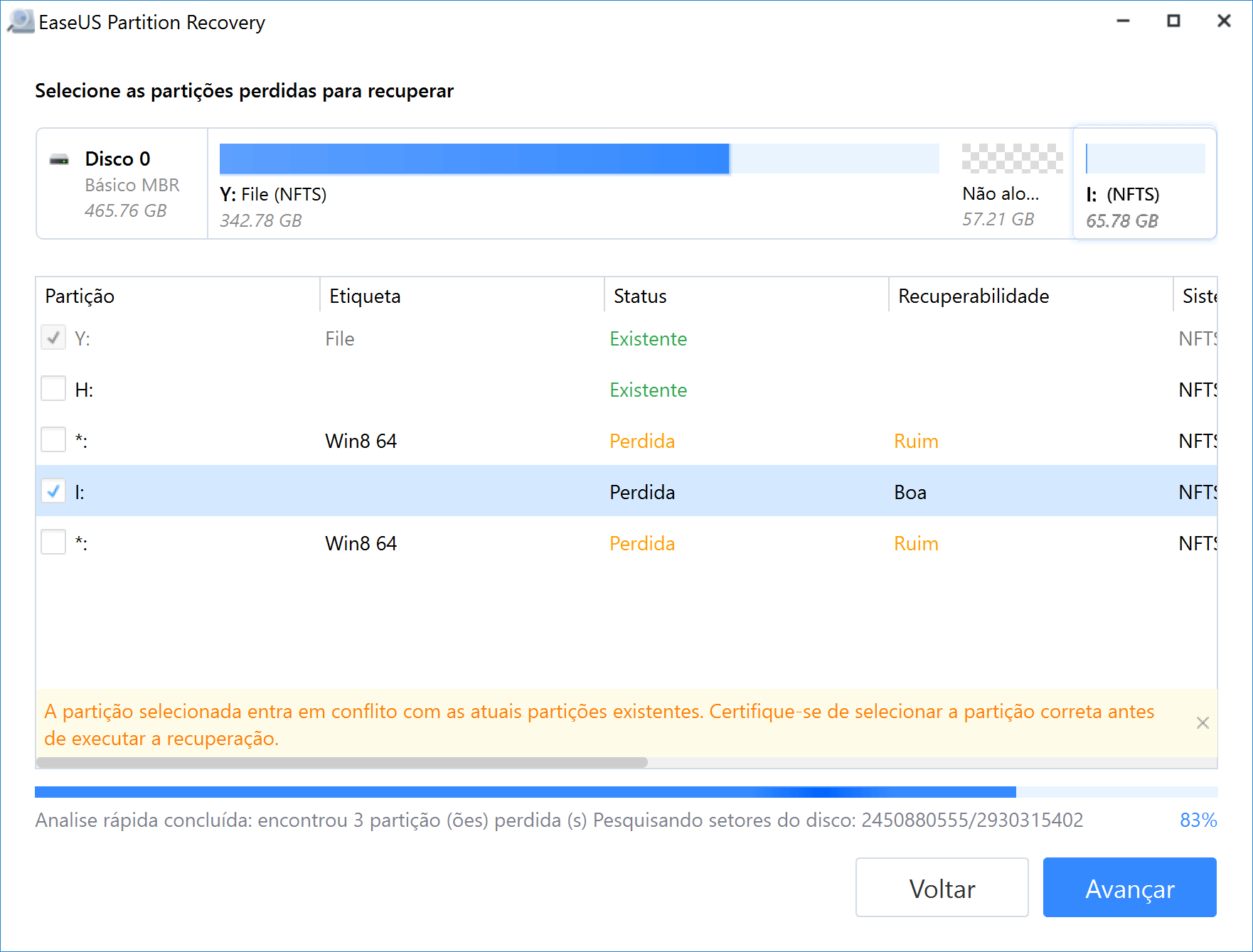
Visualize o conteúdo da partição perdida. Clique em "Sim" e clique em "Avançar" para começar a restaurar a partição perdida.
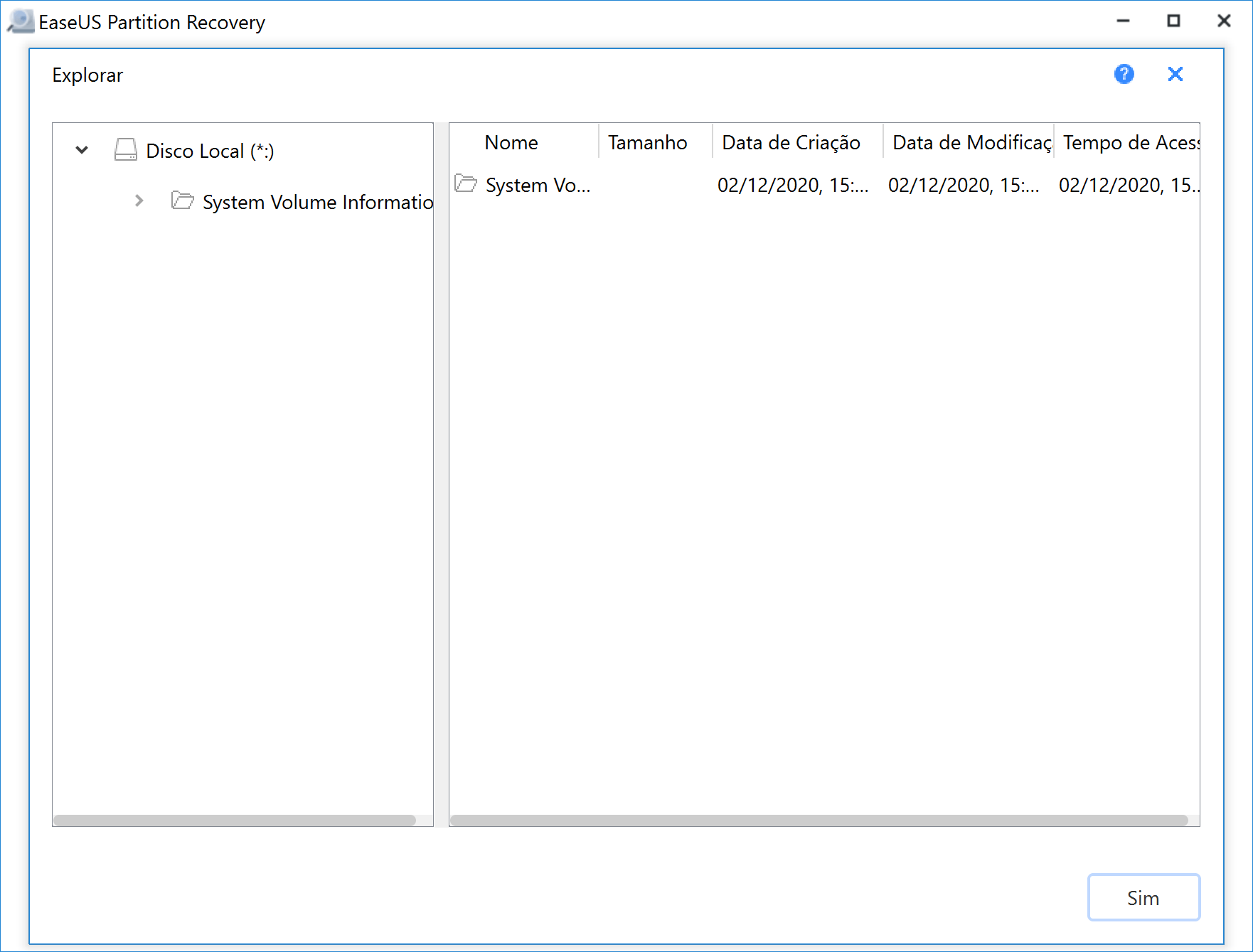
Passo 4. Clique em "Recuperar agora" para concluir o processo de recuperação da partição.
Nota: Se o programa avisar que há um conflito, faça primeiro o backup da partição listada com dados essenciais para um disco rígido externo. Em seguida, execute a operação final para restaurar sua partição perdida.
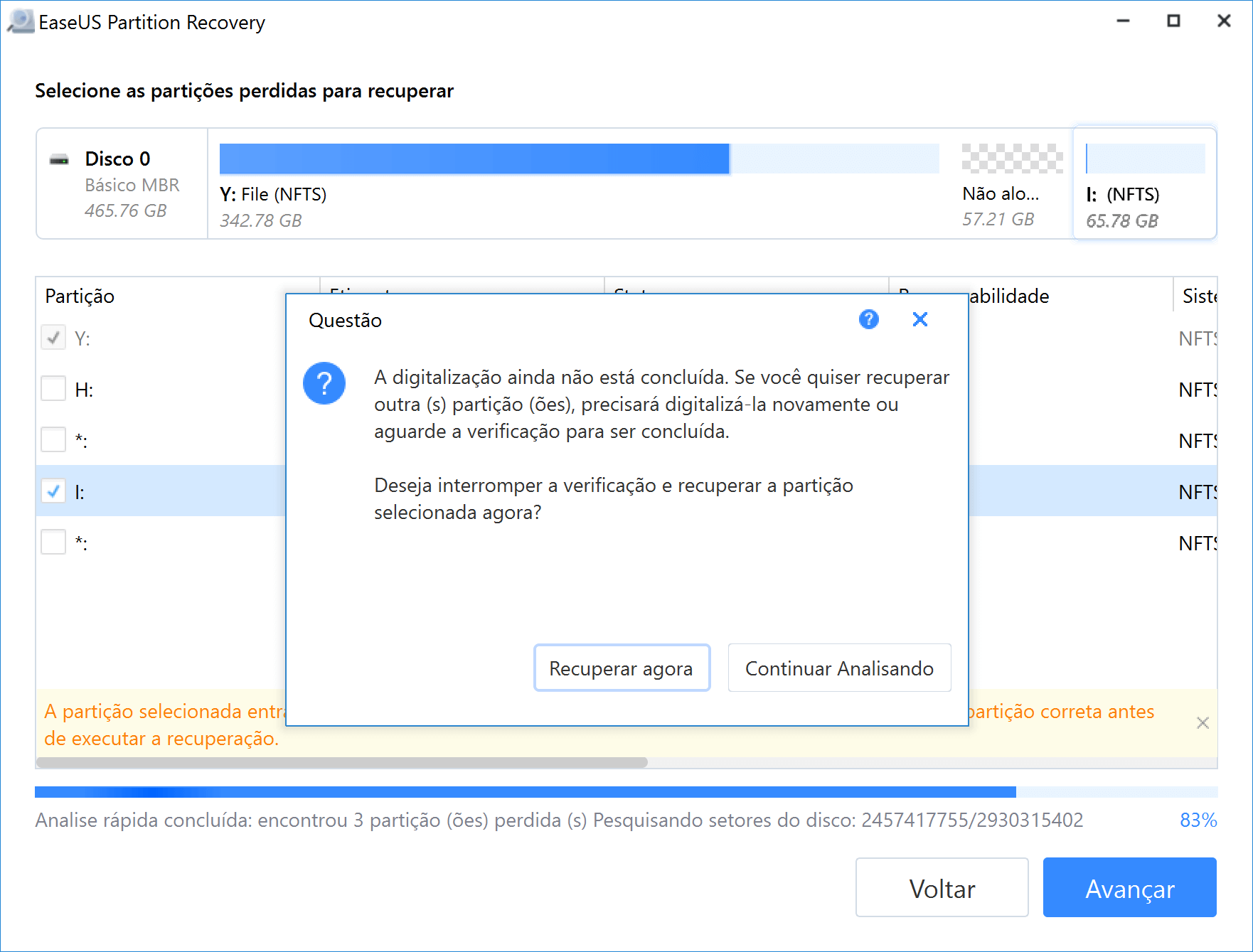
Quando o processo terminar, você poderá abrir sua unidade com o Explorador de Arquivos para verificar seus arquivos perdidos e reutilizá-los novamente.
Dica de bônus para recuperação de arquivos de partição
Se os arquivos perdidos no volume recuperado não aparecerem, não entre em pânico. O software de recuperação de dados da EaseUS pode ajudar. O programa trabalha para recuperar arquivos de partições perdidas também.
Passo 1. Selecione e verifique a partição excluída.
Inicie o EaseUS Data Recovery Wizard, selecione "Partição Perdida" que você excluiu e clique em "Procurar Dados Perdidos" para procurar todos os dados perdidos. Se houver mais do que Partição Perdida, você poderá identificá-la através do tamanho da partição.

Passo 2. Visualize os dados da partição excluída do resultado da verificação.
Localize e clique duas vezes para visualizar os arquivos de partição perdida em "Arquivos excluídos", "Arquivos perdidos". Principalmente, o programa listará todos os dados encontrados em uma coluna de partição perdida.

Passo 3. Recupere dados da partição excluída.
Escolha todos os dados da partição encontrada e clique em "Recuperar" para salvá-los. Em caso de perda adicional de dados, salve os dados da partição encontrada em outro local seguro no seu PC ou em um disco rígido externo.

Dicas para evitar a perda de partição e proteger os dados da partição
Além de conhecer maneiras confiáveis de restaurar arquivos e partições perdidas, também é importante adquirir alguns recursos críticos para proteger sua partição e dados contra perda. Aqui estão algumas dicas úteis que o software EaseUS coletou para você:
1. Faça backup dos dados essenciais da partição antecipadamente
Se você tem o hábito de criar backup de partição de disco, ele efetivamente o salvará de problemas de perda de partição ou de perda de dados. Software de backup profissional - O EaseUS Todo Backup, com seu recurso de backup de partição de disco, permite fazer backup de todos os dados de uma partição de uma só vez em apenas algumas etapas simples:
Passo 1. Inicie o EaseUS Todo Backup e escolha "Backup de Disco/Partição".

Passo 2. Escolha a partição do disco que você deseja fazer o backup. Em seguida, selecione um destino onde deseja armazenar o arquivo de backup.
Passo 3. Clique em "Avançar" para iniciar o processo de backup de dados.
2. Opere com cuidado na partição do disco rígido
Operações cuidadosas na partição do disco rígido e em dispositivos de armazenamento externo também podem ajudar a evitar problemas de perda de partição.
Além disso, também é útil aplicar um software antivírus para remover malware ou vírus desconhecido e proteger sua partição contra infecções por vírus.
Esta página foi útil?
-
"Obrigada por ler meus artigos. Espero que meus artigos possam ajudá-lo a resolver seus problemas de forma fácil e eficaz."…

20+
Anos de experiência

160+
Países e regiões

72 Milhões+
Downloads

4.7 +
Classificação do Trustpilot
Tópicos em Destaque
Pesquisa
 04/05/2025
04/05/2025