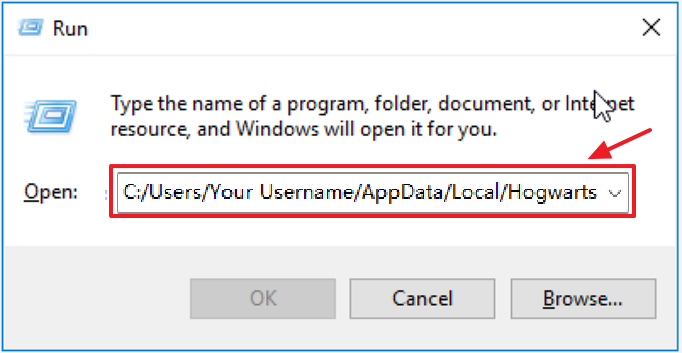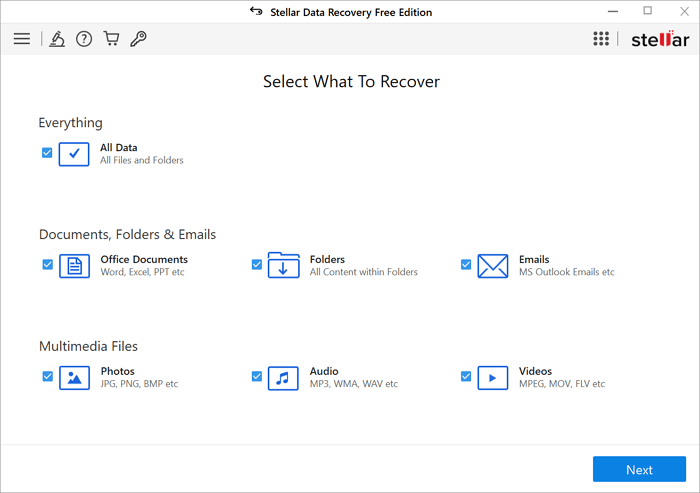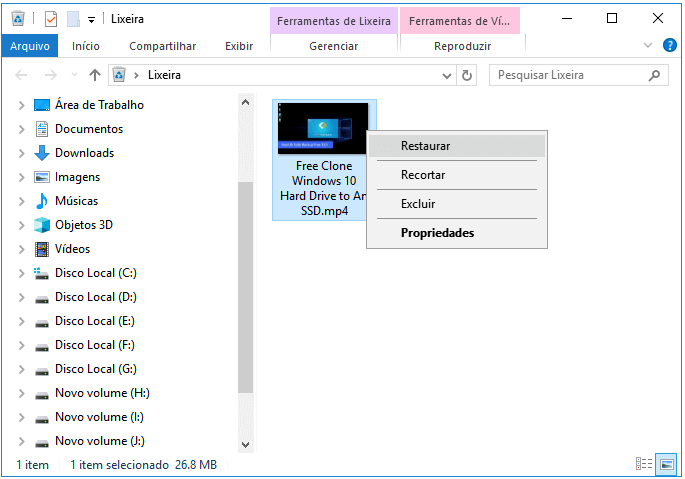Índice da Página
nesta página, você encontrará soluções úteis para restaurar arquivos excluídos no Windows 10 e impedir que o Windows 10 exclua arquivos sem perguntar.
| Soluções viáveis | Solução de problemas passo a passo |
|---|---|
| Correção 1. Pare o Windows Defender | Abra o Windows Defender > clique em Proteção contra vírus e ameaças > clique em Exclusões... Etapas completas |
| Correção 2. Desligue o Storage Sense | Vá para Configurações> Sistema> Armazenamento> alterne o Sensor de armazenamento para "Desligado"... Etapas completas |
| Correção 3. Desinstale atualizações defeituosas | Abra o Painel de Controle > clique em Programas e Recursos > clique em Exibir atualizações instaladas... Etapas completas |
P: O Windows Defender continua excluindo arquivos
" Olá, estou tendo um problema com meu computador ao excluir arquivos automaticamente sem me pedir confirmação. Eu uso alguns programas com extensão .exe . Mas o Windows Defender os lê como vírus e os exclui enquanto eu ainda os quero! H como faço para impedir que o Windows Defender exclua arquivos Eu quero manter? "
Você está tendo o mesmo problema que o Windows Defender continua excluindo arquivos, como vídeos baixados, documentos ou programas .exe? Ou o seu Windows 10 está excluindo automaticamente arquivos e dados baixados sem pedir confirmação? Embora pareça sem sentido, é verdade. O Windows 10 pode continuar excluindo programas e documentos após a reinicialização por causa do defensor ou do novo recurso de detecção de armazenamento no Windows 10. Mas você não precisa se preocupar, pois pode recuperar rapidamente arquivos excluídos do Windows 10 usando uma ferramenta profissional de recuperação de dados EaseUS . Depois disso, você pode usar os métodos úteis demonstrados abaixo para impedir que o Windows exclua arquivos automaticamente.
- Aviso:
- Se você tiver arquivos importantes excluídos pelo Windows 10, que podem ser restaurados do nada, vá para a Parte 1 e recupere esses arquivos perdidos primeiro. E então, você pode seguir a Parte 2 com os métodos fornecidos para impedir que o Windows 10 exclua seus arquivos sem pedir sua permissão ou fornecer qualquer notificação.
Parte 1. Restaurar arquivos excluídos pelo Windows 10
Se seus arquivos essenciais foram removidos ou excluídos pelo Windows 10 e você não consegue recuperá-los, não se preocupe. Um dos melhores softwares de recuperação de arquivos - EaseUS Data Recovery Wizard pode simplesmente recuperar seus arquivos perdidos em três etapas. Ele permite restaurar arquivos excluídos da Lixeira , HDD, SSD, unidade flash USB, disco rígido externo, câmera digital e muito mais.
Agora, baixe e instale este software em seu PC e siga os próximos passos para restaurar os arquivos removidos pelo Windows 10.
Etapa 1. Execute o assistente de recuperação de dados EaseUS. Escolha a unidade onde você perdeu os arquivos e comece a digitalizar. Este software permite recuperar dados perdidos de todos os dispositivos, incluindo HDD, SSD, unidade USB, cartão SD, pen drive, câmera, etc.

Passo 2. Navegue pelos resultados completos da verificação. Você pode escolher o tipo de arquivo necessário clicando no filtro de tipo de arquivo. O software de recuperação de dados EaseUS suporta mais de 1.000 tipos de arquivos, como fotos, vídeos, documentos, e-mails, arquivos de áudio e muito mais.

Passo 3. Selecione os arquivos que deseja visualizar. Clique em “Recuperar” e defina um local de armazenamento para salvar os dados recuperados.

Parte 2. Corrigir erro de exclusão automática de arquivos do Windows 10
Depois de remover todos os seus arquivos perdidos do sistema Windows, agora você pode seguir as soluções para corrigir o Windows 10 do problema de exclusão de arquivo.
Método 1. Impedir que o Windows Defender exclua arquivos automaticamente
1. Abra o "Windows Defender" > Clique em "Proteção contra vírus e ameaças".

2. Role para baixo e clique nas configurações de "Proteção contra vírus e ameaças".

3. Role para baixo até “Exclusões” e clique em “Adicionar ou remover exclusões”.
4. Clique no ícone + mais para adicionar uma exclusão e selecione Arquivo, Pasta, Tipo de arquivo ou Processo e, em seguida, especifique os arquivos, pastas ou até mesmo tipos de arquivos exatos que você não deseja que sejam excluídos ou removidos pelo Windows Defender.

5. Salve todas as alterações. Se você não deseja que o Windows Defender remova os arquivos .dll, clique em “Tipos de arquivo” e digite a extensão de arquivo .dll e .exe , clique em “Adicionar”. Depois disso, os arquivos que você definiu para serem excluídos não serão removidos ou excluídos novamente.
Método 2. Desative o Storage Sense para impedir a exclusão automática de arquivos do Windows 10
O Storage Sense no Windows 10 é um novo recurso. Ao habilitá-lo, o Windows excluirá automaticamente os arquivos não utilizados quando o computador estiver com pouco espaço em disco. Por exemplo, ele pode excluir automaticamente arquivos com mais de 30 ou 60 dias da Lixeira ou excluir arquivos temporários para liberar espaço. Ele também pode excluir arquivos mais antigos da pasta Downloads.
Mas se você não quiser que o Storage Sense exclua arquivos sozinho, você pode alterar suas configurações padrão para evitar que o Windows 10 exclua arquivos automaticamente quando você quiser mantê-los
Passo 1. Abra o app “Configurações”. Clique em "Sistema" > "Armazenamento". Você pode colocar o botão Storage Sense em "Desligado".

Passo 2. Se não quiser desativar totalmente esse recurso, você pode reconfigurar o Storage Sense clicando em "Alterar como liberamos espaço automaticamente".
Etapa 3. Clique na caixa em "Excluir arquivos da minha lixeira se eles já estiverem lá há mais tempo" e selecione "Nunca". Além disso, clique na caixa em "Excluir arquivos da minha pasta Downloads se eles já estiverem lá há mais tempo" e escolha "Nunca".

Método 3. Desinstalar atualizações defeituosas que excluem arquivos no Windows 10
Como todos sabemos, às vezes o sistema Windows recém-instalado remove ou exclui arquivos do computador sem pedir permissão. Parece que se você instalou uma atualização do Windows 10 incompatível ou com defeito, ela removerá ou excluirá seus arquivos do PC. Portanto, a maneira mais direta é desinstalar as atualizações defeituosas que removem arquivos do seu computador com Windows 10.
Aqui estão as etapas detalhadas sobre como desinstalar atualizações defeituosas:
Passo 1. Pressione as teclas Windows + X e selecione “Painel de Controle”.

Passo 2. Clique em “Programas e Recursos” e selecione “Exibir atualizações instaladas”.


Etapa 3. Clique no cabeçalho da coluna "Instalado em" para classificar as atualizações por datas.
Etapa 4. Localize e clique com o botão direito nas atualizações significativas e de grande porte que você baixou recentemente e selecione "Desinstalar".

Etapa 5. Quando o processo de desinstalação for concluído, reinicie o seu PC.
PS: Se desejar instalar a atualização mais recente do Windows 10, você pode consultar o site oficial de atualização do Microsoft Windows 10 para baixar o ISO do Windows 10 e instalá-lo em seu PC.
Esta página foi útil?
-
"Obrigada por ler meus artigos. Espero que meus artigos possam ajudá-lo a resolver seus problemas de forma fácil e eficaz."…
-
"Obrigado por ler meus artigos, queridos leitores. Sempre me dá uma grande sensação de realização quando meus escritos realmente ajudam. Espero que gostem de sua estadia no EaseUS e tenham um bom dia."…

20+
Anos de experiência

160+
Países e regiões

72 Milhões+
Downloads

4.7 +
Classificação do Trustpilot
Tópicos em Destaque
Pesquisa
 04/05/2025
04/05/2025