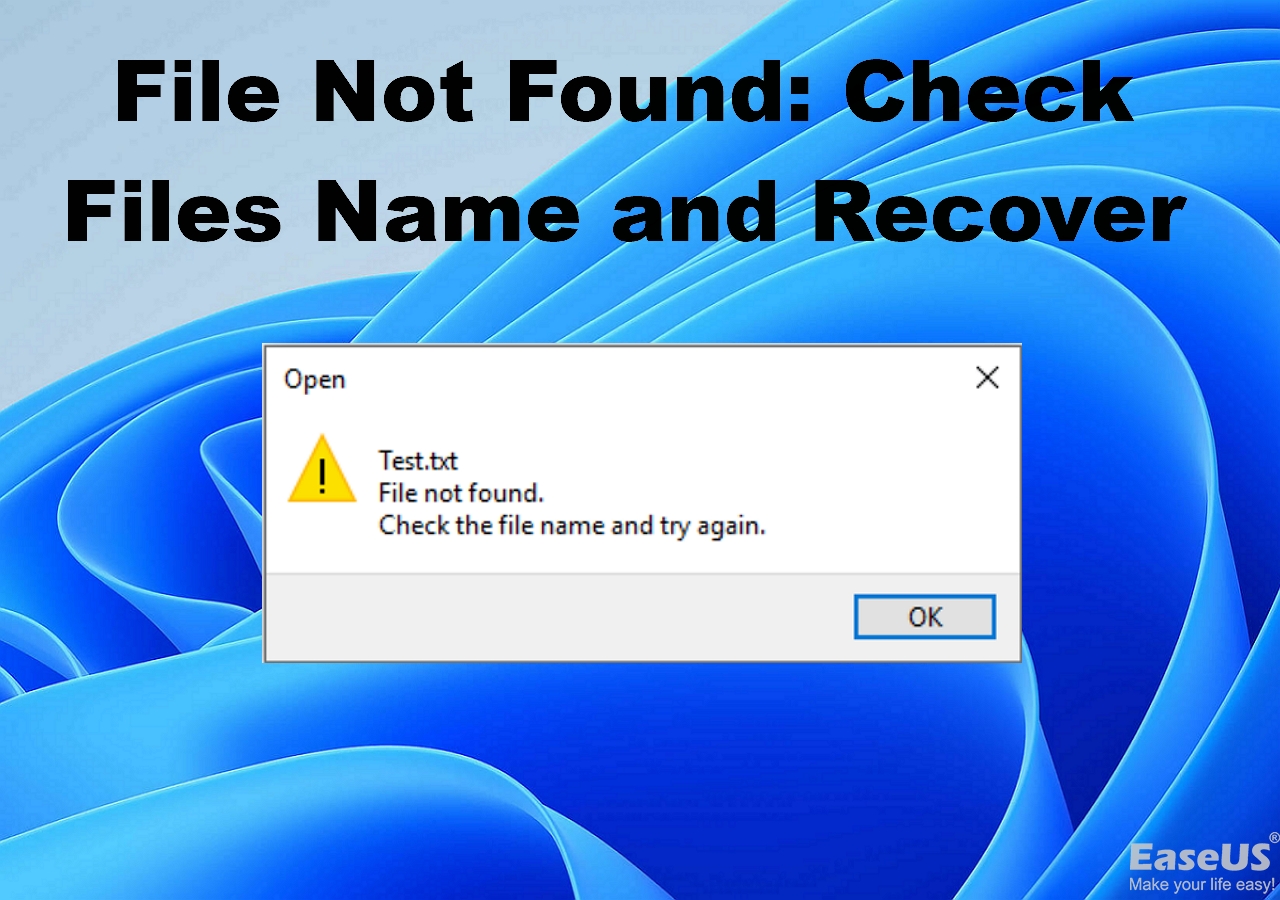Índice da Página
Cada maneira dos exemplos a seguir é propensa a fazer com que o Excel congele, desligue ou não responda por um tempo, às vezes para sempre, a menos que você feche a janela congelada e reinicie.
- Ao copiar arquivos
- Ao salvar como um arquivo
- Ao excluir linhas ou colunas
- Ao desfazer uma alteração
- Ao filtrar
- Quando um arquivo do Excel está carregando
Você é um dos usuários do Excel que está preso em um Excel instável no Windows 11, 10, 8.1, 8 ou 7? É difícil listar os motivos completos por trás de um programa do Excel com falha ou de uma pasta de trabalho específica do Excel, um por um, mas as etapas de solução de problemas são praticamente as mesmas. Comparado com um problema de Excel totalmente travado, o que vamos discutir aqui é mais fácil de lidar com o Excel congelado, mas não travado.
- Dica
- Se você estiver trabalhando em um arquivo grande do Excel que começa a congelar, aguarde alguns minutos antes de prosseguir com o conselho do artigo sobre como descongelar o Excel. Para um arquivo com uma grande variedade de formatações, fórmulas, links e estilos, o processamento da pasta de trabalho certamente levaria mais tempo, e precisamos ter paciência para esperar que o Excel carregue todo o conteúdo.
Siga a navegação rápida para todas as soluções para Excel congelado, mas não travado, de acordo com dois cenários:
| Cenários | Solução de problemas |
|---|---|
| #1. O programa Excel está congelando |
Truque 1. Iniciar o Excel no modo de segurança Etapas completas |
| #2. A planilha do Excel está congelando | Truque 8. Executar a ferramenta Inspecionar pasta de trabalho Etapas completas Truque 9. Remover regras de formatação condicional Etapas completas Truque 10. Desativar opção de cálculo Etapas completas |
1. Iniciar o Excel no modo de segurança
O modo de segurança permite iniciar o Excel sem encontrar determinados programas de inicialização
- Pressione e segure as teclas Windows + R para abrir a caixa Executar
- Digite excel.exe /safe em Executar e pressione Enter
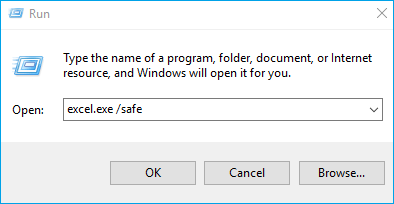
2. Atualizar o Excel (basicamente todo o Office Suite)
Talvez o problema que causa o congelamento do Excel tenha sido resolvido na última atualização lançada pela Microsoft
- Vá para Arquivo e clique em Conta
- Clique em Opções de atualização e selecione Atualizar agora localizado em Informações do produto
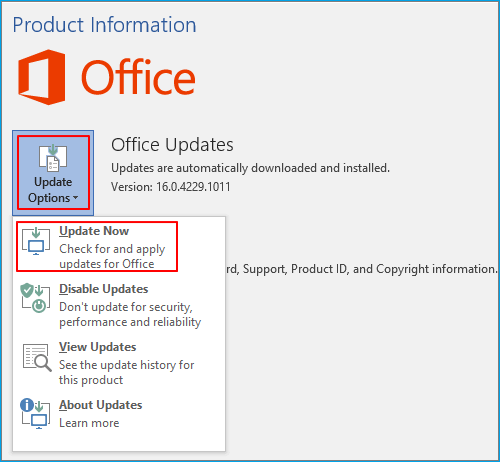
A Microsoft mais antiga antes do Office 2010 tem um caminho diferente para obter a atualização:
- Vá para Arquivo e clique em Ajuda
- Clique em Verificar se há atualizações
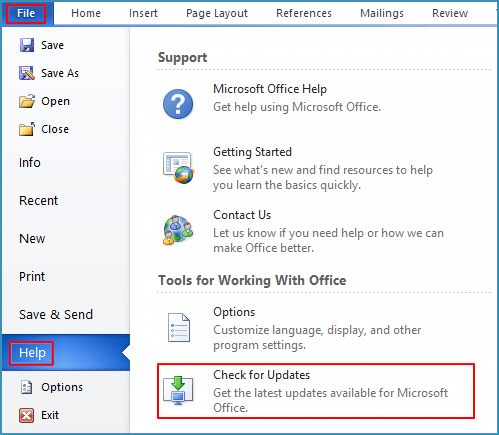
3. Reparar a instalação do Microsoft Office
Corrija o problema com os arquivos do sistema e do registro associados ao MS Office
- Pressione as teclas Windows + R e digite appwiz.cpl e clique em OK para abrir Programas e Recursos no Painel de Controle
- Localize o Microsoft Office entre os programas disponíveis, clique com o botão direito do mouse e escolha Alterar
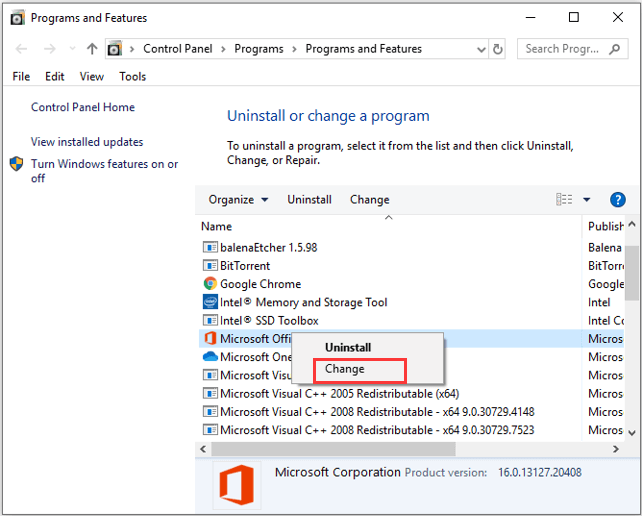
- Selecione Reparo rápido e clique no botão Reparar
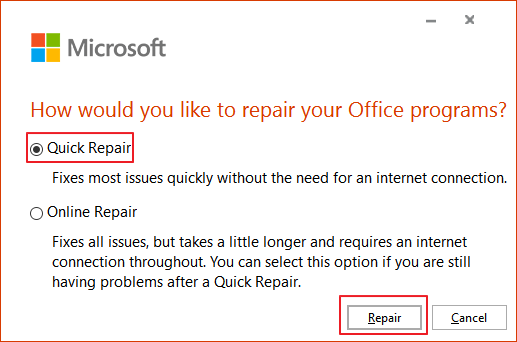
4. Remover suplementos quebrados
Suplementos impróprios podem ocasionalmente interferir ou entrar em conflito com o Excel, fazendo com que ele desligue
- Execute o Excel no modo de segurança primeiro
- clique em Arquivo > Opções > Suplementos
- Selecione Suplementos COM e clique em Ir
- Desmarque todas as caixas de seleção na lista e clique em OK
- Feche e reinicie o Excel
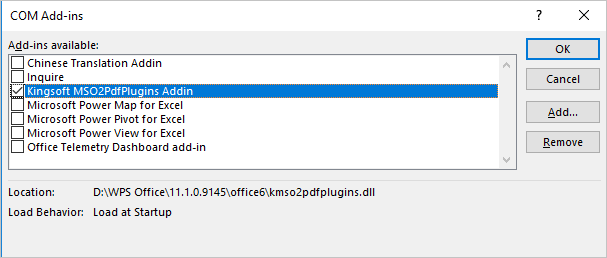
5. Interromper ou aguardar outros processos usando o Excel
Muitas atividades executadas pelo Excel ao mesmo tempo provavelmente causarão o congelamento de uma pasta de trabalho, especialmente se você abrir uma pasta de trabalho enorme
Se você estiver editando uma pasta de trabalho, mas a outra estiver sendo impressa em segundo plano, o Excel poderá congelar. Não há muito o que fazer neste caso. Tudo que você precisa é:
- Interrompa a atividade desnecessária em uma pasta de trabalho aberta no momento ou
- Aguarde até que a outra pasta de trabalho termine sua tarefa e o Exel voltará a funcionar normalmente
6. Modificar as configurações avançadas no Excel
Habilitar "Mostrar botões de opções de inserção" e "Mostrar botão de opções de colagem quando o conteúdo é colado" pode causar um atraso no Excel
- Abra o Microsoft Excel
- Clique em Arquivo e depois em Opções
- Clique em Avançado
- Desmarque as caixas de seleção ao lado dos botões Mostrar opções de inserção e do botão Mostrar opções de colagem quando o conteúdo for colado
- Clique no botão OK para salvar as alterações.
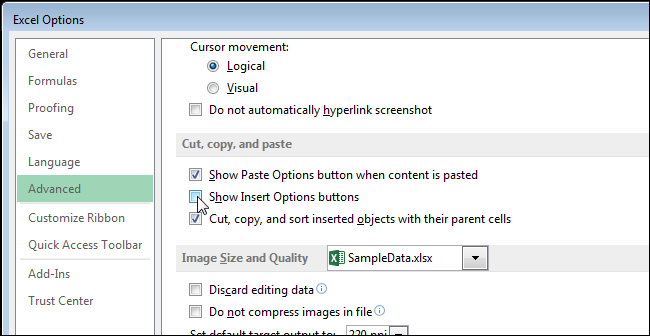
7. Aumentar o espaço da unidade C
Se você instalou o pacote do Office na unidade do sistema, o espaço em disco insuficiente diminuirá o desempenho do Excel e travará gradualmente o Excel
- Baixe e instale o EaseUS Partition Master
- Siga o guia de vídeo para aumentar o espaço da unidade C
8. Executar a ferramenta Inspecionar pasta de trabalho
Um método geral de solução de problemas no programa Excel para vários problemas do Excel, incluindo Excel congelado e falha
- Abra a pasta de trabalho
- Clique em Arquivo e depois em Informações
- Clique no botão que antecede Inspecionar Pasta de Trabalho e depois em Inspecionar Documento
- Selecione todas as condições aplicáveis na janela e clique em Inspecionar
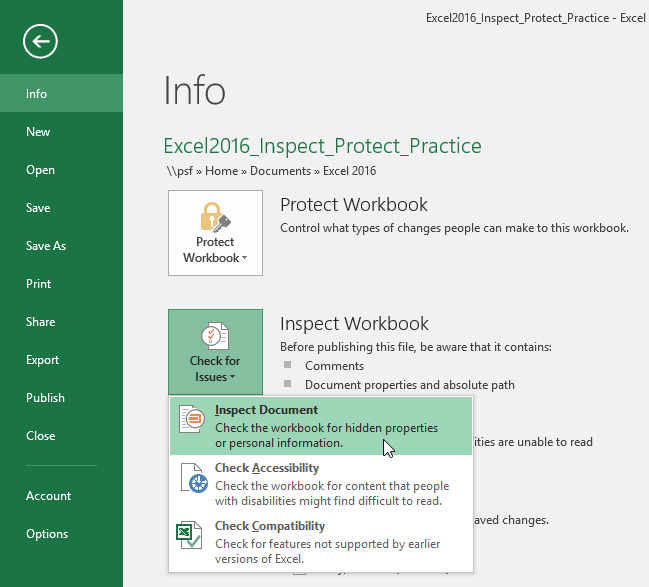
9. Remover as regras de formatação condicional
As regras de formatação condicional são frequentemente tratadas como um fardo real para o Excel funcionar sem problemas
- Abra o Excel
- Selecione as células (se desejar remover a formatação de determinadas células, não de toda a planilha)
- Vá para a guia Início e clique em Formatação condicional em Estilos
- Clique na opção Limpar regras que é a certa para você
- Selecione Limpar regras de toda a planilha
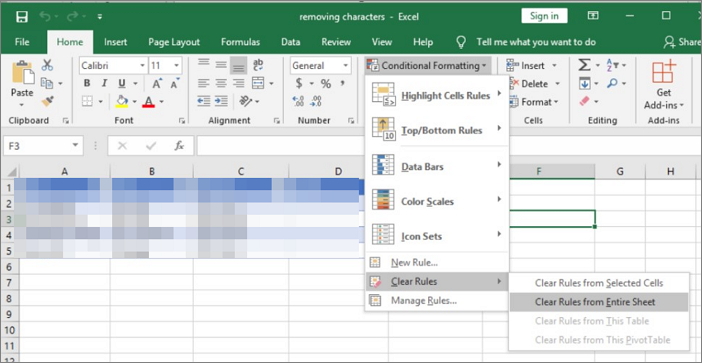
10. Desativar a opção "Ao calcular esta pasta de trabalho"
Muitos cálculos no Excel podem congelar a planilha ao abri-la ou fechá-la
- Abra o Excel, clique em Arquivo e selecione Opções
- Clique em Avançado
- Desmarque a opção Atualizar links para outros documentos
- Clique em OK
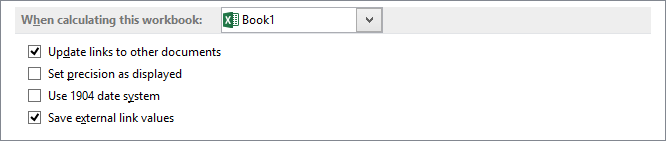
Suplementar - Você está interessado no utilitário abrangente de recuperação e reparo do Excel?
Depois de revisar os 10 truques que são exclusivamente para resolver o problema do Excel congelado, mas não travado, você deve saber como reagir de acordo com os dois cenários. Por fim, como solução complementar para o congelamento do Excel que pode causar perda de dados, achamos necessário apresentar um programa de recuperação de dados respeitável - EaseUS Data Recovery Wizard, para você recuperar arquivos perdidos e excluídos do Excel.
Além do mais, além da capacidade total de recuperação de arquivos perdidos de todos os tipos de arquivos, ele pode reparar os arquivos corrompidos que não podem ser abertos após a recuperação.
Qualquer pessoa interessada no programa pode assistir a este guia em vídeo para aprender como recuperar arquivos excluídos de diferentes tipos, incluindo fotos, vídeos, pastas de trabalho do Excel, documentos do Word e e-mails...
Esta página foi útil?
-
"Obrigada por ler meus artigos. Espero que meus artigos possam ajudá-lo a resolver seus problemas de forma fácil e eficaz."…

20+
Anos de experiência

160+
Países e regiões

72 Milhões+
Downloads

4.7 +
Classificação do Trustpilot
Tópicos em Destaque
Pesquisa

 04/05/2025
04/05/2025