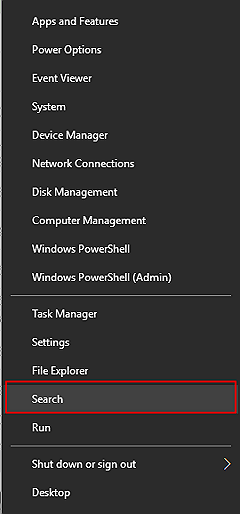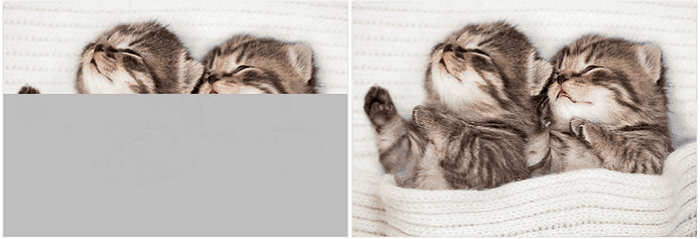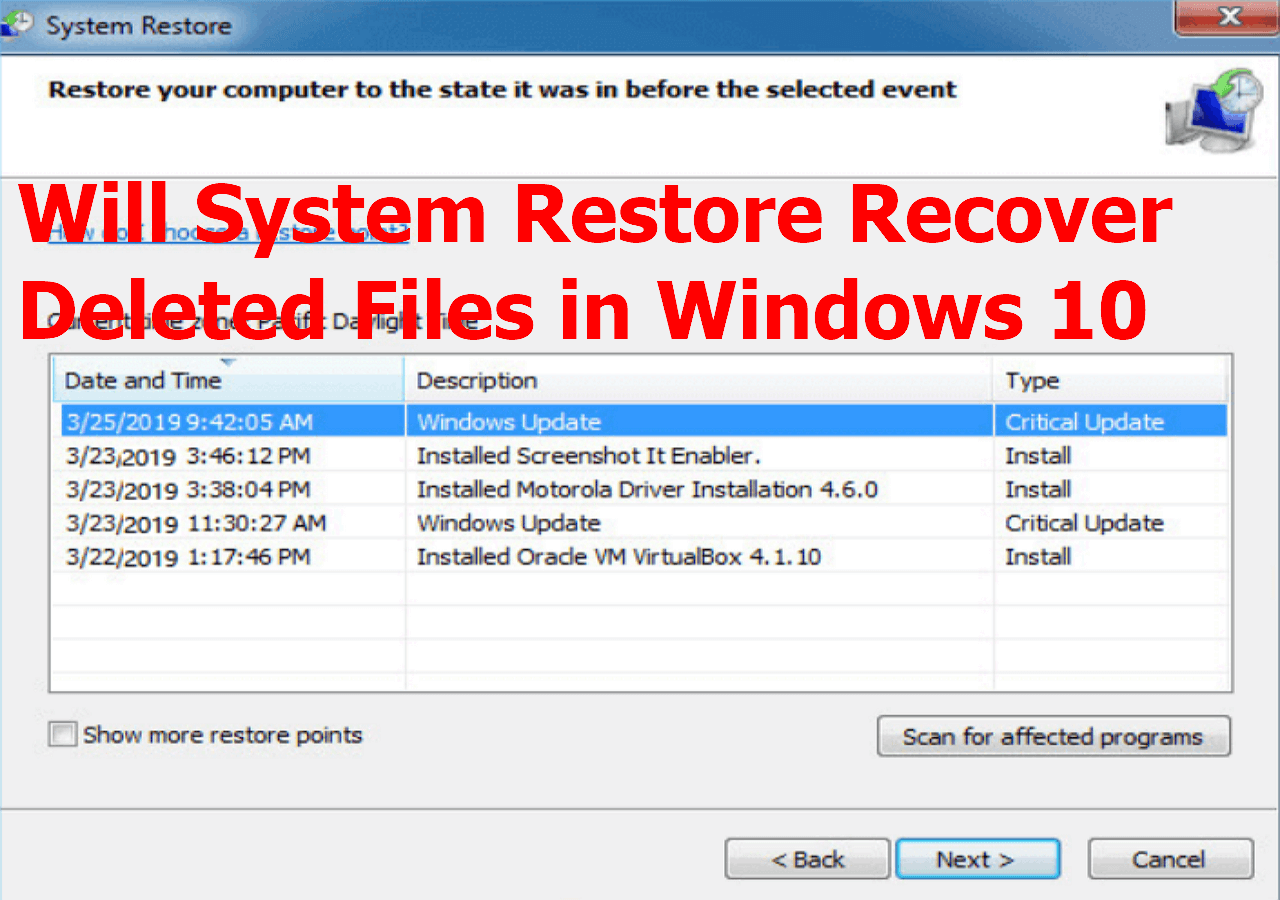Índice da Página
O que significa quando diz que nenhum dispositivo inicializável
Alguns usuários relataram um erro ao iniciar computadores Acer, Dell ou HP que diz "PXE-MOF: Saindo da ROM PXE. Nenhum dispositivo inicializável, insira o disco de inicialização e pressione qualquer tecla ".
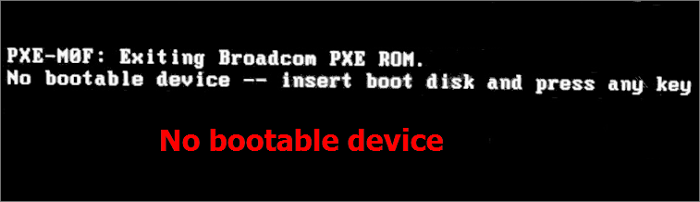
Nenhum erro de dispositivo inicializável significa que o sistema operacional Windows não pode encontrar um dispositivo de armazenamento que contenha os arquivos e unidades de inicialização necessários para inicializar o sistema. O hardware de armazenamento pode ser um HDD, SSD, DVD, unidade de CD-ROM ou unidade flash USB.
Os usuários comuns podem ficar assustados e não ter ideia de quando nenhum erro de dispositivo inicializável aparece na tela, caso em que você não apenas não pode abrir o computador, mas também pode perder dados se não resolvê-lo corretamente. Mas não se preocupe. Você pode conferir este tutorial para corrigir nenhum problema de dispositivo inicializável sem perda de dados.
| Soluções viáveis | Solução de problemas passo a passo |
|---|---|
| Verificar a conexão do disco rígido | Desligue seu laptop ou PC completamente. Desconecte o cabo de alimentação... Etapas completas |
| Definir a unidade como dispositivo de inicialização | Reinicie o computador pressione a tecla F10 repetidamente para entrar no BIOS... Etapas completas |
| Use os serviços de reparo do Windows | Use os serviços de reparo do Windows para corrigir todos os problemas de inicialização do Windows, como BSOD, falha de inicialização... Etapas completas |
| Corrigir MBR corrompido | Inicie o EaseUS Partition Master, clique em "WinPE Creator" na barra de ferramentas... Etapas completas |
| Reparar arquivos do sistema | Coloque a unidade de mídia de instalação do Windows ou o CD em seu computador... Etapas completas |
| Corrigir sistema de arquivos | Inicialize seu computador a partir da mídia de instalação do Windows... Etapas completas |
O que causa erro nenhum dispositivo inicializável no Windows 10
Nenhum dispositivo inicializável ocorrerá quando o computador não puder encontrar o dispositivo ou arquivo que inicializa o sistema. Algumas possíveis razões para este problema são:
- O disco rígido inicializável ou partição não é detectado.
- Ordem de inicialização incorreta, o computador está configurado para inicializar a partir de um dispositivo não inicializável.
- O MBR (Master Boot Record) está danificado.
- O disco rígido fica corrompido.
- O arquivo do sistema operacional está corrompido.
Recuperar dados de um laptop/PC que não inicializa de primeira
Como as causas de nenhum dispositivo inicializável variam, talvez seja necessário tentar soluções diferentes para corrigir o erro. Mas se um problema no disco rígido ou no sistema fizer com que o computador não inicialize, as coisas podem ficar complicadas. Para evitar o risco de perda de dados durante a correção do problema, sugerimos fortemente que você exporte seus dados primeiro.
Como recuperar dados de um computador que não liga? Use o EaseUS Data Recovery Wizard , uma ferramenta de recuperação de dados mundialmente famosa que permite criar uma unidade USB inicializável e restaurar dados no ambiente WinPE.
Você pode usar este software avançado de recuperação de dados para recuperar arquivos excluídos permanentemente de HDD, SSD, unidade flash USB, cartão SD ou pen drive em computadores Windows 10 e Mac.
Passo 1. Escolha um local para digitalizar.
Verifique se todos os discos rígidos e outros dispositivos foram conectados e reconhecidos corretamente pelo software. Atualize um dispositivo externo, se necessário. De qual unidade os dados foram perdidos? Escolha a partição do disco rígido relevante clicando com o botão esquerdo do mouse nela. Clique no botão Verificar.

Passo 2. Aguarde os resultados da verificação.
Demora um pouco para o EaseUS Data Recovery Wizard concluir a verificação, tudo dependendo de quanto espaço em disco é usado no disco rígido selecionado. Como você vê, o resultado "Arquivos excluídos" viria o primeiro, depois todos os resultados de dados perdidos. Você pode tentar recuperar os dados perdidos assim que eles aparecerem, mesmo que o processo de digitalização ainda não tenha terminado.

Passo 3. Visualize o resultado e recupere os dados.
Visualize e escolha os arquivos que deseja, clique no botão "Recuperar" para salvá-los em um local seguro. É melhor escolher uma unidade diferente para evitar a substituição de dados.

Depois de recuperar os arquivos importantes, você pode ter certeza e usar corajosamente os seguintes métodos para resolver o erro de dispositivo não inicializável.
Correção 1. Verifique a conexão do disco rígido para corrigir nenhum dispositivo inicializável
No início, você deve certificar-se de que o disco rígido inicializável esteja conectado ao seu computador corretamente. Se a conexão entre o disco do sistema e o computador estiver frouxa, o computador pode não conseguir detectar o disco rígido inicializável e você não encontrará nenhum problema de dispositivo inicializável.
Observação: é fácil verificar a conexão de hardware em computadores desktop. Mas desmontar um laptop é bastante complicado. Recomendamos vivamente que procure ajuda profissional.
Etapa 1. Desligue seu laptop ou PC completamente.
Etapa 2. Desconecte o cabo de alimentação e abra o gabinete.
Etapa 3. Verifique ou troque um cabo SATA. Certifique-se de que a conexão esteja configurada corretamente entre a placa-mãe e o HDD ou SSD.
Etapa 4. Remonte seu computador e reinicie-o para ver se ele pode iniciar normalmente.
Correção 2. Defina o disco rígido inicializável como dispositivo de inicialização
Se o seu computador estiver configurado para inicializar a partir de um disco ou dispositivo não inicializável, o problema de dispositivo não inicializável definitivamente aparecerá. Você pode alterar a ordem de inicialização no BIOS com as etapas abaixo.
Leitura relacionada: UEFI vs. BIOS: Qual é a diferença e qual é melhor
Etapa 1. Reinicie o computador, pressione a tecla F10 repetidamente para entrar no menu de configuração do BIOS. Você também pode pressionar ESC, F1, F2 ou F8 em vez de F10 referindo-se à mensagem na tela.
Etapa 2. Pressione a tecla de seta para a direita no teclado até que a guia Boot seja aberta.
Etapa 3. Pressione + ou - para mover o disco rígido para o topo da lista de ordem de inicialização
Etapa 4. Pressione F10 para salvar e sair. Em seguida, reinicie o computador.

Correção 3. Resolva o erro do dispositivo inicializável com os serviços de reparo do Windows
Uma maneira eficiente de corrigir problemas de inicialização do Windows 10 é usar os serviços de reparo manual do Windows. A equipe técnica profissional da EaseUS pode ajudá-lo a resolver quaisquer erros de inicialização do sistema, incluindo falha do sistema, BSOD, dispositivos não inicializáveis e assim por diante.
Serviços de recuperação do Windows da EaseUS
Clique aqui para entrar em contato com nossos especialistas e obter as respostas
Consulte os especialistas em recuperação de dados da EaseUS para obter um serviço de recuperação manual individual. Podemos oferecer os seguintes serviços após o diagnóstico GRATUITO:
- Corrigir problemas de inicialização do Windows, incluindo BSOD
- Corrigir o erro do Windows e configure o ambiente do Windows
- Restaurar o sistema quando ele não inicializar
- Otimizar o computador Windows para executá-lo rapidamente
Correção 4. Corrija o MBR corrompido para resolver nenhum erro de dispositivo inicializável
MBR significa Master Boot Record e é o primeiro setor que um PC deve ler quando abre para acessar um disco rígido. Se o MBR estiver corrompido ou danificado devido a um ataque de vírus, falta de energia ou setores defeituosos, você pode ter o erro nenhum dispositivo inicializável encontrado.
Você pode facilmente corrigir o MBR corrompido usando o EaseUS Partition Master , uma ferramenta avançada de gerenciamento de disco. Ele pode gerenciar seu disco rígido de todas as maneiras, como redimensionar/mover partição para resolver pouco espaço em disco, mesclar partições, criar/excluir/formatar partição, clonar disco , limpar dados e conversão de disco/partição.
Baixe esta ferramenta de particionamento de disco do Windows 10 para reparar o MBR corrompido com guias passo a passo.
Passo 1. Crie um disco bootável WinPE.
- Inicie o EaseUS Partition Master e clique em "Mídia Bootável" na barra de ferramentas. Selecione "Criar bootable mídia".
- Clique em "Avançar" para finalizar o processo.

Passo 2. Inicialize EaseUS Partition Master USB bootável
- Conecte o USB ou CD/DVD bootável ao seu PC.
- Pressione F2 ou Del ao reiniciar o computador para entrar na tela do BIOS. Defina e inicialize seu computador a partir de "Dispositivos removíveis" ou "Unidade de CD-ROM". E então o EaseUS Partition Master será executado automaticamente.
Passo 3. Refez o MBR
- Clique em "Ferramentas" e escolha "Refazer MBR".

- Selecione o disco e o tipo de MBR. Em seguida, clique em "Reconstruir".
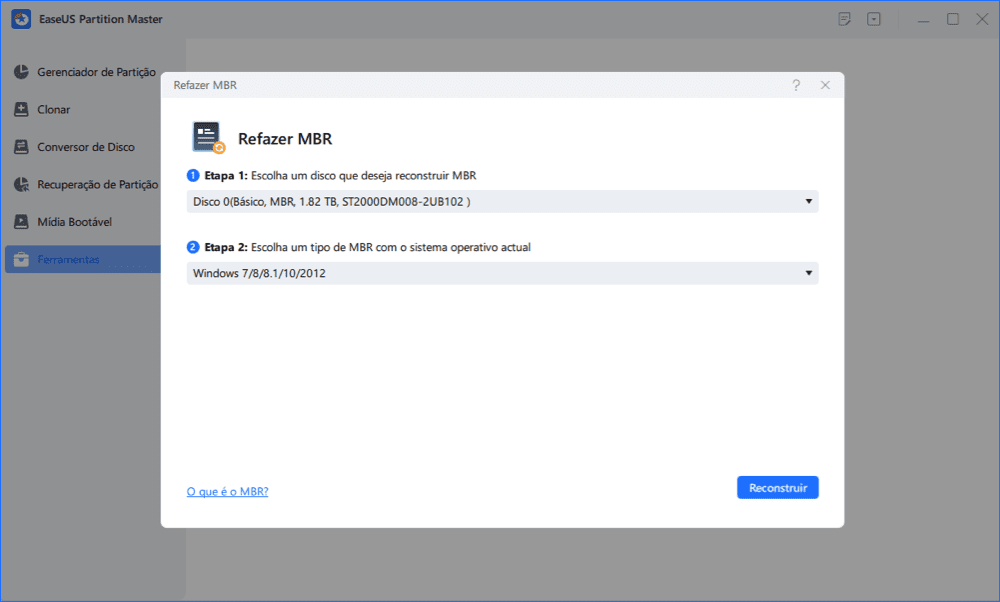
- Depois disso, você pode ver "MBR foi reconstruído com sucesso no Disco X".
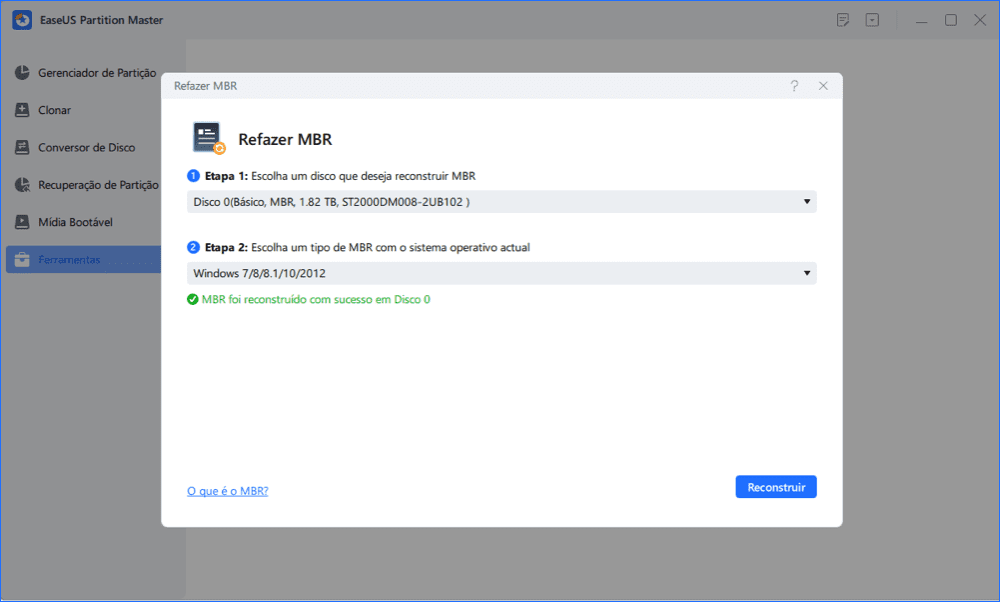
Correção 5. Repare os arquivos do sistema com a mídia de instalação
Você pode receber o erro de dispositivo não inicializável quando os arquivos do sistema no disco rígido estiverem corrompidos. Você pode tentar corrigir o arquivo com o método a seguir para ver se isso resolve o problema.
Etapa 1. Coloque a unidade de mídia de instalação do Windows ou CD em seu computador e inicialize a partir dele com o caminho da Correção 2.
Etapa 2. Escolha o idioma e a região e clique em "Reparar seu computador".

Etapa 3. Para usuários do Windows 10, selecione "Solucionar problemas > Opções avançadas > Prompt de comando".

Para usuários do Windows 7, na tela Opções de recuperação do sistema, escolha "Usar ferramentas de recuperação que podem ajudar a corrigir problemas ao iniciar o Windows... > Prompt de comando".

Etapa 4. No prompt de comando, digite as linhas de comando SFC e pressione Enter após cada uma. O comando sfc /scannow verifica a integridade de todos os arquivos protegidos do sistema operacional e substitui as versões incorretas, corrompidas, alteradas ou danificadas pelas versões corretas sempre que possível.
sfc /scannow /offbootdir=c:\ /offwindir=d:\windows
C é a unidade do sistema. Você pode alterar a letra da unidade de acordo com suas necessidades.
Correção 6. Correção do sistema de arquivos no disco rígido inicializável
Se o sistema de arquivos do disco de inicialização estiver danificado, o disco rígido não poderá iniciar normalmente e não exibirá nenhum erro de dispositivo inicializável. Você pode tentar reparar o sistema de arquivos corrompido com o comando CHKDSK .
Se você não estiver familiarizado com o CMD e não se sentir confiante em usá-lo, poderá aplicar uma alternativa simples ao CHKDSK - gerenciador de partições EaseUS para verificar e reparar erros do disco rígido em cliques simples.
Etapa 1. Inicialize seu computador a partir da mídia de instalação do Windows com as formas acima.
Etapa 2. Acesse o prompt de comando. Digite o seguinte comando e pressione Enter.
chkdsk E: /f /r /x ("E" significa a letra da unidade da partição que você deseja reparar, você pode substituí-la).
Etapa 3. Aguarde a conclusão do processo.

Palavras finais
Nenhum erro de dispositivo inicializável na Acer, HP, Dell e outros computadores é bastante irritante. Este artigo aborda as cinco soluções mais eficazes para ajudá-lo a resolver o problema.
Você pode primeiro verificar o disco rígido conectado para certificar-se de que o disco rígido inicializável pode ser detectado pelo seu computador. Em seguida, defina a ordem de inicialização no BIOS, corrija MBR corrompido, arquivos de sistema e setores defeituosos com o CD de instalação do Windows.
Importante: Quando o computador não inicializa, você precisa resgatar os dados perdidos imediatamente antes de tomar qualquer ação para resolver o problema. Use o software de recuperação de dados da EaseUS para restaurar arquivos com eficiência.
Esta página foi útil?
-
"Espero que minha experiência com tecnologia possa ajudá-lo a resolver a maioria dos problemas do seu Windows, Mac e smartphone."…

20+
Anos de experiência

160+
Países e regiões

72 Milhões+
Downloads

4.7 +
Classificação do Trustpilot
Tópicos em Destaque
Pesquisa
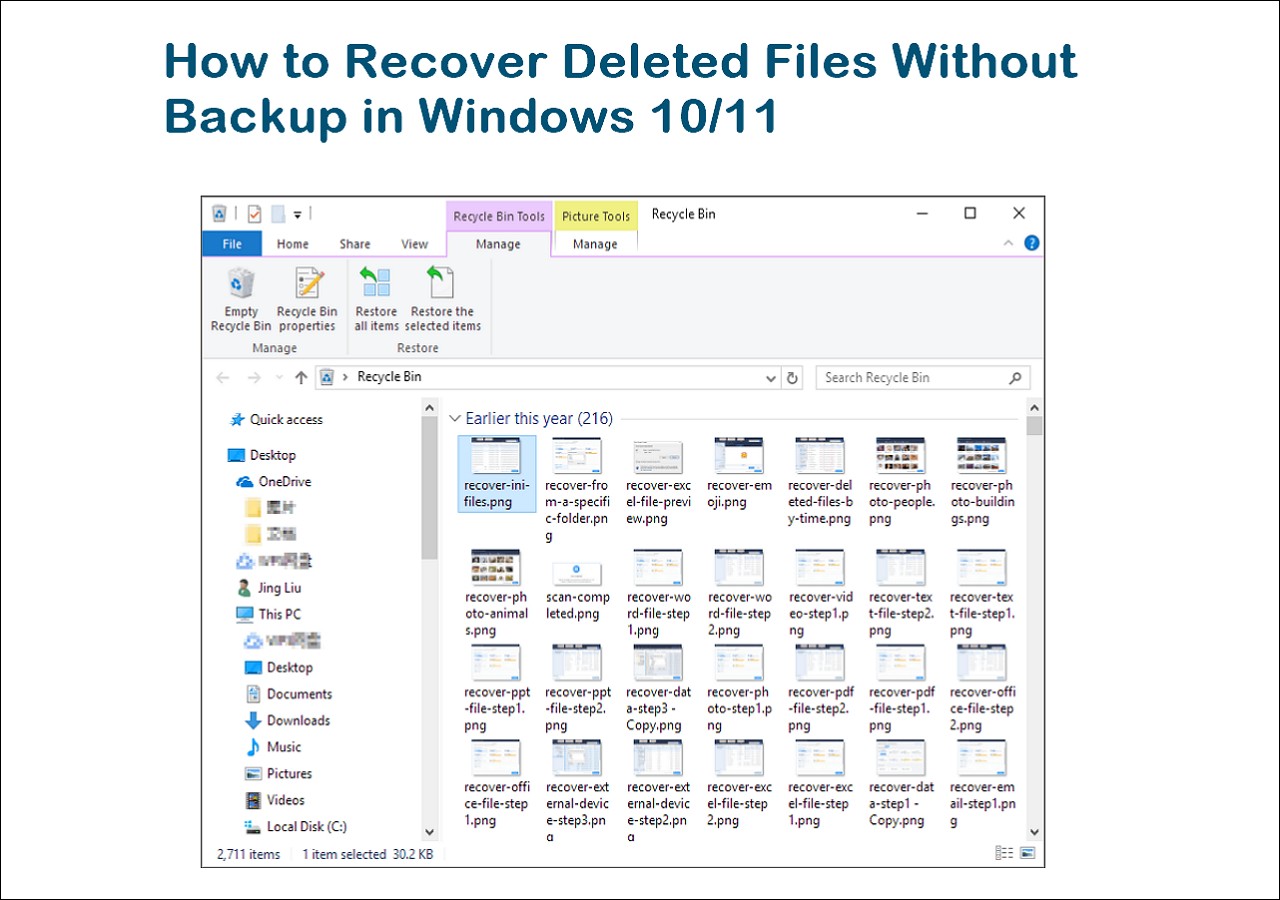
 04/05/2025
04/05/2025