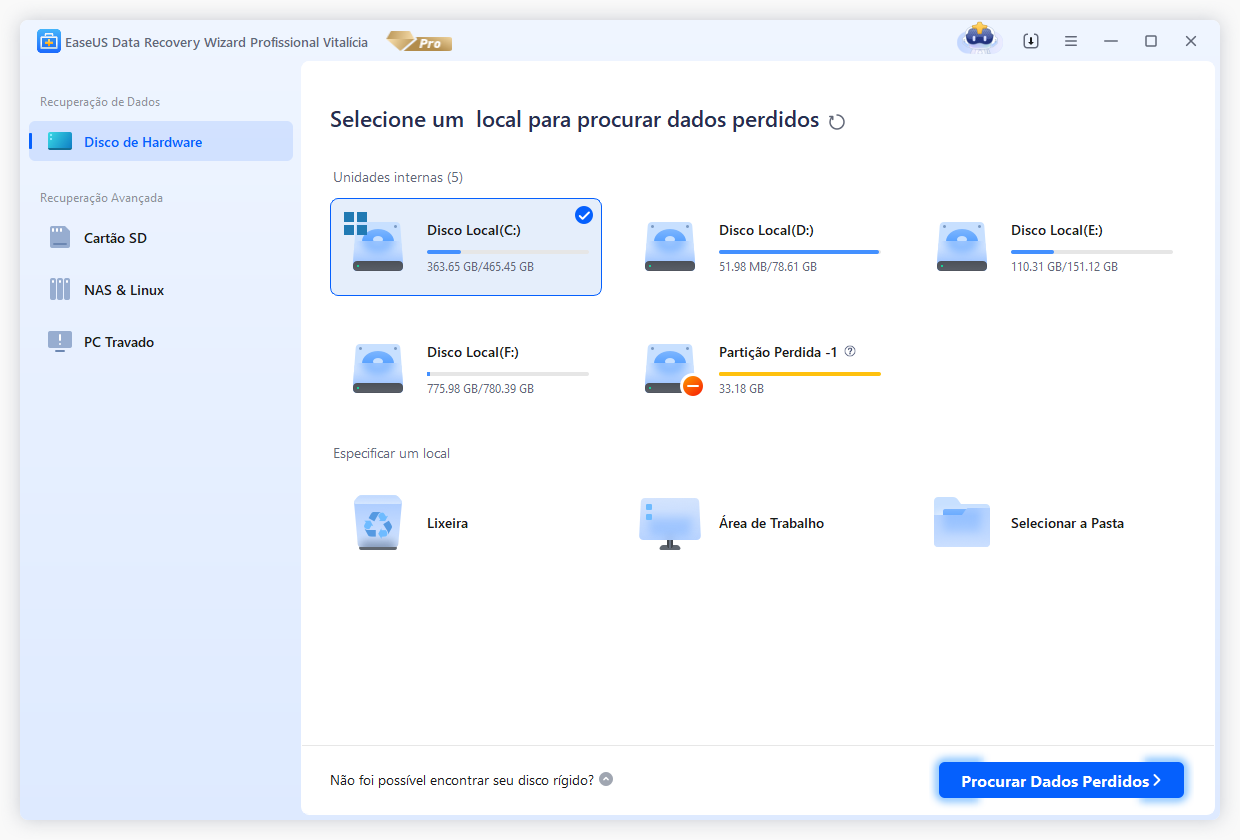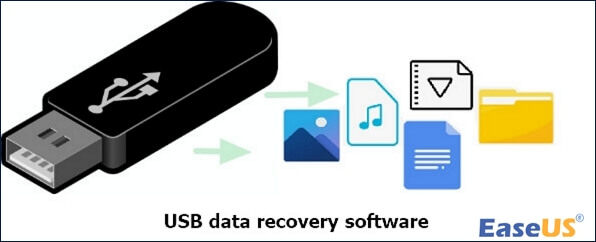-
![]() Corrigir o disco rígido que não liga/liga sem perda de dados
Corrigir o disco rígido que não liga/liga sem perda de dados 04/05/2025
04/05/2025 6 min leitura
6 min leitura -
![]() Software de reparo de HD gratuito para reparar HD | Guia passo a passo
Software de reparo de HD gratuito para reparar HD | Guia passo a passo 26/09/2025
26/09/2025 6 min leitura
6 min leitura -
![]() Como Recuperar Dados do HD Externo (Top 8 Programas Gratuitos em 2025)
Como Recuperar Dados do HD Externo (Top 8 Programas Gratuitos em 2025) 26/09/2025
26/09/2025 6 min leitura
6 min leitura -
Como corrigir o disco rígido externo demora muito para abrir e ler
 04/05/2025
04/05/2025 6 min leitura
6 min leitura -
![]()
-
Como Recuperar Dados do HD Corrompido ou Inacessível?
 04/05/2025
04/05/2025 6 min leitura
6 min leitura -
Como Recuperar Disco Rígido Criptografado pelo BitLocker?
 04/05/2025
04/05/2025 6 min leitura
6 min leitura -
![]()
-
Soluções: Não é Possível Abrir o Disco Rígido Externo e Arquivos/Pastas
 04/05/2025
04/05/2025 6 min leitura
6 min leitura -
![]() Recuperar arquivos excluídos do HD externo Samsung | 2 métodos
Recuperar arquivos excluídos do HD externo Samsung | 2 métodos 04/05/2025
04/05/2025 6 min leitura
6 min leitura
Índice da Página
Você não está sozinho se estiver recebendo 'Reiniciar para reparar o erro da unidade'. Vários usuários do Windows 10 relataram receber essas notificações em sua Central de Ações e não sabem o que fazer. Não se preocupe se você estiver enfrentando um problema semelhante. Neste artigo, mostraremos como corrigir esse erro de várias maneiras. No entanto, antes de prosseguirmos, vamos dar uma olhada rápida nesse erro e no motivo por trás dele.
O que é 'Reiniciar para reparar erros de unidade'
A notificação "Reiniciar para reparar erros de unidade" geralmente significa que há um problema contínuo com o disco rígido do seu computador. No entanto, não se preocupe, pois tudo o que você precisa fazer é reparar seu armazenamento e existem vários métodos para fazer isso.
Muitos usuários relataram que começaram a ter esse problema após atualizar para a versão mais recente do Windows. Para ser específico, se esse erro aparecer com frequência em suas notificações, reinicie o computador e execute as etapas de solução de problemas necessárias para resolver o erro completamente.
Por que meu computador continua reiniciando para reparar erros de unidade
Esse erro ocorre principalmente devido a alguns problemas no disco rígido, registro do Windows embarcado ou atualizações com falha. Você não pode abrir seus arquivos e pastas em seu PC até que esse problema seja resolvido porque os dados no disco que está causando o problema ficam inacessíveis. Se você continuar recebendo o mesmo erro em seu computador, significa que o Windows detectou um erro incomum ao executar operações de leitura e gravação em uma de suas unidades.
Erros de disco rígido são sem dúvida a causa mais proeminente desse problema. Isso pode acontecer devido à manutenção incorreta do sistema, malware ou erro humano. Para corrigir erros no disco rígido, você pode usar uma ferramenta chamada Chkdsk no seu computador Windows. Discutiremos as etapas necessárias mais adiante neste artigo.
Além disso, as atualizações com falha do Windows também são um motivo significativo para esse erro. A falta de espaço em disco pode fazer com que uma atualização falhe porque seu computador não terá memória suficiente para instalar a atualização por completo. No entanto, limpar algum espaço extra pode fazer o trabalho, mas, em alguns casos, leva à notificação "Reiniciar para reparar erros de unidade".
Como corrigir erros de unidade no Windows 10 sem perda de dados
Abaixo está a lista de métodos e ferramentas para resolver este problema específico. Analisaremos cada método um por um. Mas, antes de implementar esses métodos, você deve fazer algumas coisas primeiro, como resgate e recuperação de dados.
Primeira coisa a fazer: resgatar e recuperar dados
Importante observar que, ao receber 'Reiniciar para reparar erros de unidade', é provável que você não consiga acessar o PC. E alguns dos métodos que usaremos podem resultar em perda de dados a longo prazo. Portanto, é altamente recomendável que os usuários usem software de recuperação de dados para importar e exportar dados com antecedência. Recomendamos que você use o EaseUS Data Recovery Wizard, que o ajudará a restaurar dados no ambiente WinPE quando o computador ou o disco rígido não puder inicializar.
O software de recuperação de dados da EaseUS é a ferramenta perfeita para você usar nesse cenário, pois ajuda a recuperar dados no ambiente WinPE. Ele oferece um ótimo conjunto de recursos que podem recuperar arquivos excluídos ou restaurar dados de falhas do sistema operacional, perdas de partições, documentos, vídeos e outros cenários de perda de dados. É uma plataforma tudo-em-um para recuperar seus dados de discos rígidos danificados.
Recomendamos que você use o EaseUS Data Recovery Wizard antes de tentar os métodos que estamos prestes a discutir.
Passo 1. Crie um disco inicializável.
Prepare um pen drive vazio. Se você tiver dados importantes, copie-os para outro dispositivo. Quando você cria um disco inicializável, os dados no pen drive são apagados. O EaseUS Data Recovery Wizard WinPE Edition ajudará você a criar um disco inicializável. Conecte o pen drive ao PC, inicie o EaseUS Data Recovery Wizard WinPE Edition. Selecione o pen drive e clique em "Continuar" para criar um disco inicializável.
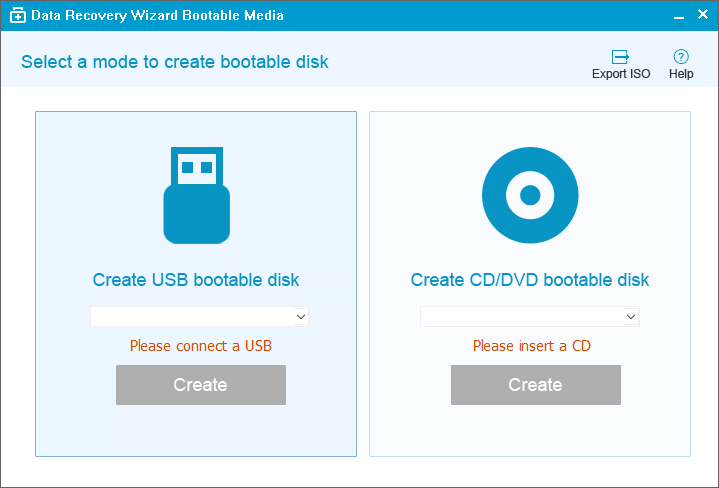
Passo 2. Inicialize a partir do disco inicializável.
Conecte o disco inicializável ao PC que não inicializa e altera a sequência de inicialização do computador no BIOS. Para a maioria dos usuários, funciona bem quando eles reiniciam o computador e pressionam F2 ao mesmo tempo para entrar no BIOS. Defina para inicializar o PC a partir de "Dispositivos Removíveis" (disco inicializável) ou "Unidade de CD-ROM" (CD/DVD inicializável) além do Disco Rígido. Pressione "F10" para salvar e sair.
Passo 3. Recupere dados e arquivos de um disco rígido de PC ou notebook que não inicializa.
Ao inicializar a partir do pen drive, você pode executar o EaseUS Data Recovery Wizard a partir do disco inicializável do WinPE. Selecione a unidade que deseja verificar para encontrar todos os seus arquivos perdidos.

Clique em Verificar para iniciar o processo de digitalização.

Recupere dados do computador ou notebook. Após a verificação, você pode visualizar todos os arquivos recuperáveis, selecionar os arquivos e clicar no botão "Recuperar" para restaurar seus arquivos. É melhor salvar todos os dados recuperados em outro local para evitar a substituição de dados.

Depois de recuperar os dados importantes, tente os métodos a seguir para corrigir o problema de reinicialização para reparar a unidade no Windows 10 ou no Windows 11. À medida que você tenta cada método, passe para o próximo, se não funcionar.
Método 1. Reinicialize o computador
A primeira e mais fundamental etapa para resolver esse problema é reiniciar o computador. É vantajoso em situações como esta. O Windows pode executar e corrigir automaticamente alguns pequenos erros se o último desligamento não for adequado. Não resolverá essencialmente o problema, mas funciona em alguns casos.
Método 2. Execute o comando CHKDSK no modo de segurança
Como sabemos que Reiniciar para reparar erros de unidade é um erro orientado ao disco, podemos usar o CHKDSK para resolver o problema completamente. CHKDSK é uma ferramenta específica para corrigir erros relacionados ao disco em computadores Windows.
Execute o CHKDSK no modo de segurança da seguinte maneira:
Etapa 1. Reinicie seu PC. Quando o processo de inicialização começar, comece a enviar spam para a tecla F8. Ele abrirá a opção de inicialização avançada.

Etapa 2. Lá, você verá uma opção chamada "Modo de segurança com prompt de comando". Selecione-o.

Etapa 3. Agora, o computador iniciará a inicialização e você verá a lista de drivers. Execute o CHKDSK. Aguarde o assistente concluir o processo e, se os erros forem menores, eles serão resolvidos automaticamente.
Método 3. Execute DISM e SFC Scan
DISM é uma abreviação de Gerenciamento e Manutenção de Imagens de Implantação. É uma ferramenta poderosa que pode resolver arquivos de sistema corrompidos, verificando-os, resultando no reparo de erros de unidade que ocorrem com frequência.
Etapa 1. Inicialize a partir de uma unidade USB inicializável e abra o prompt de comando com o modo de segurança (veja como inicializar no modo de segurança) conforme explicado acima.
Etapa 2. Escreva o seguinte comando na linha de comando fornecida abaixo:
dism.exe /Online /Cleanup-image /RestoreHealth

Etapa 3. Às vezes, isso pode não funcionar porque o DISM não consegue obter os arquivos online. Você pode usar seu DVD de instalação ou USB. Insira-o e escreva os seguintes comandos:
DISM.exe /Online /Cleanup-image /RestoreHealth /Source :C : RepairSourceWindows /LimitAccess
Substitua o C: RepairSourceWindows pelo caminho de DVD ou USB inserido.
Estas são as etapas que você segue para executar o CHKDSK. No entanto, você também pode usar o SFC como ferramenta principal para corrigir erros relacionados à unidade.
Para executar a varredura SFC:
Etapa 1. Quando estiver na tela de recuperação e abrir o prompt de comando, digite SFC /scannow e pressione Enter.

Etapa 2. Agora o processo de verificação e reparo será iniciado. Por favor, aguarde o término.
Se o problema persistir, vá para o seguinte procedimento fornecido abaixo.
Método 4. Execute o Reparo Automático de Inicialização
Você também só pode usar esse processo se tiver um USB inicializável do Windows. O Reparo Automático de Inicialização provou ser uma solução eficaz para esse erro. Veja como você pode usá-lo:
Etapa 1. Pegue o USB de instalação inicializável do Windows para inseri-lo na porta USB do seu PC. Reinicie o computador, entre no BIOS e certifique-se de que o USB esteja definido como o primeiro dispositivo inicializável. Reinicie o computador novamente e o PC inicializará a partir da unidade USB.
Etapa 2. Ele iniciará a instalação do Windows. Escolha suas preferências de idioma, clique em "Avançar". No canto inferior esquerdo, clique em "Reparar seu computador". Agora, uma tela aparecerá dizendo Escolha uma opção. Pressione "Solucionar problemas"> Clique em "Opções avançadas"> "Reparo automático" ou "Reparo de inicialização".

Etapa 3. Aguarde a conclusão total do processo de Reparo Automático do Windows. Finalmente, reinicie o seu PC e inicialize no Windows.
É uma das maneiras mais eficazes de resolver esse problema e esperamos que seu problema seja corrigido. Se não, há um último recurso que você ainda pode esperar.
Método 5. Execute a restauração do sistema
Etapa 1. Inicialize na recuperação avançada e clique em "Opções avançadas".

Etapa 2. Clique em "Restauração do sistema" para iniciar o assistente.

Etapa 3. O assistente de restauração do sistema é semelhante ao do Windows. Clique ao lado para encontrar a lista de datas.
Etapa 4. Selecione uma data em que o PC estava funcionando perfeitamente. Clique em Avançar e deixe o assistente restaurar o PC para um estado de funcionamento.
Você pode restaurar seu PC para um estado anterior. Ele pode retornar seu PC a um estado em que o problema não existia em primeiro lugar. O próximo passo óbvio deve ser fazer backup de seus dados e substituir o disco rígido se o problema ocorrer novamente.
Método 6. Use os serviços manuais para corrigir o problema
A maneira final é usar os serviços de correção manual da EaseUS. Nossa equipe técnica profissional pode ajudá-lo a resolver quaisquer erros de inicialização do sistema, incluindo falha do sistema, tela azul do sistema, tela preta do sistema e assim por diante.
Serviços de recuperação do Windows da EaseUS
Clique aqui para entrar em contato com nossos especialistas e obter as respostas
Consulte os especialistas em recuperação de dados da EaseUS para obter um serviço de recuperação manual individual. Podemos oferecer os seguintes serviços após o diagnóstico GRATUITO:
- Corrigir problemas de inicialização do Windows, incluindo BSOD
- Corrigir o erro do Windows e configurar o ambiente do Windows
- Restaurar o sistema quando ele falha ao inicializar
- Otimizar o computador Windows para executá-lo rapidamente
Conclusão
Este artigo cobriu todos os métodos e tutoriais fundamentais para resolver o problema "Reiniciar para reparar erros de unidade". Erros de disco podem ocorrer devido a vários fatores, incluindo problemas de disco rígido, atualizações com falha e assim por diante.
O post também oferece uma variedade de soluções para esse problema, que vão do simples ao extremo. A maneira mais segura de corrigir isso é usar o EaseUS Data Recovery Wizard para recuperar seus dados perdidos primeiro. É fundamental porque os métodos descritos aqui podem resultar em perda de dados. O EaseUS Data Recovery Wizard pode ajudá-lo a restaurar arquivos quando seu computador ou disco rígido não consegue inicializar. Esperamos que você tenha encontrado este artigo útil.
Esta página foi útil?
-
"Espero que minha experiência com tecnologia possa ajudá-lo a resolver a maioria dos problemas do seu Windows, Mac e smartphone."…
-
"Obrigada por ler meus artigos. Espero que meus artigos possam ajudá-lo a resolver seus problemas de forma fácil e eficaz."…

20+
Anos de experiência

160+
Países e regiões

72 Milhões+
Downloads

4.7 +
Classificação do Trustpilot
Tópicos em Destaque
Pesquisa