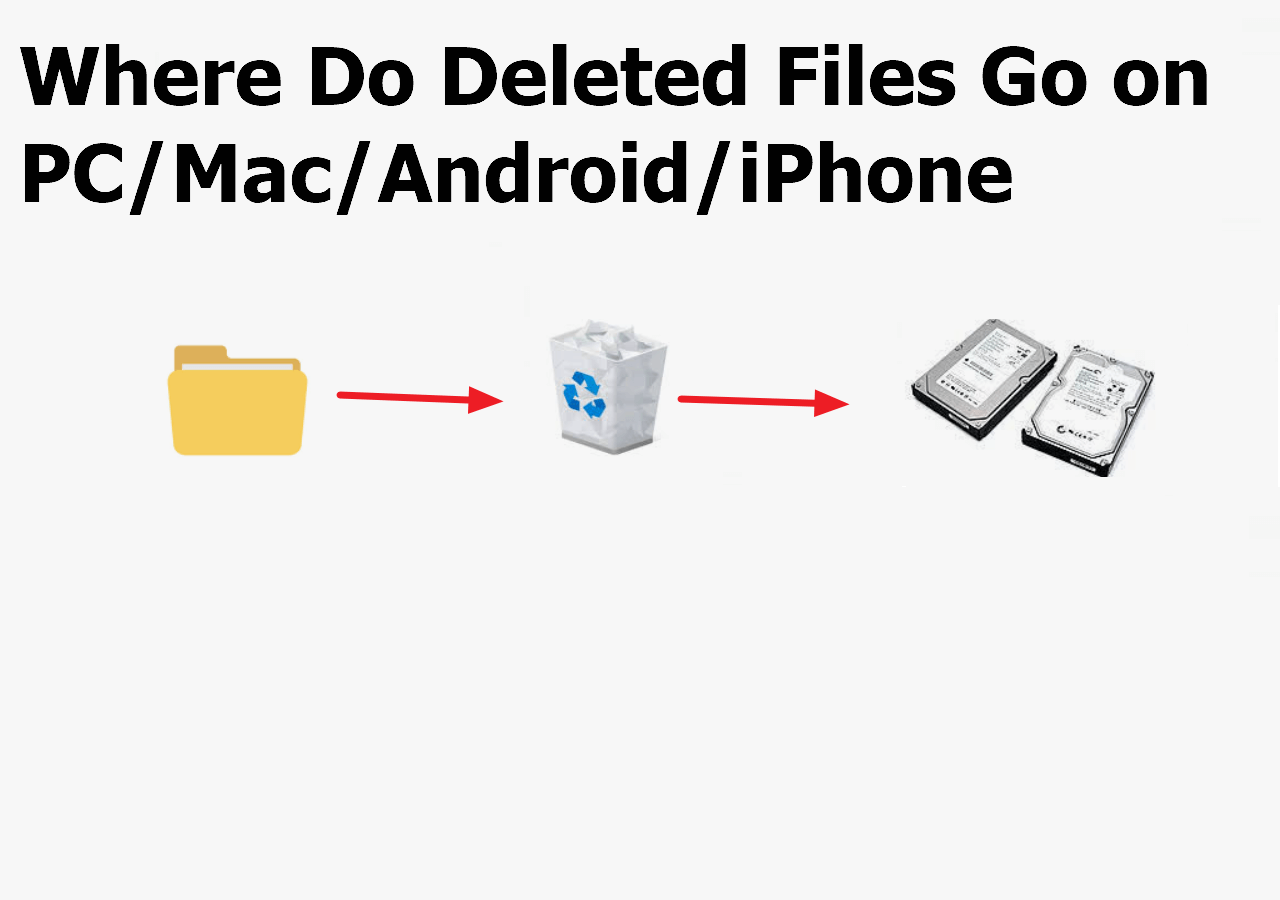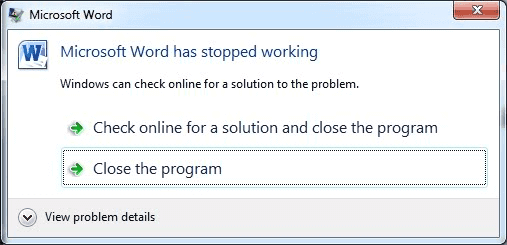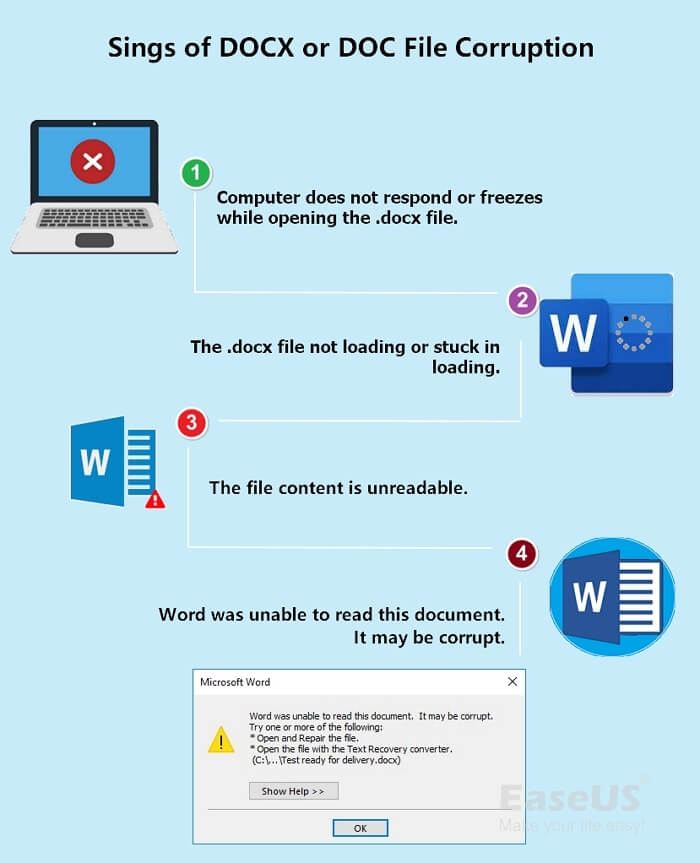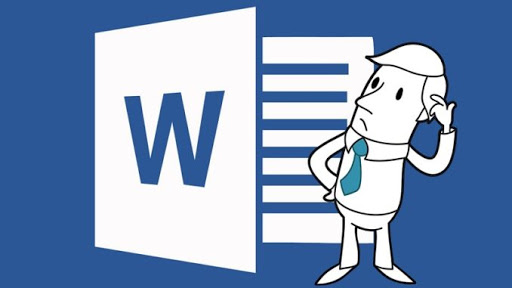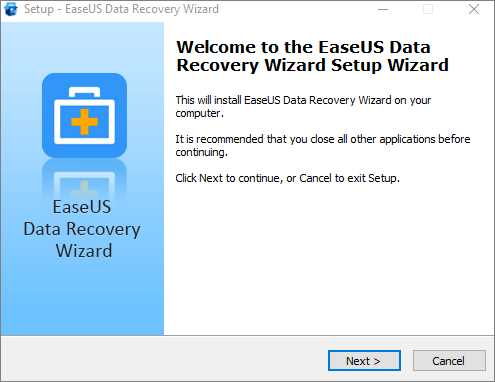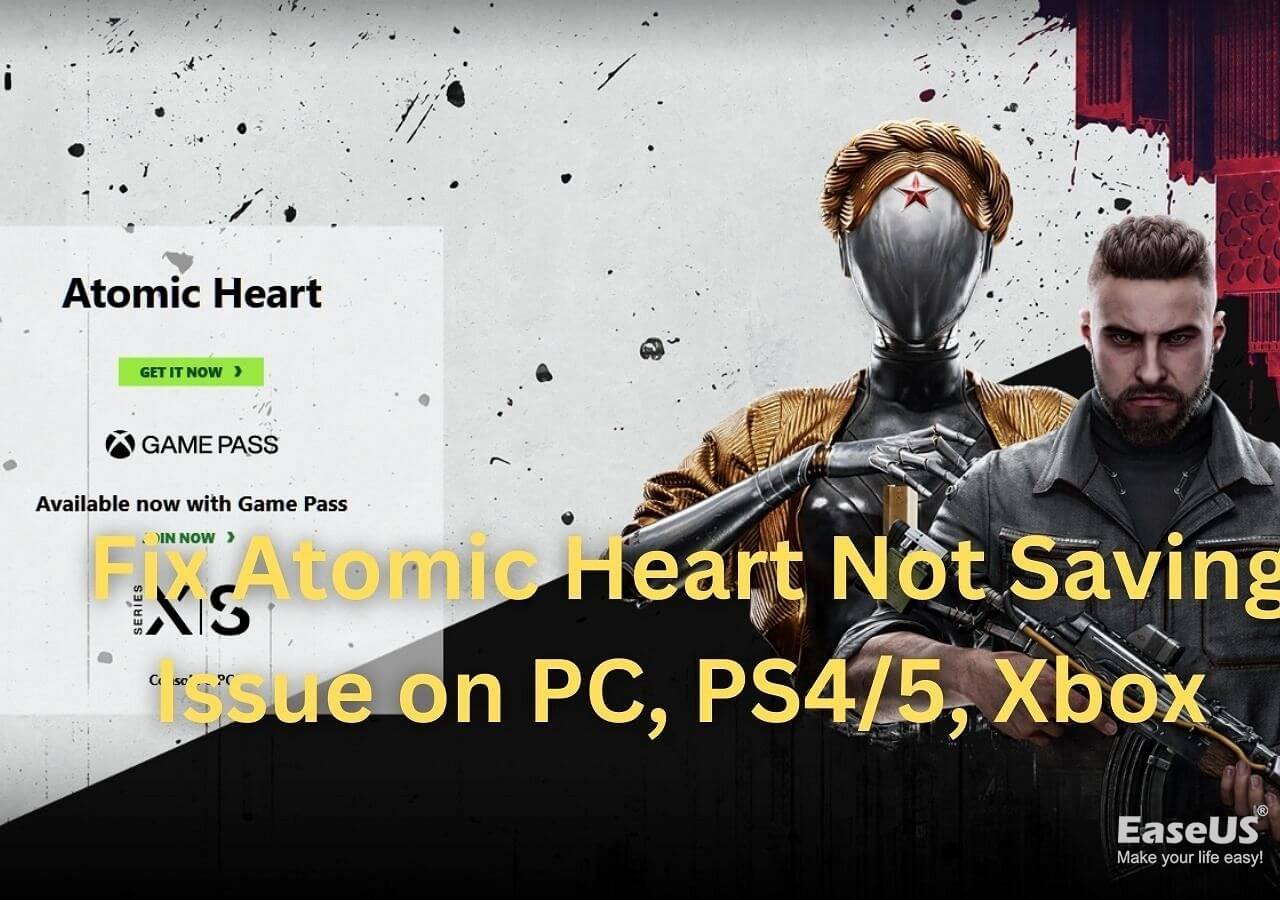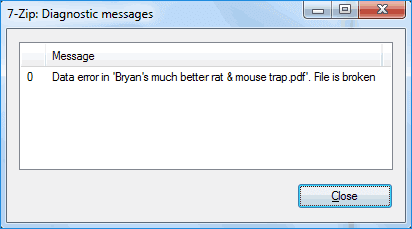-
![]() [Respondido] Para Onde Vão os Arquivos Excluídos no Windows/Mac/Android/iPhone
[Respondido] Para Onde Vão os Arquivos Excluídos no Windows/Mac/Android/iPhone 20/07/2025
20/07/2025 6 min leitura
6 min leitura -
![]() Como Corrigir o Microsoft Excel Parou de Funcionar 2007/2010/2013/2016
Como Corrigir o Microsoft Excel Parou de Funcionar 2007/2010/2013/2016 26/09/2025
26/09/2025 6 min leitura
6 min leitura -
-
![]()
-
![]() Como Recuperar um Arquivo do Word Severamente Corrompido
Como Recuperar um Arquivo do Word Severamente Corrompido 04/05/2025
04/05/2025 6 min leitura
6 min leitura -
![]() Como usar o EaseUS Data Recovery Wizard [Guia completo e passo a passo]
Como usar o EaseUS Data Recovery Wizard [Guia completo e passo a passo] 26/09/2025
26/09/2025 6 min leitura
6 min leitura -
![]() Como Atualizar Drivers Windows 11: Baixar Driver USB Windows 11 [Seguro e Fácil]
Como Atualizar Drivers Windows 11: Baixar Driver USB Windows 11 [Seguro e Fácil] 21/09/2025
21/09/2025 6 min leitura
6 min leitura -
![]()
-
![]() 4 maneiras de redefinir o laptop ASUS de fábrica sem senha
4 maneiras de redefinir o laptop ASUS de fábrica sem senha 04/05/2025
04/05/2025 6 min leitura
6 min leitura -
![]()
Índice da Página
CONTEÚDO DA PÁGINA:
Os usuários do Windows geralmente encontram problemas de falha na criação de arquivos de despejo em seus sistemas. Geralmente acontece quando o dispositivo não consegue criar um arquivo de despejo quando o sistema trava ou apresenta algum erro. Normalmente, a criação de um arquivo de despejo diagnostica uma falha do sistema capturando uma captura de tela da memória do sistema Windows quando ele falha.
Quando ocorre a mensagem "falha na criação do arquivo despejo devido a um erro durante a criação do despejo", é difícil avaliar e corrigir problemas subjacentes. Esse erro pode ser causado por diversos motivos, que abordaremos no post de hoje. Além disso, forneceremos uma análise detalhada da solução para corrigir esse problema em seu sistema Windows. Vamos indo!
Como corrigir falha na criação do arquivo despejo
Nesta seção, exploraremos todos os melhores métodos para corrigir o problema de falha na criação do arquivo de despejo em seu sistema Windows. Leia os processos passo a passo e aplique as correções posteriormente.
Para correções rápidas de ilustrações, visite para assistir a este vídeo. Aqui está um rápido resumo disso:
- 0:45 - 1:30: Verificando se há espaço em disco suficiente e liberando espaço, se necessário.
- 2h15 - 3h00: Garantindo configurações adequadas do sistema nas Configurações Avançadas do Sistema.
- 4h05 - 5h00: Verificando e atualizando drivers para resolver possíveis conflitos de software.
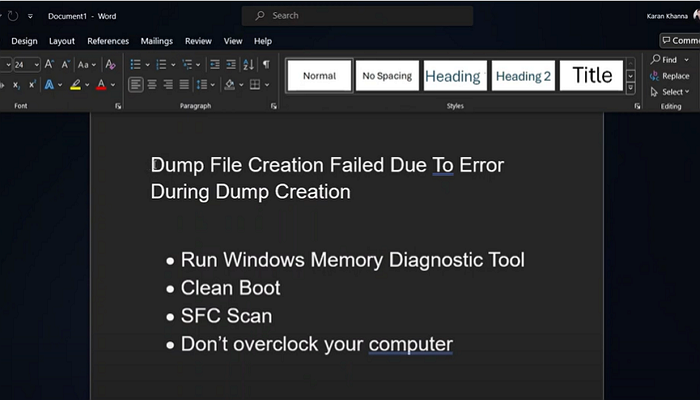
- Correção 1. Execute o verificador de driver
- Correção 2. Execute a verificação SFC e DISM em seu dispositivo
- Correção 3. Desative a opção de reinicialização automática
- Correção 4. Desinstale aplicativos de limpeza
Correção 1. Execute o verificador de driver
A execução do Driver Verifier ajudou os usuários a determinar qual driver está causando o problema. Você também pode usar este programa para diagnosticar e resolver vários problemas de driver que podem causar falhas no sistema, corrupção, etc. A seguir estão as etapas para executar o Verificador de driver.
Passo 1 . Inicie o "Prompt de Comando" e execute como administrador.
Passo 2 . Na janela aberta, digite verificador. Isso iniciará o "Gerenciador de verificação de driver".
Passo 3 . Em seguida, escolha "Criar configurações padrão" e clique em "Avançar".
Passo 4 . Se você prosseguir com "Selecionar nomes de drivers em uma lista", clique em "Avançar" e selecione os drivers exatos que podem estar causando o problema. Como o erro ocorre durante o jogo, você provavelmente estará olhando para os drivers gráficos.

Passo 5 . Por fim, escolha "Concluir" e reinicie sua máquina. Verifique se o problema foi resolvido.
Correção 2. Execute a verificação SFC e DISM em seu dispositivo
Acontece que o problema de falha na criação do arquivo de despejo também pode ser causado por problemas de corrupção de arquivos do sistema. Alguns clientes afetados conseguiram reparar o problema resolvendo qualquer falha lógica ou de corrupção que pudesse criar problemas na produção de arquivos de despejo.
O DISM utiliza WU para substituir cópias quebradas e íntegras, enquanto o SFC faz o mesmo com arquivos armazenados em cache local. Sugerimos usar os dois aplicativos simultaneamente para aumentar suas chances de resolver problemas de corrupção de arquivos. Veja como fazer isso:
Passo 1 . Use o atalho de teclado Win + R para iniciar a caixa de diálogo Executar. Em seguida, na caixa, insira cmd e pressione Ctrl + Shift + Enter para iniciar o prompt de comando. Quando solicitado pelo UAC (Controle de Conta de Usuário), escolha Sim para fornecer direitos de administrador.
Passo 2 . Para iniciar a verificação SFC, execute o comando na janela elevada do prompt de comando e pressione Enter: sfc /scannow.

Passo 3 . Após a conclusão do procedimento de digitalização, reinicie o Windows.
Passo 4 . Para abrir os prompts de comando como administrador, continue na etapa 1.
Passo 5 . Em seguida, insira DISM.exe /Online /Cleanup-image /Restorehealth. Em seguida, pressione Enter.

Passo 6 . Agora desligue o prompt de comando e veja se o problema foi reparado. Se você continuar encontrando o problema "Falha na criação do arquivo de despejo devido a um erro durante a criação do despejo" no Visualizador de Eventos, vá para o próximo procedimento abaixo.
Se você achar esta informação útil, compartilhe-a com outras pessoas nas redes sociais para ajudá-las a superar esse desafio comum.
Correção 3. Desative a opção de reinicialização automática
Às vezes, uma reinicialização automática de uma máquina pode proibir a produção de um arquivo de despejo, causando um erro de configuração incorreta. Portanto, desabilitar a opção “Reiniciar automaticamente” pode ser outra alternativa. Siga as etapas abaixo para fazer isso:
Passo 1 . Clique com o botão direito em Este PC e escolha "Propriedades".
Passo 2 . Selecione "Configurações avançadas do sistema" no painel esquerdo para abrir a janela "Propriedades do sistema".
Passo 3. Clique no botão "Configurações" em Inicialização e recuperação na guia "Avançado".
Passo 4 . Desmarque a caixa "Reiniciar automaticamente" na seção Falha do sistema da janela Inicialização e recuperação.

Passo 5 . Por fim, clique no botão OK para fazer as alterações. Em seguida, reinicie o computador.
Correção 4. Desinstale aplicativos de limpeza
Acontece que a causa mais frequente do problema "falha na criação do arquivo despejo devido a um erro durante a criação do despejo" é um software de terceiros que limpa e otimiza seu computador, eliminando arquivos temporários. Aqui está uma breve maneira de se livrar do erro:
Passo 1 . Para iniciar uma caixa de diálogo Executar, use a tecla Windows + R. Em seguida, digite "appwiz.cpl" e clique em Enter para abrir a caixa Programas e Recursos.
Passo 2 . Uma vez na caixa Programas e Recursos, role para baixo na lista de software instalado para encontrar o aplicativo de terceiros que lida com arquivos temporários. Ao perceber, clique com o botão direito e escolha Desinstalar no menu de contexto recém-exibido.

Passo 3 . Siga as instruções na tela para remover o software e reinicie o computador para ver se o problema será resolvido na próxima inicialização.
Como recuperar arquivo quando a criação do arquivo despejo falhou
O erro "falha na criação do arquivo despejo devido a um erro durante a criação do despejo" pode causar grave perda de dados. Os usuários do Windows podem enfrentar problemas se arquivos importantes forem excluídos ou perdidos e o sistema não conseguir detectá-los ou recuperá-los. Nesses casos, é necessária uma solução confiável de recuperação de dados. Recomendamos usar o EaseUS Data Recovery Wizard para ajudar os usuários a recuperar os arquivos perdidos .
Principais recursos do assistente de recuperação de dados EaseUS:
- Recupera dados de vários tipos de mídia de armazenamento, incluindo discos rígidos, SSDs, unidades USB e cartões de memória.
- Suporta mais de 1.000 tipos de arquivos, incluindo recuperação de documentos não salvos, bem como recuperação de fotos, vídeos e e-mails.
- A versão de teste permite aos usuários recuperar até 2 GB de dados gratuitamente.
Siga estas diretrizes para restaurar dados usando o EaseUS Data Recovery Wizard:
Passo 1. Inicie o software de recuperação de arquivos Office EaseUS no seu computador. Seus discos rígidos, assim como os discos externos, serão detectados e exibidos no mapa do interface. Escolha o local exato em que você perdeu os arquivos do Office e clique no botão Procurar Dados Perdidos.

Passo 2. O software iniciará uma verificação rápida depois que você clicar no botão Verificar e, em breve, os arquivos excluídos aparecerão. Pode demorar um pouco mais para a verificação avançada encontrar muito mais dados. Quando o processo terminar, você poderá filtrar os arquivos do Office pela categoria "Documentos".

Passo 3. Selecione os arquivos do Office (por exemplo, Word, Excel e PowerPoint) e clique no botão Recuperar. Você pode procurar um local diferente para salvar os arquivos recuperados.

O que causa falha na criação do arquivo despejo devido a um erro durante a criação do despejo
Compreender os motivos do problema "falha na criação do arquivo despejo devido a um erro durante a criação do despejo" do Windows 11 é essencial para corrigi-lo. Algumas causas comuns desse erro:
- Espaço em disco insuficiente – Quando não há espaço livre suficiente na unidade do sistema, o Windows não consegue criar o arquivo de despejo.
- Configurações incorretas do sistema - Configurações incorretas do sistema, principalmente nas opções de inicialização e recuperação, podem impedir a geração de arquivos de despejo.
- Arquivos de sistema corrompidos – Arquivos de sistema danificados ou corrompidos podem interromper o processo de criação de arquivos de despejo. A execução de ferramentas de verificação de arquivos do sistema pode ajudar a identificar e reparar esses problemas, restaurando a funcionalidade normal.
- Conflitos de driver – Drivers incompatíveis ou desatualizados podem interferir na capacidade do sistema de criar arquivos de despejo. Atualizar ou reinstalar drivers problemáticos pode resolver esses conflitos e permitir que arquivos de despejo sejam criados com êxito.
- Interferência de software de terceiros - Alguns aplicativos ou softwares de segurança de terceiros podem bloquear ou interferir no processo de criação do arquivo de despejo.
Conclusão
O problema "falha na criação do arquivo despejo devido a um erro durante a criação do despejo" pode ser irritante, mas pode ser corrigido com os procedimentos apropriados. Verificações de driver Verifier, SFC e DISM, desativando a reinicialização automática e removendo o software de limpeza podem corrigir esse problema e garantir que seu sistema produza arquivos de despejo.
A falha na criação do arquivo de despejo também pode causar perda de dados. Nesse cenário, experimente o EaseUS Data Recovery Wizard. Os usuários do Windows que enfrentam falhas no sistema ou dificuldades de exclusão de dados se beneficiariam com este programa confiável e fácil de usar para recuperar dados perdidos. Mantenha a estabilidade do sistema e restaure dados perdidos com EaseUS.
perguntas frequentes sobre falha na criação do arquivo despejo devido a um erro durante a criação do despejo
Aqui temos uma lista das principais consultas dos usuários sobre falha na criação do arquivo despejo devido a um erro durante a criação do despejo:
1. Como corrigir o erro de falha ao criar o arquivo de despejo?
Verifique se há espaço em disco suficiente, atualize os drivers do sistema, execute verificações SFC e DISM, desative a opção de reinicialização automática e desinstale o software de limpeza de terceiros. Essas soluções podem resolver causas comuns e corrigir o erro de falha na criação do arquivo de despejo.
2. Como depuro um arquivo de despejo?
Use o Microsoft WinDbg para depuração. Abra o WinDbg, clique em "Arquivo"> "Abrir Crash Dump" e escolha o dump. Examine a saída para determinar a causa da falha e os problemas do sistema.
3. Como você cria um arquivo de despejo na linha de comando do WinDbg?
Abra o WinDbg e anexe-o ao processo que deseja despejar. Use o comando ".dump /ma C:\path\to\file.dmp" para produzir um despejo de memória do processo completo.
4. Como faço para forçar a criação de um arquivo de despejo de memória?
Pressione Ctrl + Scroll Lock Key duas vezes no teclado para acionar uma falha manual do sistema, que gera um arquivo de despejo. Certifique-se de que as configurações de despejo de memória estejam definidas nas Configurações avançadas do sistema em Inicialização e recuperação.
Esta página foi útil?
-
"Espero que minha experiência com tecnologia possa ajudá-lo a resolver a maioria dos problemas do seu Windows, Mac e smartphone."…

20+
Anos de experiência

160+
Países e regiões

72 Milhões+
Downloads

4.7 +
Classificação do Trustpilot
Tópicos em Destaque
Pesquisa