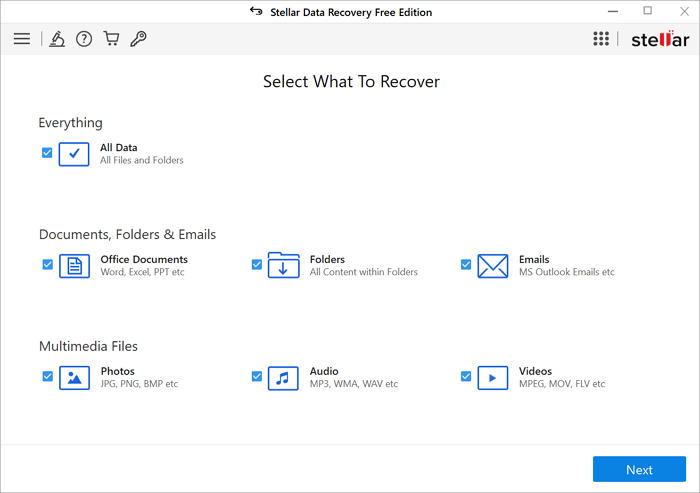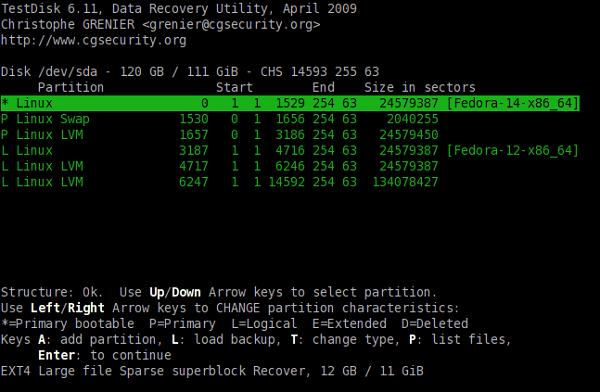Índice da Página
Os usuários do Windows 11 podem ter dúvidas sobre a solução correta para recuperar pontos de restauração do sistema. Por exemplo, o usuário abaixo está confuso:
O sistema operacional do meu computador é o Windows 11. Quando clico em "mostrar mais pontos de restauração" na Restauração do sistema, vejo muitos "pontos de restauração de imagem do sistema" antigos que foram excluídos no passado e não correspondem a nenhum ponto de restauração ativo no momento. Ao clicar em qualquer um desses pontos de restauração antigos, simplesmente recebo uma mensagem de erro dizendo que eles não foram encontrados e que devo selecionar outro ponto de restauração. Quero recuperar esses pontos de restauração, mas não consegui.
Utilitário de ponto de restauração do sistema Windows, normalmente onde você deve começar ao tentar resolver um problema significativo.
Antes de um grande evento, como instalar ou atualizar um driver ou aplicativo, o sistema operacional Windows normalmente define pontos de restauração automaticamente. O Windows também oferece a capacidade de ativar manualmente esses pontos. No entanto, empregar um ponto de restauração desatualizado pode fazer com que muitas alterações inúteis sejam desfeitas ou aparecer o problema "sem pontos de restauração do sistema".
Como recuperar pontos de restauração do sistema Windows 11
"Restauração do Sistema" é um recurso útil do Windows 11 que permite aos usuários restaurar quaisquer arquivos ou dados do sistema perdidos ou danificados que possam afetar o funcionamento do sistema operacional. A Restauração do Sistema, entretanto, não é impermanente e pode simplesmente desaparecer. Como posso recuperar pontos de restauração do sistema Windows 11? Preparamos 7 soluções nesta seção.
| 🗃️ Recuperar arquivos excluídos quando os pontos de restauração do sistema forem perdidos | Quando os pontos de restauração são perdidos devido a uma falha do sistema, este método pode ser usado para recuperar arquivos perdidos. |
| 🚩 Verificar se a Restauração do Sistema está habilitada no Windows 11 | Pode ajudar a identificar arquivos de sistema corrompidos, que podem ser reparados ou substituídos. |
| 🗂️ Verificar arquivos de sistema corrompidos no Windows 11 | Pode ajudar a identificar arquivos de sistema corrompidos, que podem ser reparados ou substituídos. |
| ⛑️ Redefinir pontos de restauração do sistema no modo de segurança do Windows | Este método é útil quando o computador não inicializa corretamente e os pontos de restauração do sistema precisam ser redefinidos. |
| 🎚️ Usar prompt de comando para recuperar pontos de restauração | Requer o uso do prompt de comando para recuperar pontos de restauração perdidos, o que pode ser complexo. |
| ☀️ Iniciar serviço de cópia de sombra de volume | É um processo simples que pode ser feito acessando o aplicativo Serviços no Windows 11. |
| 🪴 Ajustar o uso do espaço em disco | Requer o ajuste da quantidade de espaço em disco usado pela restauração do sistema. |
#1. Recuperar arquivos excluídos quando os pontos de restauração do sistema forem perdidos
Os usuários do Windows correm o risco de perder dados quando a Restauração do Sistema perde pontos sem backups adicionais. Quando os pontos de restauração do sistema são perdidos, uma ferramenta profissional de recuperação de dados pode ajudá-lo a recuperar arquivos excluídos no Windows 11.
Uma dessas ferramentas é o EaseUS Data Recovery Wizard, que foi criado para recuperar vários arquivos usando algoritmos confiáveis e de última geração. E este software é absolutamente o que você precisa se tentar recuperar arquivos perdidos usando a restauração do sistema.
- Ele pode realizar recuperação de partição, recuperação de HD corrompido, recuperação de arquivos apagados, recuperação de unidade RAW e muito mais.
- Apoie a recuperação de dados em muitas circunstâncias, incluindo falha do sistema, formatação, corrupção do HD e ataque de vírus.
- Esta ferramenta pode resgatar arquivos de HD, unidade flash USB e outros dispositivos de armazenamento e recuperar imagens, documentos e outros dados destruídos.
Nota: Para garantir uma alta chance de recuperação de dados, instale o software de recuperação de dados EaseUS em outro disco, em vez do disco original onde você perdeu os arquivos.
Passo 1. Selecione o local em que você perdeu os arquivos.
- Faça o download e inicie o EaseUS Data Recovery Wizard no seu PC com Windows 11/10/8/7.
- Selecione o local de armazenamento em disco onde você perdeu os dados e clique no botão "Procurar Dados Perdidos".

Passo 2. Digitalize a partição.
- O EaseUS Data Recovery Wizard iniciará o processo de verificação por conta própria.
- Esse processo pode demorar um pouco, seja o mais paciente possível.

Passo 3. Visualize e recupere os arquivos.
- Após a digitalização, você pode visualizar todos os documentos recuperáveis e arquivos de imagem listados, um por um, e selecionar aqueles que deseja.
- Em seguida, clique no botão "Recuperar" para recuperá-los. Aqui você deve salvar todos os arquivos recuperados em outro disco para evitar a substituição de dados.

#2. Verificar se a Restauração do Sistema está habilitada no Windows 11
Se você não conseguir recuperar os pontos de restauração do sistema, o utilitário de restauração do sistema do seu computador poderá estar desativado. Quaisquer pontos de restauração anteriores serão apagados se a restauração do sistema for desativada manualmente.
Siga as etapas para ativar o recurso:
Passo 1. Clique no aplicativo Configurações após abrir o menu "Iniciar". Alternativamente, você pode iniciar "Configurações" pressionando Win + I.
Passo 2. Escolha "Sistema" no menu "Configurações" se ainda não estiver aberto.
Passo 3. Digite Sistema na caixa de pesquisa e selecione "Proteção do Sistema".

Passo 4. Em seguida, escolha "Sobre" na parte inferior da página depois de continuar a rolar para baixo. Para ativar a proteção do sistema, selecione uma unidade e pressione "Configurar".
Passo 5. O botão "Ativar proteção do sistema da guia Restaurar configurações" está localizado lá. Clique em "OK" para fechar a janela.
#3. Verificar os arquivos de sistema corrompidos do Windows 11
Nenhum ponto de restauração do sistema para Windows 11 também pode ser o problema do disco do sistema corrompido e dos arquivos onde os backups foram criados. Para corrigir isso:
Etapa 1. Na caixa de pesquisa, digite Prompt de Comando e depois DISM.exe /Online /Cleanup-image /Restorehealth. Aguarde alguns minutos para que funcione um pouco.

Etapa 2. Execute sfc/scannow após terminar e pressione Enter.
Etapa 3. Se o seu disco rígido travar ou for corrompido, uma mensagem de erro aparecerá quando você digitar os comandos mencionados acima. O sistema irá então restaurar quaisquer pontos perdidos como resultado.

Como recuperar arquivos excluídos permanentemente no Windows 11 usando CMD [RESOLVIDO]
Você está no lugar certo se for usuário do Windows 11. Você pode aprender a maneira certa de recuperar arquivos excluídos permanentemente usando CMD no Windows 11. Leia mais >>
Além dos 3 métodos simples, existem outras 4 correções para recuperar pontos de restauração do sistema no Windows 11. Se um dos métodos for útil, não se esqueça de marcar esta passagem compartilhando-a no Facebook, Twitter ou SNS.
#4. Redefinir pontos de restauração do sistema no modo de segurança do Windows
Restaurar pontos de restauração do sistema no Modo de Segurança do Windows 11 é uma opção útil se você puder vê-los em seu computador, mas não conseguir restaurá-los por qualquer motivo depois de terem sido criados. Você poderá recuperá-los no modo de segurança.
Além disso, é possível que, no Modo de Segurança, pontos de restauração que não são visíveis no sistema operacional se tornem visíveis. Então, merece uma chance. Para restaurar problemas do sistema no modo de segurança, siga as seguintes etapas:
Passo 1. Encerre todos os programas abertos e reinicie o computador. Antes de seu computador carregar a página de login do Windows, pressione a tecla "Shift".
Passo 2. Clique em "Solucionar problemas" antes de escolher "Opções avançadas".
Passo 3. Vá para o recurso "Reiniciar" em "Configuração de inicialização" agora. Selecione "Ativar modo de segurança com prompt de comando" no menu que aparece.

Passo 4. Digite rstrui.exe na janela do prompt de comando que aparece e pressione "Enter".
Passo 5. Você verá os pontos de restauração disponíveis ao clicar no botão "Avançar". Para atualizar o sistema para qualquer ponto "Restaurado" selecionado, selecione-o e pressione a tecla "Avançar" na parte inferior.
Passo 6. Verifique o procedimento de restauração quando a próxima janela aparecer. Para recuperar os pontos de restauração do sistema, pressione o botão "Concluir".
#5. Usando o prompt de comando para recuperar pontos de restauração
Você também pode descobrir pontos de restauração no Windows usando o prompt de comando.
Etapa 1. Para acessar o prompt de comando no modo de administrador, pressione a tecla Windows + R para abrir a caixa de diálogo Executar, insira cmd e pressione CTRL + SHIFT + ENTER.

Etapa 2. Para visualizar algo, digite qualquer um dos comandos da lista abaixo na janela do prompt de comando. No comando, insira a letra da unidade adequada. Normalmente, os pontos de restauração salvos estão localizados na unidade C.
vssadmin list shadows
vssadmin list shadows /For=C:
vssadmin list shadows >"%userprofile%\Desktop\Restore Points.txt"
#6. Iniciar serviço de cópia de sombra de volume
Os clientes podem fazer backup de dados com segurança usando o Volume Shadow Copy, que também faz backup de metadados e dados de aplicativos. Para restaurar um ponto de restauração excluído no Windows 11, siga estas instruções:
Passo 1. Digite services.msc na caixa de execução pressionando Windows + R e clique em "OK" para continuar.
Passo 2. Procure "Volume Shadow Copy" na caixa Serviços que aparece. Para continuar, clique com o botão direito e escolha "Iniciar".
Passo 3. Começará a criar um ponto de restauração.
#7. Ajustar o uso do espaço em disco
O problema do ponto de restauração excluído no Windows 11 também pode ser resolvido ajustando o uso do espaço em disco. Para recuperar e salvar dados, você pode excluir os arquivos que não precisa mais ou integrar uma conta na nuvem. Ao fazer isso, a memória do disco será limpa, salvando os pontos de restauração sem problemas adicionais.
Se você estiver usando um disco rígido, mantenha os pontos de restauração somente nele. Você não terá que se preocupar em encontrar pontos de restauração antigos que foram excluídos ou com restrições de espaço nesta abordagem. Os arquivos de backup são facilmente acessíveis e restaurar a versão antiga do sistema operacional não é difícil.
Como excluir pontos de restauração do sistema Windows 11
No Windows 10/11, excluir pontos de restauração é um procedimento simples. Um tutorial passo a passo para excluir pontos de restauração no Windows 11 é fornecido abaixo.
Passo 1. Pressione a tecla Windows na etapa um.
Passo 2. No campo de pesquisa, digite "restauração do sistema".
Passo 3. Escolha "Criar um ponto de restauração" no menu. A janela Propriedades do Sistema será aberta como resultado.
Passo 4. Escolha a guia "Proteção do Sistema" na caixa Propriedades do Sistema. Uma lista de todas as unidades do seu sistema será exibida.
Passo 5. Escolha a unidade da qual deseja remover os pontos de restauração. Normalmente é (C :) (Sistema) e selecione o botão "Configurar".
Passo 6. Você notará duas opções na nova janela. "Ativar proteção do sistema" e "Excluir". Escolha "Excluir" no menu.
Uma nova janela será aberta e solicitará que você confirme sua decisão de remover todos os pontos de restauração da unidade escolhida. O botão "Excluir" deve ser clicado, seguido do botão "Continuar" para confirmar.
Conclusão
Quando a ferramenta que deveria resolver os problemas mais graves do sistema não o faz, é normal sentir desespero. Felizmente, os problemas de restauração do sistema geralmente não são muito difíceis de corrigir se você usar as soluções desta postagem.
Mesmo quando a Restauração do Sistema falha, você sempre pode usar um software de recuperação de dados de terceiros, como o EaseUS Data Recovery Wizard, para recuperar e proteger seus arquivos.
Perguntas frequentes sobre como recuperar pontos de restauração do sistema do Windows 11
Aqui estão 4 perguntas adicionais sobre como recuperar pontos de restauração do sistema. Confira aqui as respostas.
1. Como recupero pontos de recuperação excluídos?
Você pode tentar as seguintes correções para recuperar os pontos de restauração do sistema:
- Habilite o recurso de pontos de restauração do sistema
- Execute o comando SFC scannow
- Verifique o uso do espaço em disco e altere o espaço de memória
- Habilite o serviço de cópia de sombra de volume
- Recupere pontos do sistema no modo de segurança do Windows 11
- Exclua os arquivos de sistema corrompidos
2. Como encontrar pontos de restauração mais antigos no Windows 10?
Você deve marcar a opção Restauração do Sistema se quiser pesquisar pontos de restauração mais antigos e restaurar o sistema operacional. A Restauração do Sistema exibirá os pontos de restauração mais recentes e anteriores.
3. Onde os pontos de restauração do sistema são armazenados?
Os dados necessários para restaurar o sistema ao estado selecionado estão incluídos nos Pontos de Restauração do Sistema. Os pontos de restauração são mantidos no diretório raiz de qualquer unidade com a proteção do sistema habilitada na pasta oculta e protegida de informações de volume do sistema operacional.
4. Como salvar permanentemente um ponto de restauração do sistema?
Passo 1. Clique em Backup completo do PC no menu Iniciar do Windows. Em seguida, clique em "Manutenção", selecione "Todos os Programas" e, por último, clique na opção "Centro de Backup e Restauração".
Passo 2. Selecione onde deseja salvar um ponto de restauração permanente clicando na opção "Fazer backup do computador".
Esta página foi útil?
-
"Obrigada por ler meus artigos. Espero que meus artigos possam ajudá-lo a resolver seus problemas de forma fácil e eficaz."…

20+
Anos de experiência

160+
Países e regiões

72 Milhões+
Downloads

4.7 +
Classificação do Trustpilot
Tópicos em Destaque
Pesquisa

 13/07/2025
13/07/2025