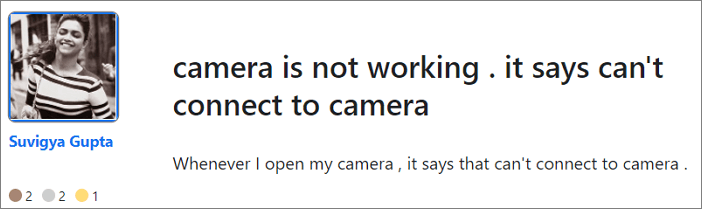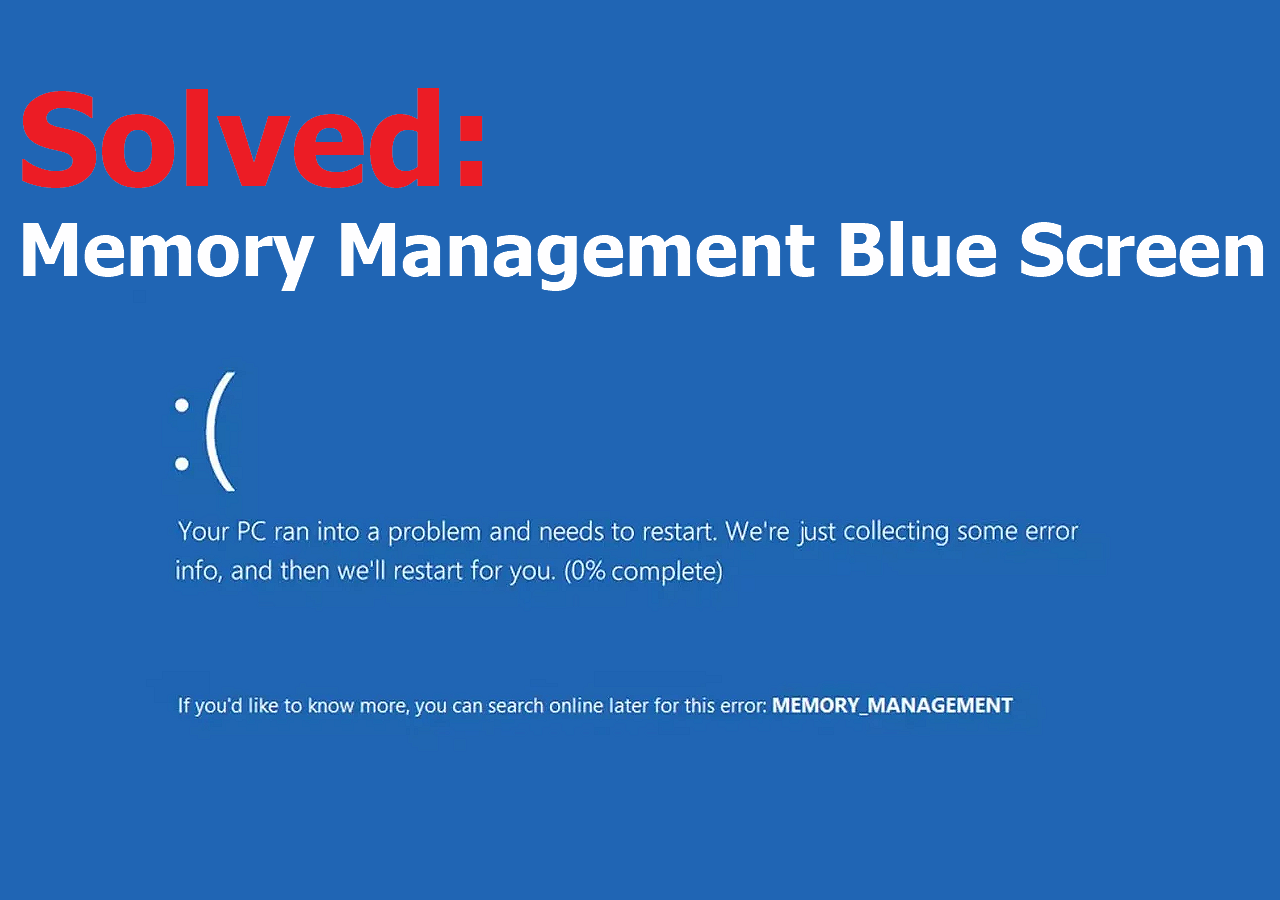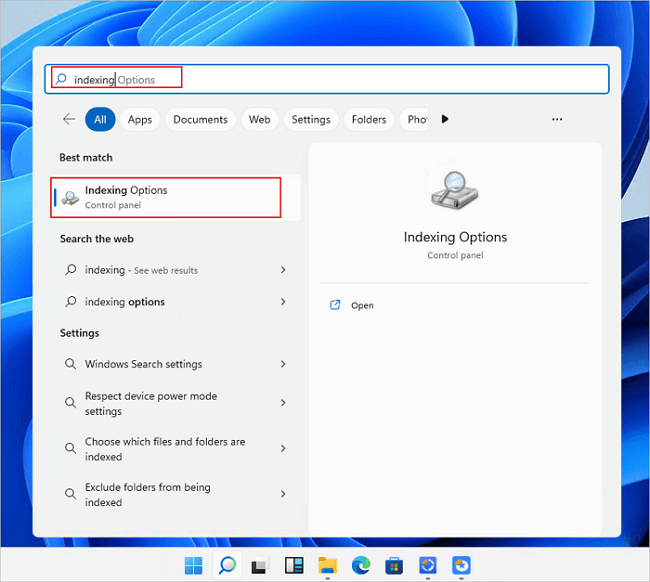Índice da Página
Este tutorial abrange 5 maneiras de ajudá-lo a excluir arquivos corrompidos:
| Soluções viáveis | Solução de problemas passo a passo |
|---|---|
| 1. Excluir um arquivo corrompido com uma conta de administrador | Reinicie o computador e exclua o arquivo corrompido com uma conta de administrador. Feche todos os programas... Etapas completas |
| 2. Excluir um arquivo corrompido no modo de segurança Windows 10 | Acessar o modo de segurança: Clique no botão Windows. Selecione "Energia > Reiniciar" e mantenha pressionada a tecla Shift... Etapas completas |
| 3. Excluir um arquivo corrompido usando o CMD | Clique no botão Pesquisar e digite cmd. Clique com o botão direito do mouse no programa "Prompt de comando" e escolha... Etapas completas |
| 4. Verificar e repare o erro de disco para excluir arquivos corrompidos | Você pode verificar e reparar o sistema de arquivos corrompido corrompido na unidade de armazenamento para excluir um arquivo corrompido... Etapas completas |
| 5. Formatar o disco rígido para resolver o erro não é possível excluir arquivos | A solução final para excluir um arquivo corrompido é formatar o disco rígido para remover permanentemente o arquivo... Etapas completas |
Caso de usuário: Não é possível excluir um arquivo corrompido no meu disco rígido externo no Windows 10
"Eu tentei excluir um arquivo corrompido do meu disco rígido externo, mas ele me dá um erro dizendo:
Um erro inesperado está impedindo você de excluir o arquivo. Erro 0x80070570: O arquivo ou diretório está corrompido ou ilegível .
Isso está me incomodando há um mês. Alguém pode me mostrar como excluir um arquivo corrompido no Windows 10? Desde já, obrigado."

Existem vários motivos pelos quais você não pode excluir um arquivo ou pasta corrompido no Windows 10:
- Os arquivos corrompidos estão em uso por um programa em execução.
- Seu computador foi desligado incorretamente.
- O disco rígido, a unidade USB ou o disco rígido externo apresentam erros de disco.
- O disco rígido ou o dispositivo de armazenamento de memória externo podem estar corrompidos.
- Ataques de vírus e malware.
Este artigo de instruções ensinará como excluir um arquivo ou pasta corrompido no Windows 10. Você pode tentar excluir arquivos corrompidos no modo de segurança ou usar o CMD ou corrigir os erros do disco rígido.
1. Reinicie seu computador e exclua o arquivo corrompido com uma conta de administrador
A primeira tentativa é reiniciar o computador e tentar excluir os arquivos corrompidos com uma conta de administrador.
Etapa 1. Feche todos os programas que você está usando.
Etapa 2. Reinicie o computador e faça login em uma conta de administrador. Se sua conta não for uma conta de administrador, talvez você não tenha as permissões configuradas para remover arquivos específicos.
Etapa 3. Encontre o arquivo corrompido que deseja excluir. Exclua ou arraste-o para a Lixeira.
2. Como excluir um arquivo corrompido no modo de segurança
O modo de segurança inicia o computador sem carregar um driver de dispositivo de terceiros e o computador é executado no modo mínimo do sistema para que os usuários possam detectar e corrigir facilmente erros no sistema do computador.
Quando você não pode excluir um arquivo corrompido no Windows, você pode tentar reiniciar o computador e entrar no modo de segurança. Quando você entra no modo de segurança, o Windows libera automaticamente o controle desses arquivos para que você possa excluí-los.
Como inicializar no modo de segurança Windows 10
Acesse rapidamente o modo de segurança no Windows 10 com as etapas a seguir.
Etapa 1. Clique no botão Windows. Em seguida, selecione "Energia > Reiniciar" e mantenha pressionada a tecla Shift.
Etapa 2. Na tela "Escolha uma opção", selecione "Solucionar problemas > Opções avançadas > Configurações de inicialização > Reiniciar".
Etapa 3. Nas janelas "Configurações de inicialização", pressione "4" ou "F4" para ativar o Modo de segurança.

Localize e exclua o arquivo corrompido
Encontre o arquivo ou pasta corrompido na área de trabalho ou no Explorador de Arquivos. Em seguida, pressione as teclas Delete ou Shift+Delete para excluí-lo.
3. Como excluir um arquivo corrompido usando o CMD
Se o método anterior não funcionou, você pode tentar outra abordagem, excluindo arquivos corrompidos usando o CMD. Aqui estão as etapas para excluir um arquivo corrompido com a linha de comando.
Etapa 1. Clique no ícone Pesquisar e digite cmd. Nos resultados da pesquisa, clique com o botão direito do mouse no programa "Prompt de comando" e escolha "Executar como administrador".

Etapa 2. Digite o seguinte comando Del /F /Q /A e pressione Enter.

- "/F" significa forçar a exclusão de arquivos
- "/Q" significa excluir arquivos somente leitura
- "/A" significa selecionar arquivos com o atributo de arquivamento
- [ caminho do arquivo ] é o local do arquivo corrompido. Por exemplo, você pode ter "Del /F /Q /A C:\Users\XXX\Downloads".
Os arquivos ou pastas corrompidos devem ser excluídos. Observe que os arquivos excluídos dessa maneira ignorarão a Lixeira e desaparecerão completamente. Você não pode encontrá-los e restaurá-los em seu computador.
Portanto, se você inserir um caminho errado e excluir acidentalmente alguns arquivos desejados, pare de usar o disco rígido imediatamente e aplique um programa de recuperação de arquivos para recuperar os arquivos.
Dica de bônus: como recuperar arquivos excluídos permanentemente no Windows
O EaseUS Data Recovery Wizard é um utilitário profissional de recuperação de dados que pode ser usado para recuperar arquivos excluídos, perdidos, formatados, inacessíveis e corrompidos.
Você pode baixar gratuitamente o software de recuperação de arquivos da EaseUS para restaurar arquivos excluídos da unidade flash USB, cartão SD, disco rígido externo, HD, SSD e assim por diante.
Passo 1. Selecione um local e comece a digitalizar
Inicie o EaseUS Data Recovery Wizard, passe o mouse sobre a partição/unidade onde os arquivos excluídos foram armazenados. Clique em "Procurar dados perdidos" para encontrar arquivos perdidos.
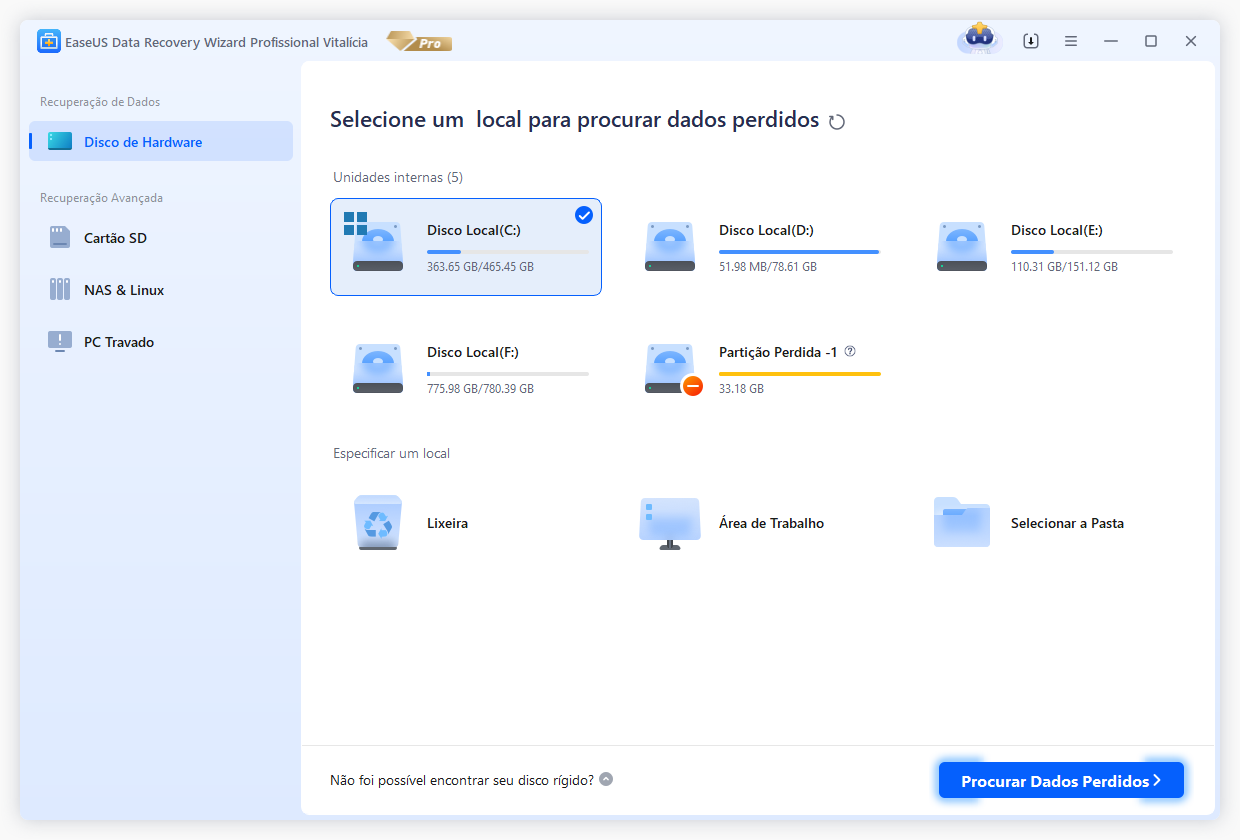
Passo 2. Selecione os arquivos que deseja recuperar
Quando a verificação terminar, selecione os arquivos excluídos que deseja recuperar. Você pode clicar no filtro para exibir apenas os tipos de arquivo desejados. Se você se lembrar do nome do arquivo, também poderá pesquisar na caixa de pesquisa, que é a maneira mais rápida de encontrar o arquivo de destino.
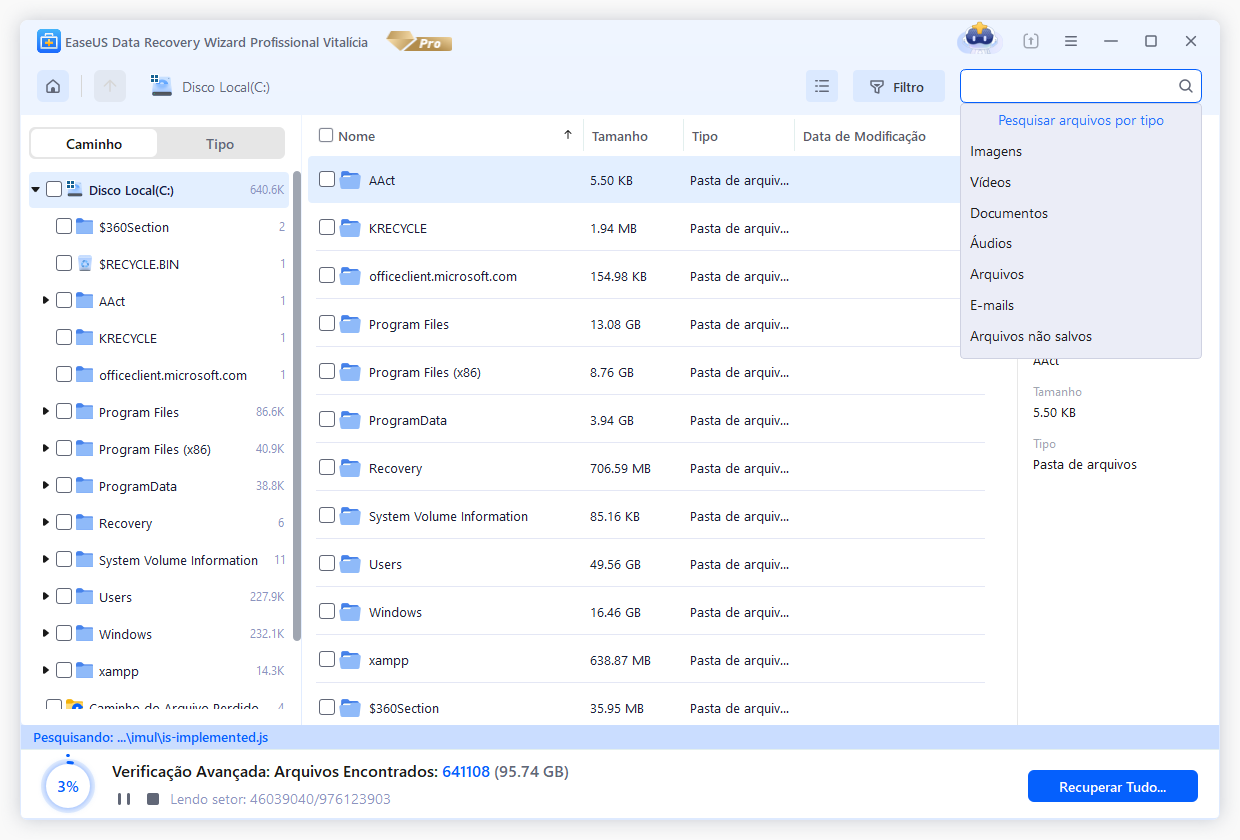
Passo 3. Visualize e recupere arquivos excluídos
Visualize os arquivos recuperáveis. Em seguida, selecione os arquivos que deseja restaurar e clique em "Recuperar" para armazenar os arquivos em um novo local de armazenamento, em vez do disco onde os dados foram perdidos anteriormente. Você pode escolher um armazenamento em nuvem, como OneDrive, Google Drive, etc., e clicar em "Salvar" para salvar seus arquivos recuperados.
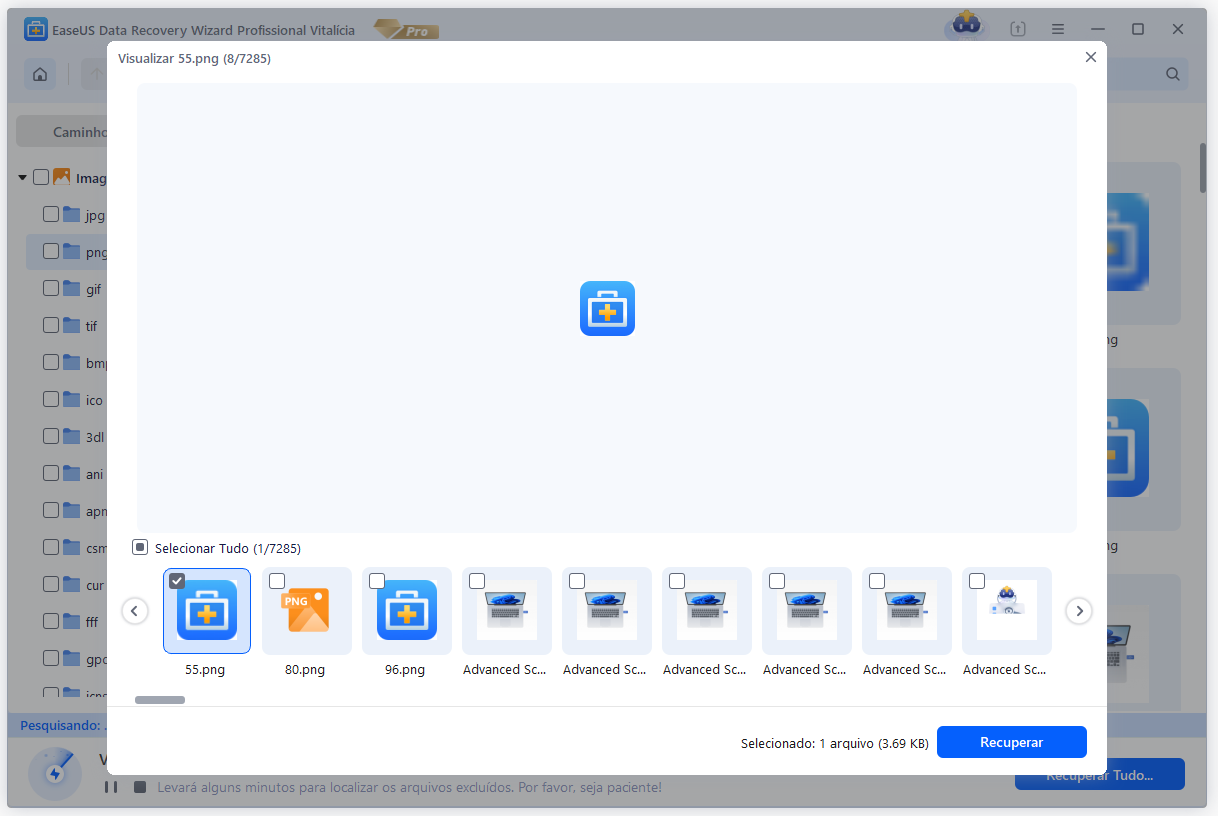
4. Verifique e repare o erro de disco para excluir arquivos corrompidos
O arquivo ou diretório está corrompido ou um erro ilegível pode ser causado por problemas de disco e impede que você exclua arquivos corrompidos. Você pode verificar e reparar o sistema de arquivos corrompido corrompido na unidade de armazenamento em cliques simples com uma ferramenta gratuita de gerenciamento de partição - EaseUS Partition Master.
Passo 1. Abra o EaseUS Partition Master no seu computador. Em seguida, Na seção Gerenciador de Partição, localize o disco, clique com o botão direito do mouse na partição que deseja verificar e escolha "Avançado" >"Verificar Sistema de Arquivo".

Passo 2. Na janela Verificar Sistema de Arquivo, mantenha a opção "Tente corrigir os erros se forem encontrados" selecionada e clique em "Iniciar".

Passo 3. O software começará a verificar o sistema de arquivos da partição no disco. Quando terminar, clique em "Finalizar".

Depois de corrigir o erro de disco, tente novamente para ver se você pode excluir os arquivos corrompidos.
5. Formate o disco rígido para resolver o erro não é possível excluir arquivos
Se nenhuma das soluções ajuda a excluir arquivos corrompidos no Windows 10. A dica final para resolver o problema é formatar o disco rígido para remover permanentemente o arquivo ou diretório está corrompido ou com erro ilegível. Verifique como formatar o disco rígido no Gerenciamento de disco.
Etapa 1. Clique com o botão direito do mouse no botão Iniciar do Windows e escolha "Gerenciamento de disco".
Etapa 2. Encontre e clique com o botão direito do mouse na partição problemática do disco rígido e escolha "Formatar".
Etapa 3. Defina o rótulo do volume, o sistema de arquivos e clique em "OK" para iniciar a formatação da unidade.

Considerações finais
Este tutorial abrange cinco métodos ao todo para ajudar a excluir arquivos corrompidos no Windows 10. Sempre que você encontrar o problema de não conseguir excluir arquivos, primeiro reinicie o computador e faça login com uma conta de administrador para remover os arquivos. Se falhar, tente excluir arquivos no modo de segurança, usando o CMD, corrigindo ou formatando o disco rígido corrompido.
Se ocorrer perda de dados, pare de usar seu dispositivo de armazenamento e use um software profissional de recuperação de dados para recuperar os dados a tempo.
Esta página foi útil?
-
"Obrigada por ler meus artigos. Espero que meus artigos possam ajudá-lo a resolver seus problemas de forma fácil e eficaz."…

20+
Anos de experiência

160+
Países e regiões

72 Milhões+
Downloads

4.7 +
Classificação do Trustpilot
Tópicos em Destaque
Pesquisa

 21/09/2025
21/09/2025