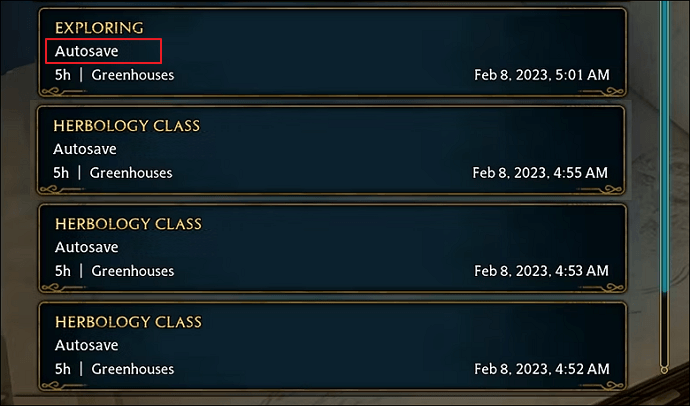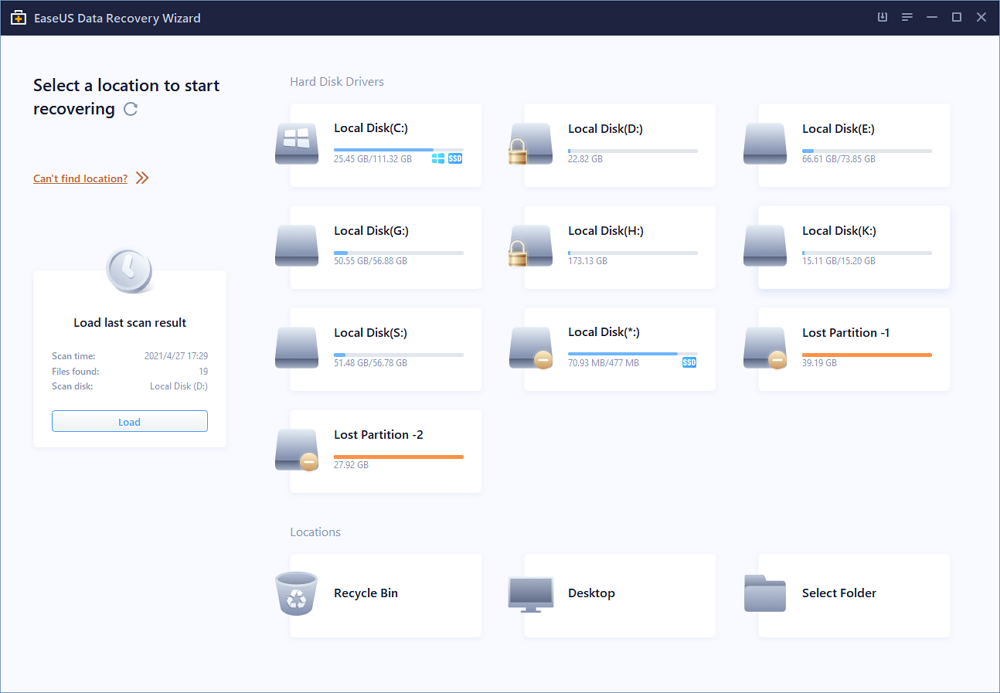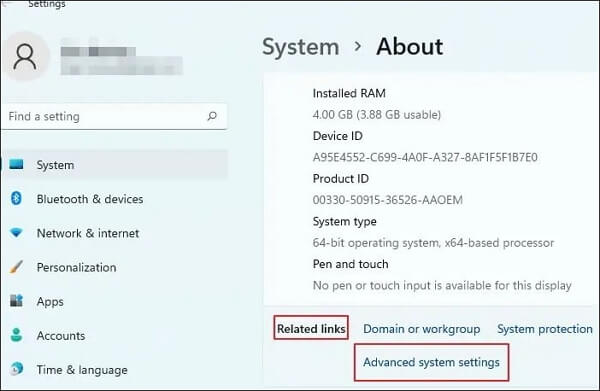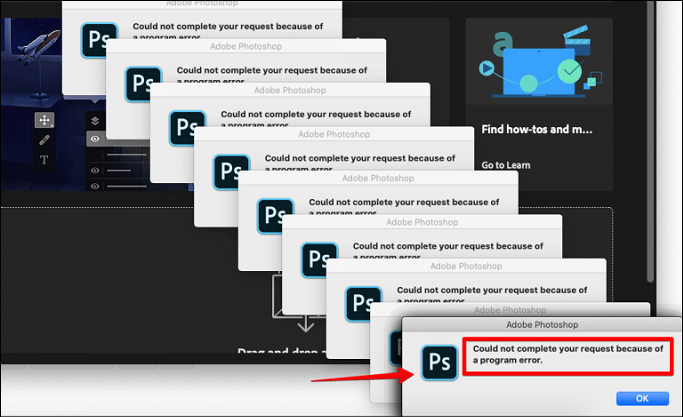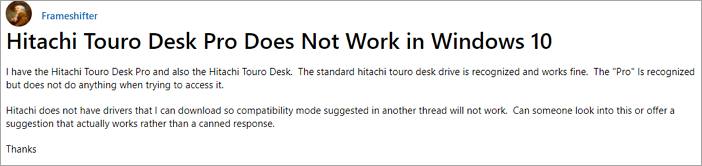Índice da Página
Sobre a tela verde do Windows 10 PC
Todo mundo sabe sobre a tela azul da morte (BSOD) que aparece quando o seu PC com Windows trava. Mas você sabia que o Windows 10 tem uma tela verde da morte? A tela verde da morte só aparece quando você está executando uma versão Insider Preview do Windows 10. É o mesmo que a tela azul da morte e mostrará esta mensagem de erro:
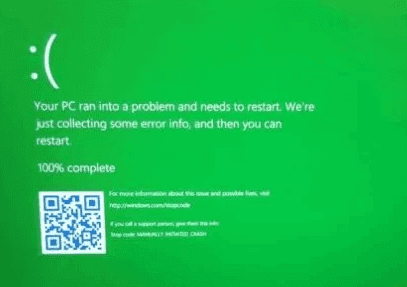
A mensagem de erro é semelhante ao erro da tela azul. Isso significa que qualquer coisa que acione uma tela azul da morte em uma versão normal do Windows 10 acionará uma tela verde da morte em uma versão Insider Preview do Windows 10. A única diferença é que essa tela diz que você está usando um "Windows Insider Build" e tem um fundo verde em vez de azul. Antes de corrigir o erro de tela verde do Windows 10, acesse seus dados e salve-os em outro local primeiro.
| Soluções viáveis | Solução de problemas passo a passo |
|---|---|
| Correção 1. Recuperar dados com software |
1. Faça o download do EaseUS Data Recovery Wizard WinPE Edition. 2. Inicie o software. 3. Reinicialize e configure para executar seu computador... Etapas completas |
| Correção 2. Correção do erro de tela verde |
1. Verifique se há um periférico conectado. 2. Tente reiniciar seu PC por mais três vezes. 3. Vá para a página do Microsoft Update... Etapas completas |
Como proteger dados da tela verde da morte do Windows 10
Antes de solucionar o problema da tela verde da morte, use o software de recuperação de dados inicializável da EaseUS para salvar os dados do seu computador. É uma ferramenta ideal para recuperar dados no caso de o Windows quebrar, travar e não inicializar.
Faça o download do EaseUS Data Recovery Wizard WinPE Edition em um computador saudável. Prepare um disco de CD/DVD ou unidade USB para criar um disco inicializável WinPE.
Passo 1. Crie um disco inicializável.
Prepare um pen drive vazio. Se você tiver dados importantes, copie-os para outro dispositivo. Quando você cria um disco inicializável, os dados no pen drive são apagados. O EaseUS Data Recovery Wizard WinPE Edition ajudará você a criar um disco inicializável. Conecte o pen drive ao PC, inicie o EaseUS Data Recovery Wizard WinPE Edition. Selecione o pen drive e clique em "Continuar" para criar um disco inicializável.
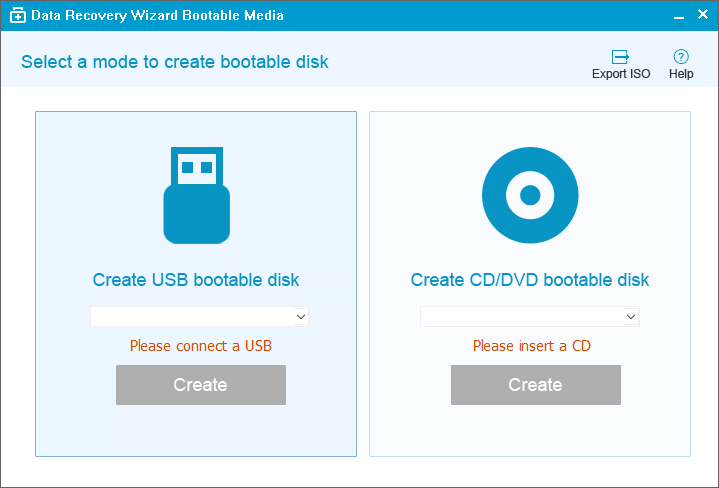
Passo 2. Inicialize a partir do disco inicializável.
Conecte o disco inicializável ao PC que não inicializa e altera a sequência de inicialização do computador no BIOS. Para a maioria dos usuários, funciona bem quando eles reiniciam o computador e pressionam F2 ao mesmo tempo para entrar no BIOS. Defina para inicializar o PC a partir de "Dispositivos Removíveis" (disco inicializável) ou "Unidade de CD-ROM" (CD/DVD inicializável) além do Disco Rígido. Pressione "F10" para salvar e sair.
Passo 3. Recupere dados e arquivos de um disco rígido de PC ou notebook que não inicializa.
Ao inicializar a partir do pen drive, você pode executar o EaseUS Data Recovery Wizard a partir do disco inicializável do WinPE. Selecione a unidade que deseja verificar para encontrar todos os seus arquivos perdidos.

Clique em Verificar para iniciar o processo de digitalização.

Recupere dados do computador ou notebook. Após a verificação, você pode visualizar todos os arquivos recuperáveis, selecionar os arquivos e clicar no botão "Recuperar" para restaurar seus arquivos. É melhor salvar todos os dados recuperados em outro local para evitar a substituição de dados.

Como corrigir a tela verde da morte do Windows 10
As etapas de solução de problemas da tela verde da morte do Windows 10 se assemelham às da tela azul da morte e da tela preta da morte. Vamos começar.
Etapa 1. Verifique se há um periférico conectado ao computador.
Às vezes, um cabo de alimentação externo, mouse, unidade USB ou talvez uma câmera digital causaria problemas e jogaria seu PC em uma tela verde morta. Se sim, remova todos os periféricos do PC.
Etapa 2. Tente reiniciar o PC por mais três vezes, durante a inicialização do Reparo Automático, vá em Solução de problemas > Opções avançadas > Inicialização do sistema e clique no botão Reiniciar. Quando o computador reiniciar novamente, selecione a opção Modo de segurança com rede.
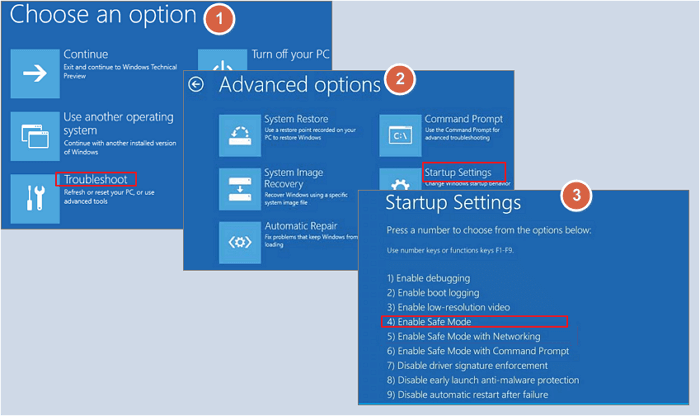
Pressione as teclas Windows + X simultaneamente, vá para Gerenciador de dispositivos - Adaptador de vídeo - Driver - Atualizar driver - Procure o software do driver no meu computador e instale as atualizações mais recentes. Reinicie o seu PC para verificar se a tela verde aparece.
Etapa 3. Vá para a página do Microsoft Update, baixe os arquivos ISO do Windows 10 Creators Update. Coloque-o em um disco de CD/DVD inicializável ou em uma unidade USB inicializável. Inicialize seu PC a partir da unidade inicializável e encontre a opção Solução de problemas. Clique em Reparar seu computador, vá para Opções avançadas e depois em Reparo de inicialização. Agora você pode facilmente seguir o assistente para reparar o problema de inicialização que causa uma tela verde da morte no PC.
Esta página foi útil?
-
"Obrigada por ler meus artigos. Espero que meus artigos possam ajudá-lo a resolver seus problemas de forma fácil e eficaz."…

20+
Anos de experiência

160+
Países e regiões

72 Milhões+
Downloads

4.7 +
Classificação do Trustpilot
Tópicos em Destaque
Pesquisa

 04/05/2025
04/05/2025