Como Usar a Restauração do Sistema no Windows 10
Leonardo atualizou em 24/10/2025 para Backup e Recuperação | Mais Artigos
Devido a malware ou operação incorreta, às vezes seu computador pode quebrar ou pode ocorrer perda de dados. Sob esse tipo de ocasião, a maioria dos usuários não fez backup de seu computador antes, então a perda parece insuportável.
Felizmente, o Windows possui um recurso interno chamado Restauração do Sistema. Ele pode salvar o sistema de pane e restaurar seu computador para um ponto anterior no tempo. Nas próximas partes, mostraremos o que é a Restauração do Sistema, como criar um ponto de restauração do sistema e quanto tempo leva a restauração.
O que é Restauração do Sistema?
Restauração do sistema significa trazer a instalação do Windows de volta ao seu último estado de funcionamento sem reinstalar o sistema operacional ou danificar os arquivos de dados. Este é um recurso interno do Windows que aparece pela primeira vez no Windows Me. A Restauração do Sistema pode recuperar o registro, arquivos de configuração local, banco de dados COM+, cache de proteção de arquivos do Windows (wfp.dll), banco de dados WMI, metadados do Microsoft IIS e utilitários são copiados para "Restaurar" por padrão Os arquivos no arquivo morto. Geralmente, os usuários não precisam habilitar o recurso Restauração do sistema manualmente. Ele está ativado por padrão, mas requer que seu disco tenha 200 MB de espaço disponível.
Como Criar um Ponto de Restauração?
Para executar uma restauração do sistema, você precisa primeiro criar um ponto de restauração. O ponto de restauração é uma imagem da configuração do sistema e das configurações no registro do Windows. Tanto na Proteção do sistema quanto no Centro de backup e restauração, você pode criar manualmente um ponto de restauração a partir dele. As etapas a seguir mostram como criar um ponto de restauração.
Etapa 1. Digite "criar um ponto de restauração" na barra de pesquisa do seu computador. Clique no resultado para entrar.
Etapa 2. Na guia "Proteção do sistema", clique no botão "Criar".
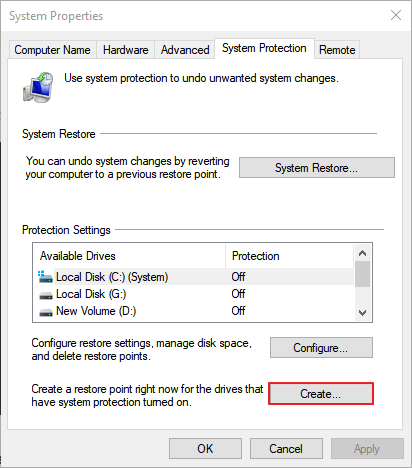
Etapa 3. Digite uma descrição para o ponto de restauração que você criou e clique em "Criar".
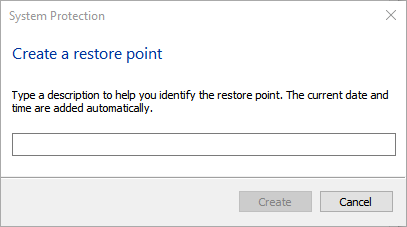
Na Proteção do Sistema, você também pode iniciar uma restauração do sistema, definir as configurações de restauração, gerenciar o espaço em disco e excluir pontos de restauração.
Como Usar a Restauração do Sistema
As etapas abaixo mostram como usar a Restauração do Sistema. A restauração não afetará seus arquivos pessoais, mas removerá aplicativos, drivers e atualizações instaladas após o ponto de restauração ter sido feito.
Etapa 1. Pesquise o Painel de Controle na caixa de pesquisa do Windows e clique no resultado da melhor correspondência para inserir.
Etapa 2. Clique em "Recuperação" no Painel de Controle e selecione "Recuperação" > "Abrir Restauração do Sistema" > "Avançar".
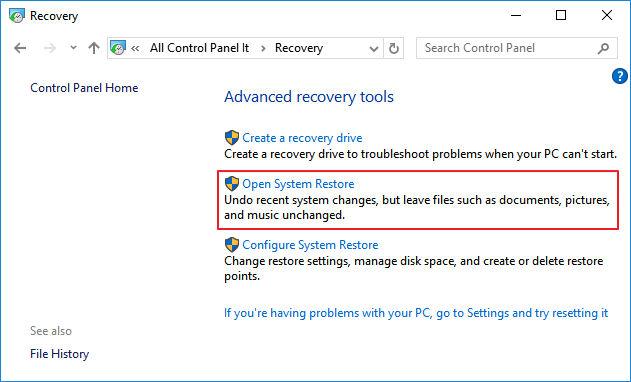
Etapa 3. Escolha o ponto de restauração relacionado ao aplicativo, driver ou atualização problemática e selecione "Avançar" > "Concluir".
Quanto Tempo Demora a Restauração do Sistema
O tempo que uma restauração do sistema leva depende do número de arquivos em seu sistema. Se o ponto de restauração acabou de ser criado há alguns dias, todo o processo deve levar apenas 25 a 40 minutos.
Alternativa de Restauração do Sistema
Embora a Restauração do Sistema possa salvá-lo de uma situação de travamento do sistema operacional, ela não é perfeita. Aqui, gostaríamos de apresentar uma ferramenta de backup e restauração mais poderosa como alternativa à Restauração do Sistema do Windows.
O EaseUS Todo Backup foi projetado para proteger seus dados com cliques simples e restaurar tudo instantaneamente. Ele é capaz de fazer backup do sistema Windows junto com as configurações do usuário e restaurar seu sistema rapidamente quando ele trava. Além disso, ele oferece suporte aos usuários para criar backup de dados do computador com três tipos de backup, incluindo backup completo, backup diferencial e backup incremental. E os usuários também podem aplicar essa ferramenta para clonar ou migrar seu sistema para um novo disco rígido ou computador sem reinstalar o sistema e os aplicativos.
Aqui você pode baixar o EaseUS Todo Backup no botão abaixo e seguir o guia para ver como fazer um backup do sistema.
Passo 1. Inicie EaseUS Todo Backup no seu computador, e clique em Criar Backup no ecrã inicial e depois carregue no grande ponto de interrogação para seleccionar o conteúdo do backup.

Passo 2. Para fazer o backup do seu sistema operativo Windows, clique em "SO" para iniciar a tarefa de backup.

Passo 3. A informação do seu sistema operativo Windows e todos os ficheiros e partições relacionados com o sistema serão automaticamente seleccionados para que não necessite de fazer qualquer selecção manual nesta etapa. A seguir, terá de escolher um local para guardar a cópia de segurança da imagem do sistema, clicando na área ilustrada.
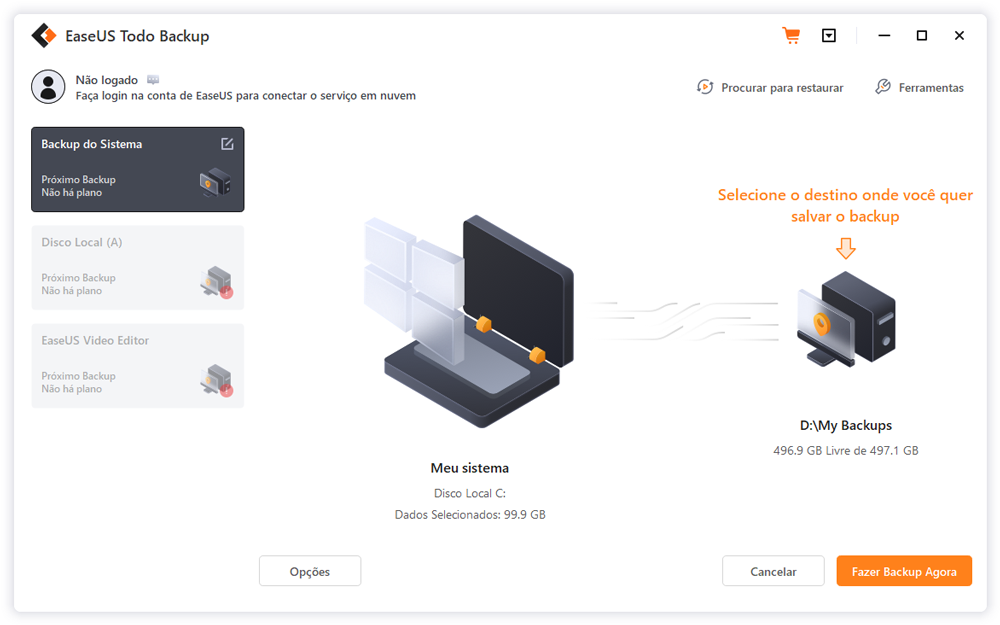
Passo 4. O local de backup pode ser outra unidade local no seu computador, um disco rígido externo, rede, nuvem ou NAS. Geralmente, recomendamos que utilize uma unidade física externa ou uma nuvem para preservar os ficheiros de cópia de segurança do sistema.
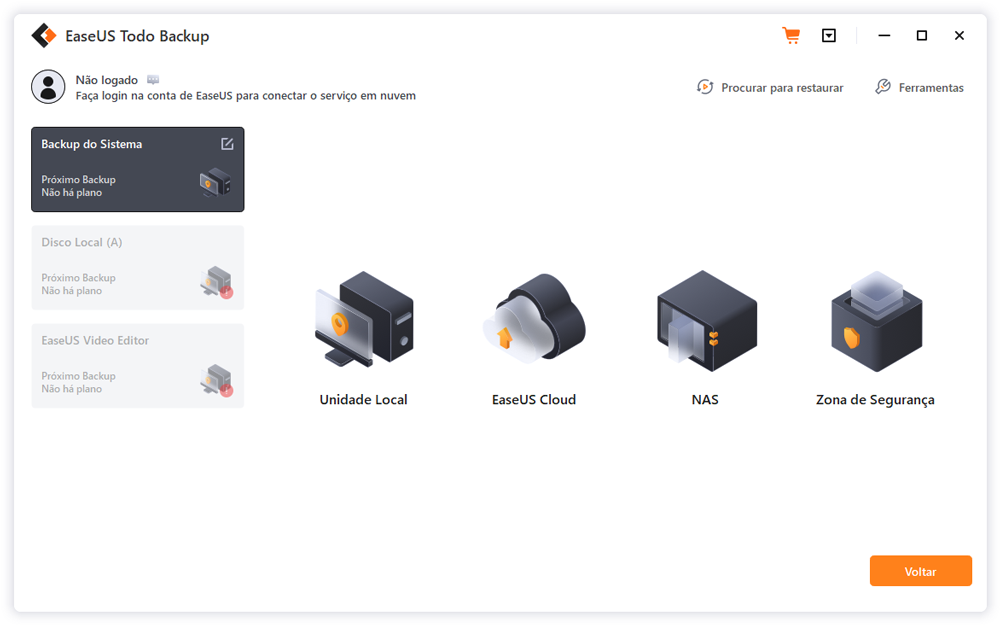
Passo 5. Configurações de personalização como a activação de um horário de backup automático diário, semanal, mensal, ou num evento, e fazer um backup diferencial e incremental estão disponíveis no botão Opções, se estiver interessado. Clique em "Fazer Backup Agora", e o processo de cópia de segurança do sistema Windows será iniciado. A tarefa de cópia de segurança concluída será apresentada no lado esquerdo, em estilo de cartão.
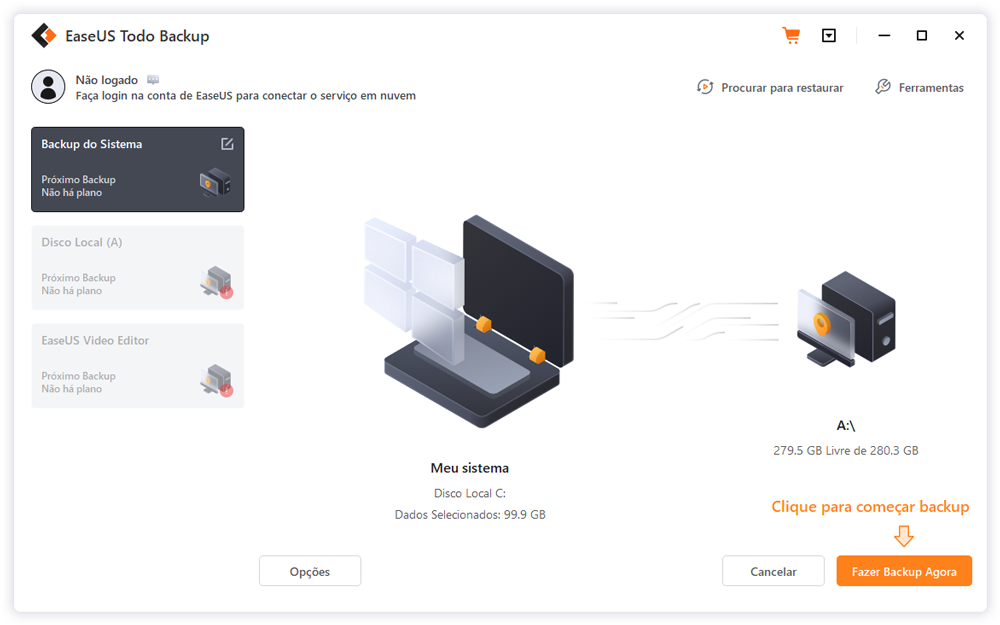
Perguntas Frequentes
1. Quais versões do Windows possuem a função de recuperação do sistema?
Windows Me, Windows XP (Edições Home e Professional), Windows Vista (todas as edições), Windows 7 (todas as edições), Windows 8 (todas as edições) e Windows 10.
2. Qual é a diferença entre uma restauração do sistema e um backup de arquivo?
A Restauração do sistema monitora apenas um conjunto de arquivos principais do sistema e certos tipos de arquivos de aplicativos (como .exe ou .dll) e registra o status desses arquivos antes da alteração; enquanto o backup de arquivos é fazer backup dos arquivos de dados pessoais do usuário para garantir o armazenamento de uma cópia segura em um disco local ou outra mídia. A Restauração do sistema não restaura as alterações feitas nos arquivos de dados pessoais (por exemplo, documentos, gráficos, e-mails etc.).
3. Os usuários precisam ativar manualmente a restauração do sistema?
Eles não. A Restauração do Sistema é ativada automaticamente, mas são necessários pelo menos 200 M de espaço livre no disco rígido. Se o disco rígido não tiver 200M de espaço disponível, a função Restauração do Sistema será desativada automaticamente e será reativada assim que houver espaço suficiente.
Artigos relacionados
-
Ferramentas de backup de gerenciamento remoto para MSP
![article]() Leonardo 2025-10-24
Leonardo 2025-10-24
-
O Vimm's Lair é um site seguro para baixar jogos?
![article]() Jacinta 2025-10-24
Jacinta 2025-10-24
-
Como fazer backup com disco inicializável WinPE
![article]() Leonardo 2025-10-24
Leonardo 2025-10-24
-
4 Melhores Softwares de Backup para Pequenas Empresas [Escolha em Destaque de 2025]
![article]() Leonardo 2025-10-24
Leonardo 2025-10-24
Prêmios e avaliações
"Faça backup, restaure e recupere documentos, bem como crie um disco de emergência e limpe totalmente o HD."
- Por Mircea Dragomir
Leia mais >>

EaseUS Todo Backup
Programa de backup inteligente para seus arquivos e computador inteiro no Windows 11/10/8/7.
Baixar Grátis100% Seguro
Tamanho: 1,88MB
![]()
