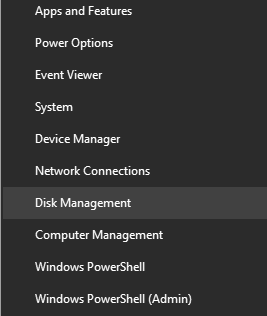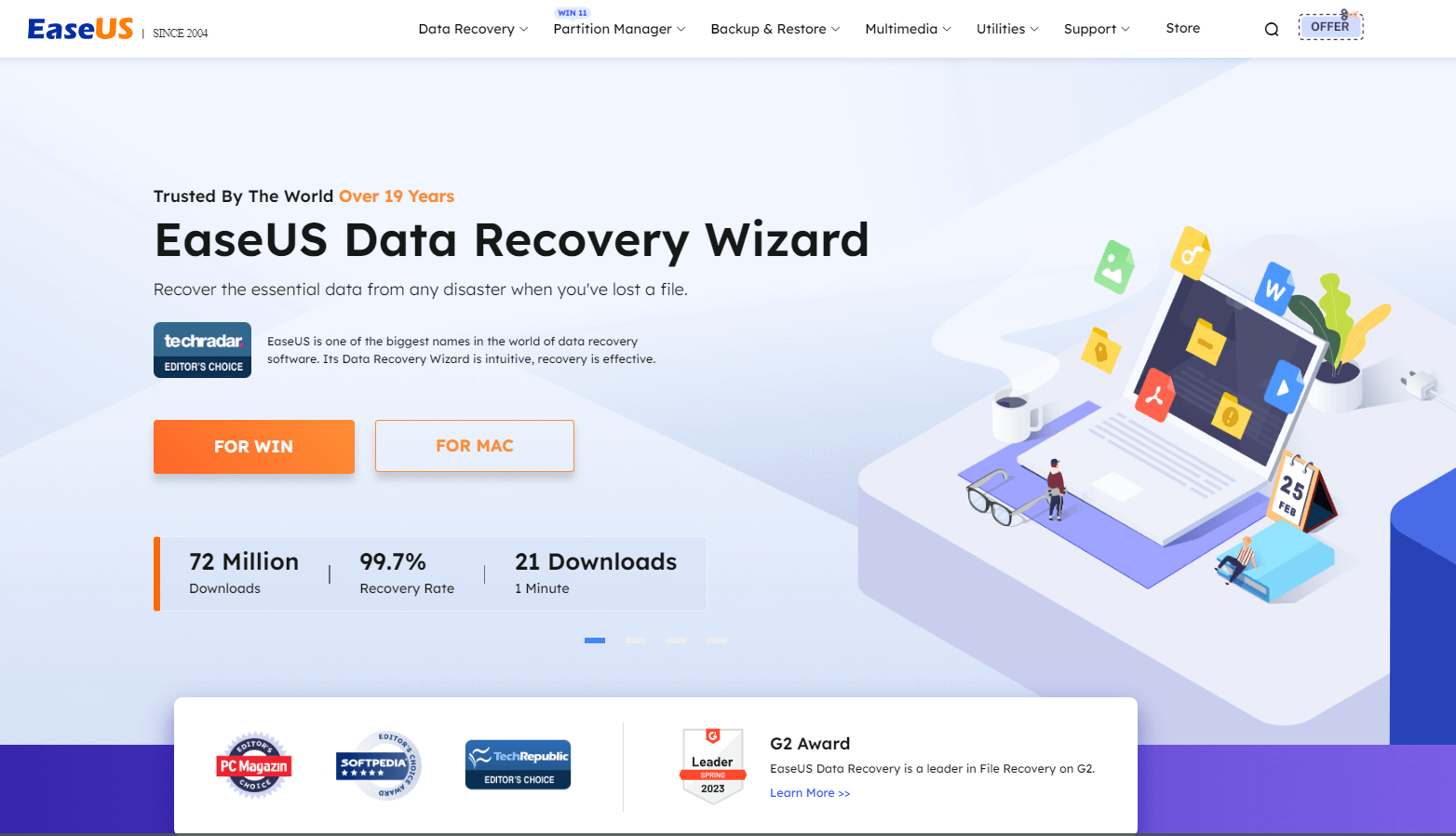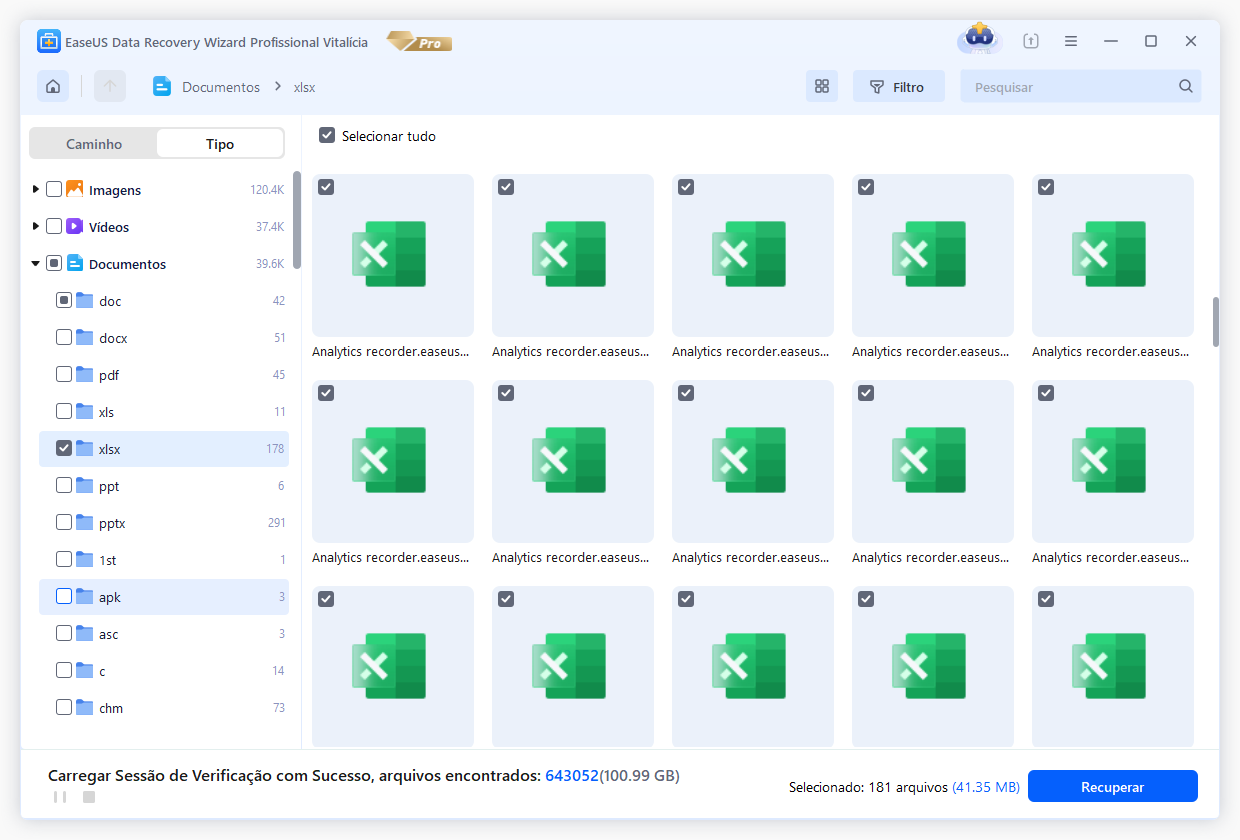Índice da Página
Parte 1. Como desbloquear o cartão SD de 4 maneiras comprovadas
Se você se deparar com a mesma situação em que o cartão SD está bloqueado ou protegido contra gravação, podemos ajudá-lo a resolver esse problema. Aqui estão quatro maneiras eficazes. Você pode desbloquear manualmente o cartão SD, remover a proteção contra gravação no Windows e Mac e desbloquear o cartão SD com uma senha.
Método 1. Desbloquear manualmente o cartão SD
Este método pode ajudá-lo a remover a proteção física contra gravação. Há um botão de bloqueio no lado esquerdo do cartão SD. Certifique-se de que o interruptor de bloqueio esteja deslizado para cima (posição de desbloqueio). Você não poderá modificar ou excluir o conteúdo do cartão de memória se ele estiver bloqueado.
Se a chave de trava estiver solta e se mover facilmente, é provável que ela esteja deslizando para a posição travada enquanto o cartão é colocado no dispositivo host. Neste caso, o cartão precisa ser substituído.

Método 2. Remover a proteção contra gravação digital no Windows 10/8/7
Este método visa remover a proteção contra gravação usando CMD para desbloquear o cartão SD. Se você não estiver familiarizado com o CMD, poderá usar a alternativa do CMD. Continue lendo e acompanhe os detalhes abaixo:
Passo 1. Certifique-se de estar usando uma conta de administrador. E conecte o cartão SD ao seu computador.
- Se o seu computador tiver um leitor de cartão SD, o cartão deverá deslizar a etiqueta para cima e os conectores dourados primeiro no leitor.
- Se o seu PC não tiver leitor de cartão, você precisará de um adaptador de cartão SD para fazer isso.
Passo 2. Clique no logotipo do Windows no canto inferior esquerdo da tela. Pesquise "Prompt de comando" e clique em "Executar como administrador".

Passo 3. Digite estes comandos um por um e pressione "Enter" após cada um:
diskpart
list disk
select disk #
attributes disk clear readonly
# é o número do cartão SD com o qual você está recebendo o erro protegido contra gravação/bloqueado.
Você verá uma linha de texto que diz "Atributos do disco limpos com sucesso", significando que seu cartão SD não está mais protegido contra gravação.
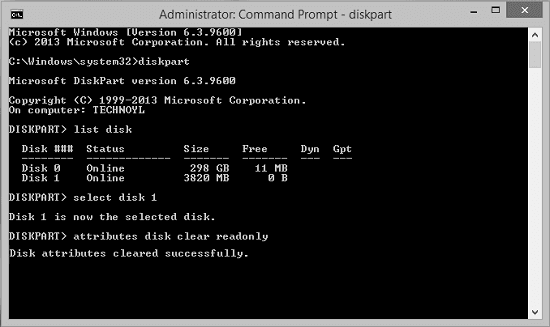
Leia também: O disco está protegido contra gravação no Windows 10/8/7.
Alternativa CMD - Ferramenta de remoção de proteção contra gravação
O EaseUS CleanGenius é uma ferramenta prática de correção de computador, segura e leve. É uma alternativa perfeita ao comando CHKDSK. Use esta ferramenta de um clique para resolver problemas do seu computador.
Passo 1. Baixe e instale o EaseUS CleanGenius gratuitamente.
Passo 2. Execute o EaseUS CleanGenius no seu PC, clique em "Otimização" e escolha o modo "Proteção contra gravação".
Passo 3. Selecione o dispositivo que agora está "protegido contra gravação" e clique em "Desativar" para remover a proteção.

Método 3. Remover a proteção contra gravação digital em um dispositivo Mac
Às vezes pode acontecer que o arquivo que você deseja fazer alterações tenha propriedades somente leitura, por isso você não consegue escrever nele. Para isso, você pode desmarcar explicitamente a propriedade somente leitura. Esta é a maneira de desbloquear o cartão SD em um Mac.
Passo 1. Conecte seu cartão SD ao seu dispositivo Mac.
Passo 2. Verifique e remova a proteção contra gravação do cartão SD.
Clique com o botão direito em um arquivo no cartão SD para escolher "Obter informações" e, em Compartilhamento e permissões, você encontrará "Somente leitura" em Privilégio. Clique no ícone de cadeado e digite sua senha de administrador para desbloquear as configurações e clique em " Somente leitura" para alterá-lo para "Leitura e Gravação".
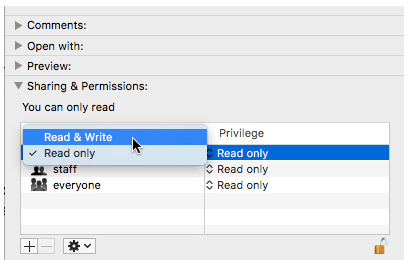
Se o seu cartão SD estiver bloqueado devido a um erro, o erro será corrigido pelos Primeiros Socorros.
Passo 1. No menu "Ir", clique em "Utilitários". Inicie o programa Utilitário de Disco.
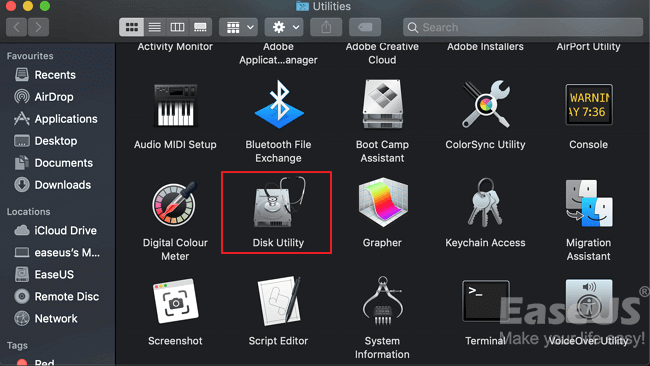
Passo 2. Escolha o cartão SD no seu Mac. Em seguida, clique na guia "Primeiros Socorros".
Passo 3. Clique em "Executar" para reparar erros e permissões de volume de disco. Quando terminar, clique em "Concluído".
Método 4. Desbloquear/descriptografar cartão SD com senha
Se o seu cartão de memória ou cartão SD estiver bloqueado por senha, este método é adequado. Se você usou uma ferramenta de criptografia de terceiros para criptografar o cartão, poderá descriptografá-lo facilmente usando a ferramenta com uma senha. Se você usou um telefone Android para bloquear o cartão SD, a única maneira de acessar os dados no cartão SD é descriptografá-lo. Aqui tomaremos o telefone Samsung como exemplo para descriptografar o cartão SD com uma senha no telefone de origem:
- Dica
- Você não pode descriptografar o cartão SD em outro telefone. Telefones diferentes têm algoritmos de criptografia diferentes e as formas de descriptografia também são diferentes. Portanto, para acessar todos os dados salvos no cartão SD, aconselhamos descriptografar o cartão no telefone de origem.
Passo 1. Insira o cartão SD no celular Samsung de origem e reinicie o celular. Vá em "Configurações" e toque em "Tela de bloqueio e segurança".
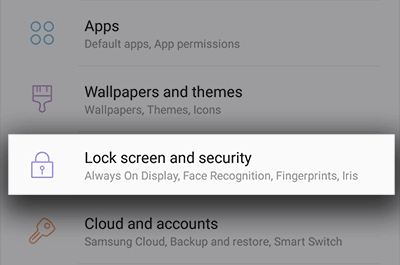
Passo 2. Role até a parte inferior e toque em "Descriptografar cartão SD".
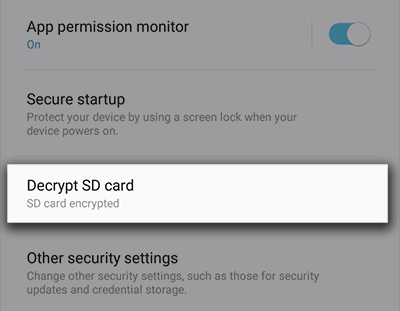
Passo 3. Toque em "DECRYPT SD CARD" e digite sua senha. Aguarde o término do processo de descriptografia, mantendo o dispositivo carregado durante o processo.
Leia também: Como descriptografar arquivos sem a chave
Parte 2. Como recuperar fotos/arquivos perdidos do cartão SD
Como você desbloqueou o cartão SD, você pode recuperar facilmente arquivos e fotos perdidos do cartão SD. Aqui estão três maneiras de recuperar arquivos perdidos do cartão SD usando um computador Windows, um Mac e um telefone Android.
Solução 1. Recuperar arquivos de cartão SD usando um computador Windows
Para recuperar dados perdidos do cartão SD após remover ou desativar a proteção contra gravação no SD no Windows 10/8/7, o EaseUS Data Recovery Wizard é minha recomendação. Este poderoso software de recuperação de dados é seguro e limpo. Ele oferece muitos benefícios:
- Recupere dados excluídos, formatados e inacessíveis em diferentes situações de perda de dados.
- Recupere fotos, áudio, músicas e e-mails de qualquer armazenamento de forma eficaz, segura e completa.
- Recupere dados da lixeira, disco rígido, cartão de memória, unidade flash, câmera digital e filmadora.
Siga as etapas para recuperar arquivos do seu cartão SD:
Passo 1. Execute o software de recuperação do cartão SD e digitalize o cartão.
Inicie o EaseUS Data Recovery Wizard no seu PC e selecione seu cartão SD. Em seguida, clique em "Procurar Dados Perdidos" para começar a encontrar dados perdidos no seu cartão SD.

Passo 2. Verifique os dados do cartão SD encontrados.
Após o processo de digitalização, você pode clicar em "Filtro" para encontrar rapidamente os arquivos desejados.

Passo 3. Restaure os dados do cartão SD.
Você pode verificar e visualizar os arquivos encontrados clicando duas vezes em cada um deles. Em seguida, clique em Recuperar para salvar os arquivos do cartão SD encontrados em um local seguro no seu PC ou armazenamento externo.

Solução 2. Recuperar arquivos de cartão SD com Mac
EaseUS Data Recovery Wizard para Mac tem um preço razoável e fornece métodos profissionais de recuperação de dados para recuperar vídeos, músicas, documentos, aplicativos, áudio perdidos, etc. Além disso, cartões SD e outros dispositivos de armazenamento são bem suportados por este software. Você pode ativar este software clicando no botão para restaurar quantos arquivos desejar:
Passo 1. Conecte corretamente o cartão de memória ao seu Mac. Inicie o EaseUS Data Recovery Wizard for Mac. Comece a selecionar o cartão SD e clique em Pesquisar para permitir que o software pesquise os arquivos perdidos.
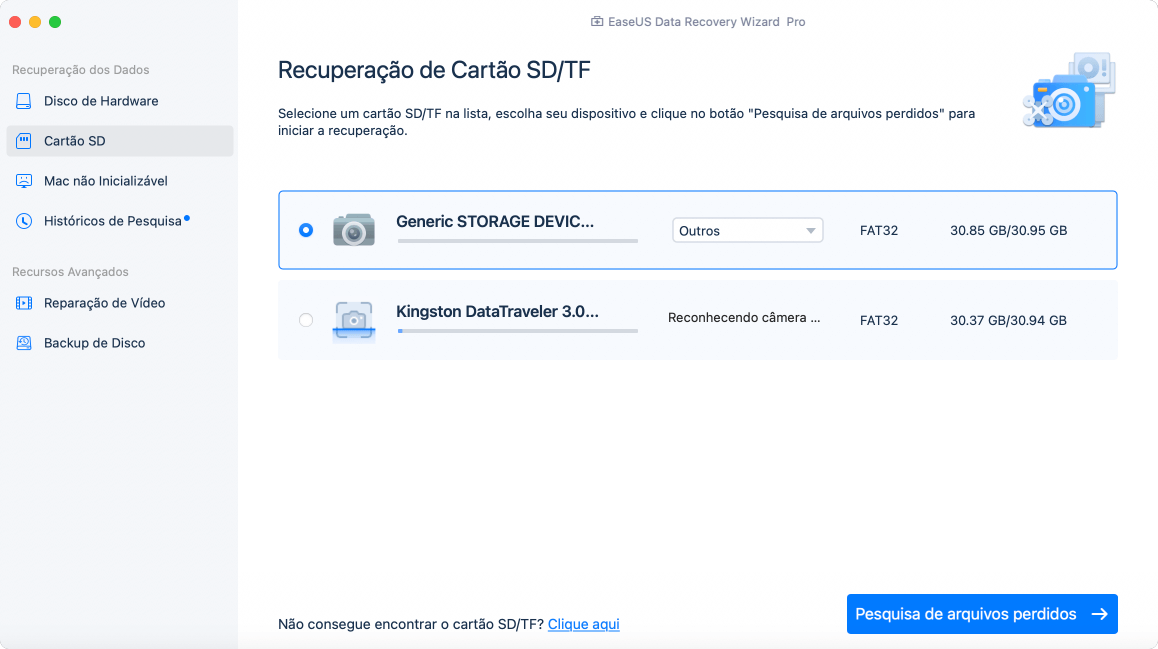
Passo 2. Após a verificação rápida e a verificação profunda, todos os arquivos serão apresentados no painel esquerdo nos resultados da verificação.
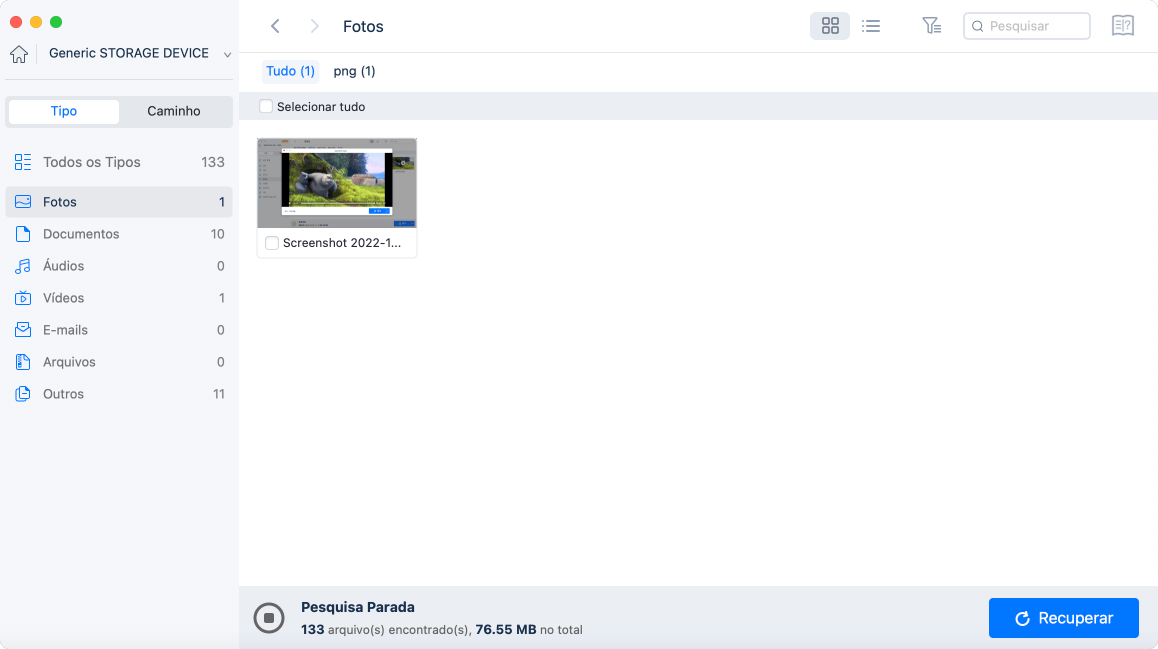
Passo 3. Selecione os arquivos que deseja recuperar e clique no botão Recuperar. Não salve os arquivos recuperáveis no próprio cartão SD em caso de substituição de dados.
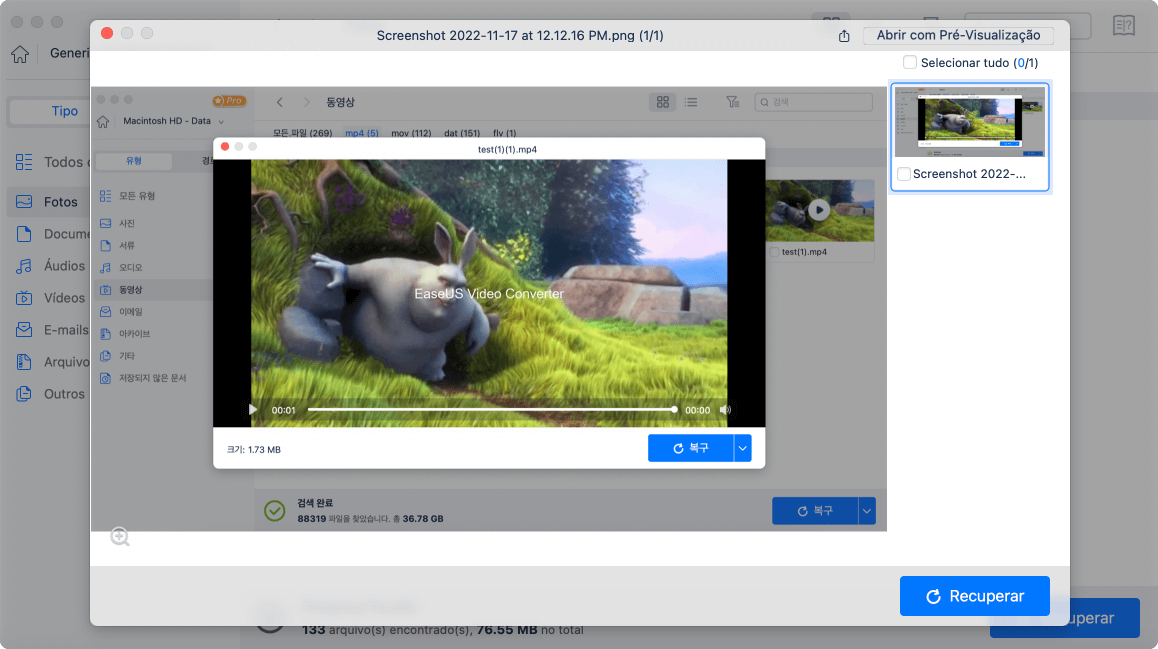
Solução 3. Recuperar arquivos do cartão SD do celular Android
Se você perder fotos ou outros dados de um telefone Android e não quiser usar o PC, ainda poderá restaurar os dados excluídos do cartão SD com a ajuda do EaseUS. Se você excluiu acidentalmente os itens. Não entrar em pânico! Recupere seus dados com a versão móvel do EaseUS MobiSaver para Android. Este aplicativo pode restaurar fotos, vídeos, contatos, registros de chamadas, SMS e mensagens do WhatsApp excluídos de dispositivos Android.
Passo 1. Inicie o aplicativo em seu telefone e selecione "Cartão SD". Comece a digitalizar fotos e vídeos perdidos tocando no botão "INICIAR VERIFICAÇÃO". Fotos e vídeos excluídos aparecerão na tela.
Passo 2. Toque em configurações. Você pode definir preferências para permitir que o software verifique e exiba alguns tamanhos de arquivo, formatos de arquivo específicos, etc.
Passo 3. Após a verificação, selecione os arquivos exibidos e toque em "Recuperar". Toque no ícone do olho. Todas as fotos e vídeos recuperados são mantidos lá.
Palavras finais
O mais importante é desbloquear o cartão SD antes de recuperar os dados dele. Os quatro métodos eficazes lhe farão um favor. Então, você pode usar um software confiável de recuperação de dados para recuperar os dados desejados. A propósito, ter um backup com antecedência sempre ajudará, mesmo que você não consiga desbloquear o cartão SD.
Esta página foi útil?
-
"Espero que minha experiência com tecnologia possa ajudá-lo a resolver a maioria dos problemas do seu Windows, Mac e smartphone."…

20+
Anos de experiência

160+
Países e regiões

72 Milhões+
Downloads

4.7 +
Classificação do Trustpilot
Tópicos em Destaque
Pesquisa

 04/05/2025
04/05/2025