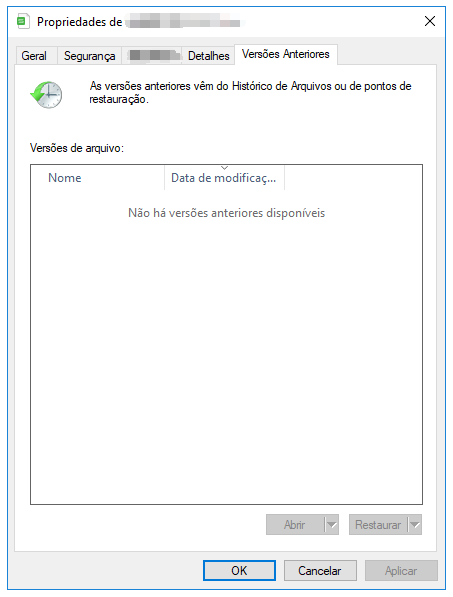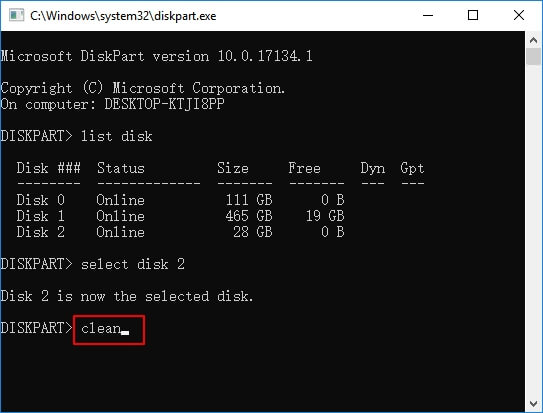Índice da Página
Aqui está o guia de navegação rápida para corrigir erros não especificados ao copiar arquivos ou pastas no Windows 10:
| Soluções viáveis | Solução de problemas passo a passo |
|---|---|
| Correção 1. Formate a unidade para NTFS/exFAT | O sistema de arquivos FAT32 não suporta um arquivo maior que 4 GB e você receberá o erro. Para corrigir o problema, você pode formatar sua unidade em NTFS ou exFAT que suporta arquivos grandes... Etapas completas |
| Correção 2. Libere ou estenda a partição | Se o erro não especificado for causado por espaço insuficiente no disco rígido, libere espaço ou estenda a partição... Etapas completas |
| Correção 3. Remova a proteção contra gravação | Um dispositivo protegido contra gravação pode ter um erro não especificado. Você pode remover a proteção contra gravação de disco no CMD. Execute o Prompt de Comando > digite diskpart > digite as linhas de comando... Etapas completas |
| Correção 4. Descriptografe arquivos para corrigir erros não especificados | Se for o disco de destino ou o arquivo estiver criptografado, você poderá ver o erro não especificado ao copiar arquivos ou pastas... Etapas completas |
| Verifique mais correções úteis | Dicas mais eficazes para solucionar problemas: altere a conta do usuário; altere a permissão do arquivo... Etapas completas |
'Erro ao Copiar Arquivo ou Pasta' com Erro Não Especificado no Windows 10/8/7
" Olá pessoal, vocês sabem como resolver o problema quando estão tentando copiar um arquivo ou pasta para uma partição de destino em seu PC quando uma mensagem de erro aparece e avisa com um erro não especificado de cópia de arquivo ou pasta? Ontem , eu estava tentando copiar uma pasta de arquivos com cerca de 2 GB de arquivos para a unidade F:, mas quando cliquei em 'Colar', o computador me avisou que não era possível copiar arquivos para a partição de destino com 'Erro ao copiar arquivo ou pasta ' mensagem de aviso. Agora estou usando o Windows 10, a propósito. Portanto, existe uma maneira que pode me ajudar a corrigir esse problema para que eu possa copiar e salvar meus arquivos na partição de destino ou no disco rígido? Como? "
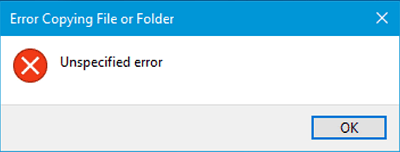
O erro não especificado - 'Erro ao copiar arquivo ou pasta' pode ocorrer a qualquer usuário no Windows 10/8/7 enquanto você tenta copiar e colar arquivos em um novo local. Então, qual é o motivo que o impede de copiar arquivos ou pastas para o dispositivo de destino? Há muitos.
Possíveis Causas de Erro Não Especificado no Windows
Se você não sabe como ou o que causou o erro não especificado de copiar arquivo ou pasta em seu computador Windows, verifique o seguinte para descobrir a causa do seu problema atual:
- Os arquivos copiados são maiores que 4 GB: se os arquivos copiados forem maiores que 4 GB e você deseja copiá-los para uma partição FAT32, como USB ou SD, você será bloqueado por esta mensagem de erro
- O disco está protegido contra gravação: Se a partição ou unidade de destino for somente leitura, protegida contra gravação, nenhum dado poderá ser gravado
- O disco de destino não tem espaço livre suficiente: se não houver espaço livre suficiente e os arquivos que você deseja copiar forem muito grandes, a cópia de dados não será concluída
- O disco de destino está corrompido ou o arquivo está criptografado
- Limitação do sistema
- Propriedade de arquivo ou pasta alterada
Estas são as principais razões pelas quais você recebe a mensagem de erro não especificada ao copiar arquivos ou pastas.
Como Corrigir o Problema 'Erro ao Copiar Arquivo ou Pasta' Sem Perder Dados
Não se preocupe se você encontrou esse erro e não conseguiu copiar arquivos ou pastas para o dispositivo de destino ou disco rígido. Há mais de uma maneira de lidar com o problema. Siga para remover 'Erro ao copiar arquivo ou pasta' com erro não especificado no Windows 10 imediatamente. Com base nas causas listadas acima, existem as correções correspondentes:
Método 1. Formate a Partição/Disco de Destino para NTFS ou exFAT
Se você tentar copiar um arquivo maior que 4 GB para uma partição com o sistema de arquivos FAT32 (você pode verificar o sistema de arquivos da sua unidade nas propriedades), você definitivamente falhará. Por quê? Embora o tamanho total dos arquivos que você pode copiar para uma unidade FAT32 possa ser de até 2 TB, o tamanho de cada arquivo individual não pode exceder 4 GB.
Se os arquivos que você deseja copiar tiverem mais de 4 GB, você pode compactar o arquivo com WinRAR ou ZIP para obter um arquivo menor. Mas se isso não funcionar ou se o dispositivo de destino não oferecer acesso para você acessar com a mensagem 'O parâmetro está incorreto', você pode converter diretamente a partição ou disco de destino para NTFS ou exFAT, o que pode ser feito formatando a unidade .
No entanto, como a formatação apagará todos os arquivos da unidade de destino, você deve fazer backup dos arquivos com um software de backup gratuito ou copiá-los em outro lugar com antecedência. Para formatar uma unidade:
Etapa 1 . Abra "Este PC".
Etapa 2 . Encontre e clique com o botão direito na partição de destino. Escolha "Formatar" no menu.
Etapa 3 . Atribua um sistema de arquivos compatível com Windows à sua unidade e clique em "Iniciar".
Etapa 4 . Na janela de aviso, clique em "OK" para confirmar a operação.
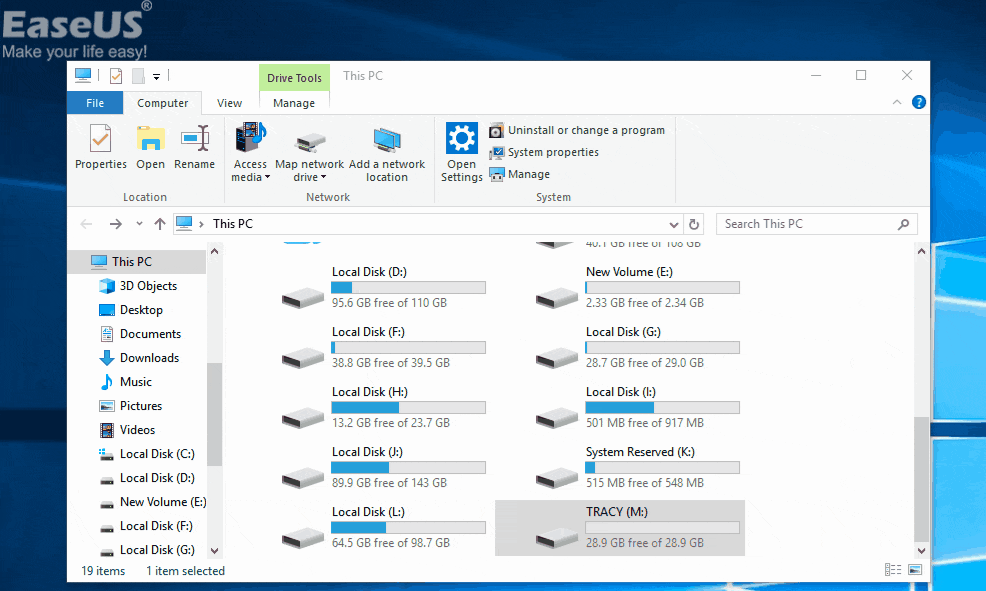
Você também pode consultar o guia sobre como formatar um disco rígido no Windows 10 para ver como formatar a partição de destino de maneiras alternativas.
Método 2. Estenda a Partição Mostrando o Erro Não Especificado
Se o erro não especificado de copiar arquivos ou pastas for causado por espaço livre insuficiente na partição do disco rígido de destino, você pode liberar espaço no seu computador ou aplicar diretamente o software gerenciador de partições gratuito para estender a partição do disco rígido para resolver esse problema com cliques simples .
Método 3. Remova a Proteção Contra Gravação no Disco de Destino
Se o seu dispositivo estava protegido contra gravação quando você entrou em 'Erro ao copiar arquivo ou pasta' em seu computador, siga as etapas abaixo para remover a proteção contra gravação em seu dispositivo usando o diskpart:
Etapa 1 . Execute o "Prompt de comando" como administrador.
Etapa 2 . Digite diskpart e clique em "Sim" no prompt solicitando a notificação.
Etapa 3 . Digite o seguinte comando na ordem:
volume da lista
selecione o volume X (substitua "X" pelo número do seu disco rígido protegido contra gravação).
atributos disco claro somente leitura
Depois disso, você poderá usar a partição do disco rígido de destino para salvar arquivos e pastas sem problemas. Se o atributo "somente leitura" permanecer, você pode tentar outras dicas fornecidas no artigo sobre como corrigir "O Windows não pode executar a verificação de disco neste volume porque está protegido contra gravação".
O EaseUS CleanGenius é uma ferramenta prática de correção de computador, segura e leve. É uma alternativa perfeita ao comando CHKDSK. Use esta ferramenta de um clique para resolver problemas do seu computador.
Passo 1. Baixe e instale o EaseUS CleanGenius gratuitamente.
Passo 2. Execute o EaseUS CleanGenius no seu PC, clique em "Otimização" e escolha o modo "Proteção contra gravação".
Passo 3. Selecione o dispositivo que agora está "protegido contra gravação" e clique em "Desativar" para remover a proteção.

Método 4. Formate o Disco ou Descriptografe os Arquivos
Se você receber o erro não especificado ao copiar arquivos ou pastas porque o disco de destino está corrompido ou o arquivo está criptografado. Você pode formatar o disco se estiver corrompido para tentar. Enquanto se os arquivos estiverem criptografados, você só precisa descriptografar os itens.
Método 5. Altere a Conta do Usuário
Você pode não ter permissão para fazer alterações nos arquivos e pastas usando sua conta atual. Assim, mude para outra conta no seu computador e depois copie os dados.
Método 6. Altere a Permissão de Arquivo/Pasta
Se você não tiver permissão para assumir o controle dos arquivos ou pastas que tentar copiar, poderá receber a mensagem de erro não especificada ao copiar itens de um lugar para outro. Para alterar a permissão:
Etapa 1 . Vá para a pasta que contém os arquivos que deseja copiar, clique com o botão direito do mouse e escolha "Propriedades".
Etapa 2 . Alterne para a guia "Segurança", clique em seu nome em "Nomes de grupo ou de usuário" e verifique sua permissão.
Etapa 3 . Se precisar alterar a permissão, clique em "Editar", verifique a permissão e clique em "OK".
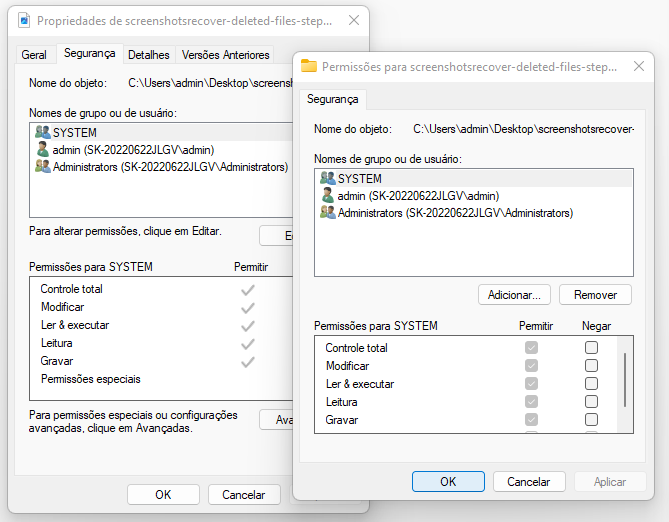
Depois disso, você poderá usar a partição do disco rígido de destino para copiar e salvar arquivos e pastas sem problemas.
Dica de Bônus. Restaurar Dados da Partição do Disco Rígido com um Erro não Especificado ao Copiar Arquivo/Pasta
Se você perdeu dados importantes na partição do disco rígido de destino ou no dispositivo de armazenamento com um erro não especificado de cópia de arquivo ou pasta, relaxe. Você pode seguir diretamente o método aqui para restaurar dados do dispositivo antes ou depois de começar a corrigir o problema "Erro ao copiar arquivo ou pasta". O poderoso EaseUS Data Recovery Wizard - EaseUS Data Recovery Wizard permite que você escaneie e encontre diretamente todos os arquivos existentes ou perdidos no disco rígido e recupere-os em outro local seguro em seu PC com simples cliques. Você pode simplesmente baixar este software e aplicá-lo para localizar e extrair dados da partição atual do disco rígido que contém um erro não especificado:
Passo 1. Execute o EaseUS Data Recovery Wizard e verifique a pasta perdida.
Selecione um disco rígido, dispositivo externo e clique em "Procurar Dados Perdidos" ou escolha o local exato em que você perdeu a pasta em "Especificar um local" e clique em "OK". Aguarde e deixe este programa digitalizar e encontrar sua pasta perdida.
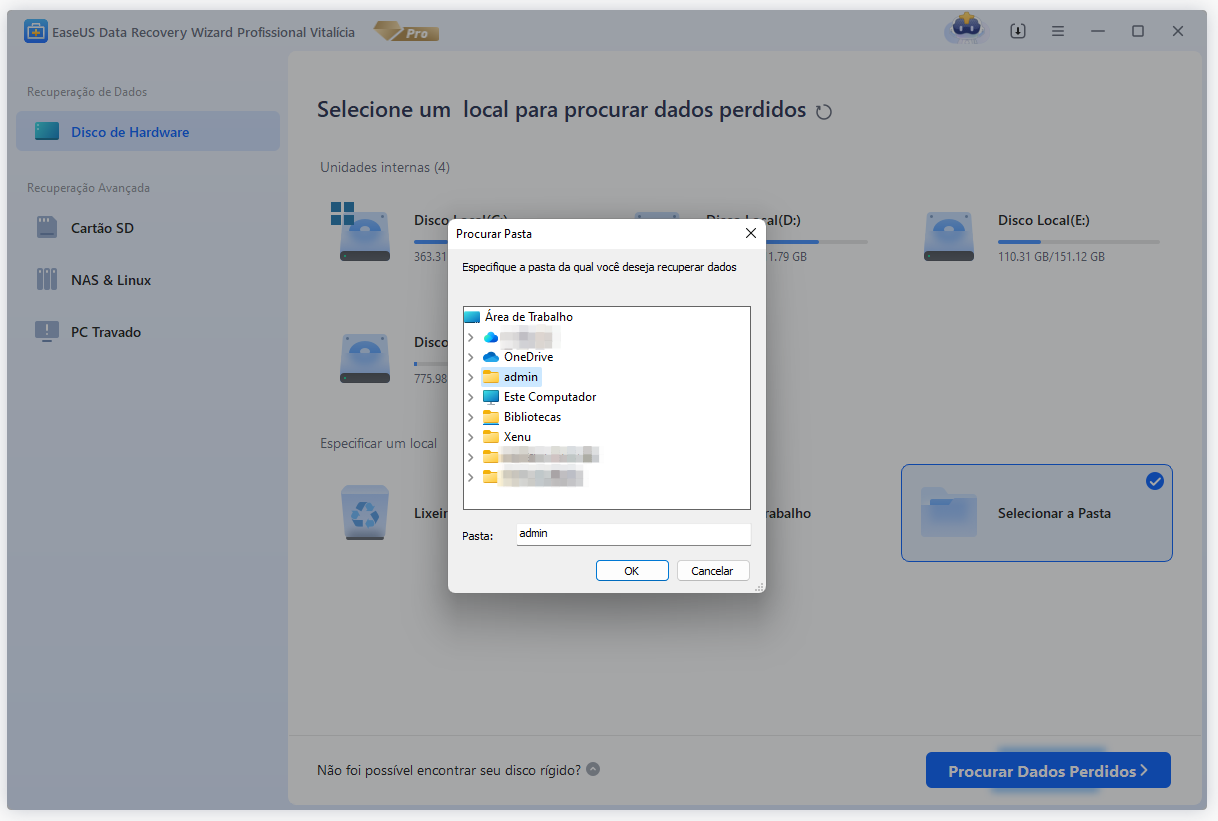
Passo 2. Encontre e visualize a pasta encontrada com arquivos.
Encontre a pasta encontrada em "Arquivos Excluídos", "Arquivos Perdidos" ou use "Pesquisar" para encontrar sua pasta perdida rapidamente pesquisando o nome da pasta. Clique duas vezes nos arquivos encontrados para visualizá-los.

Passo 3. Restaure e salve a pasta encontrada.
Por fim, selecione a pasta encontrada, clique em "Recuperar" e navegue para salvar esta pasta novamente em um local seguro no seu PC.

Conclusão
Existem outras dicas que podem corrigir o erro não especificado ao copiar arquivos e pastas. Você pode baixar o solucionador de problemas de arquivos e pastas do Windows e usá-lo para reparar problemas relacionados a arquivos e pastas. Você também pode executar o utilitário sfc.exe para verificar e reparar os erros do seu sistema de arquivos. Se os métodos que detalhamos falharem, aplique estas duas dicas para tentar.
Esta página foi útil?
-
"Obrigado por ler meus artigos, queridos leitores. Sempre me dá uma grande sensação de realização quando meus escritos realmente ajudam. Espero que gostem de sua estadia no EaseUS e tenham um bom dia."…

20+
Anos de experiência

160+
Países e regiões

72 Milhões+
Downloads

4.7 +
Classificação do Trustpilot
Tópicos em Destaque
Pesquisa
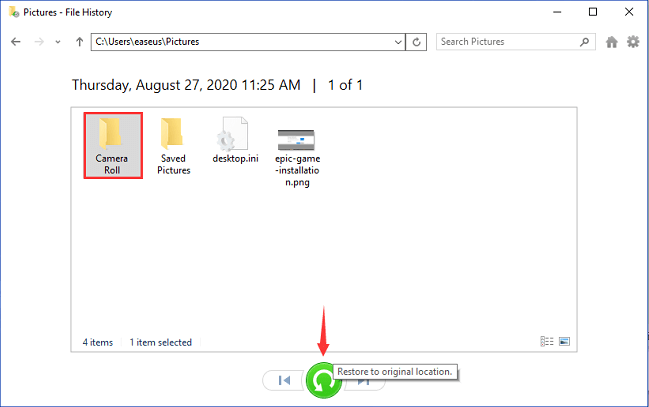
 04/05/2025
04/05/2025