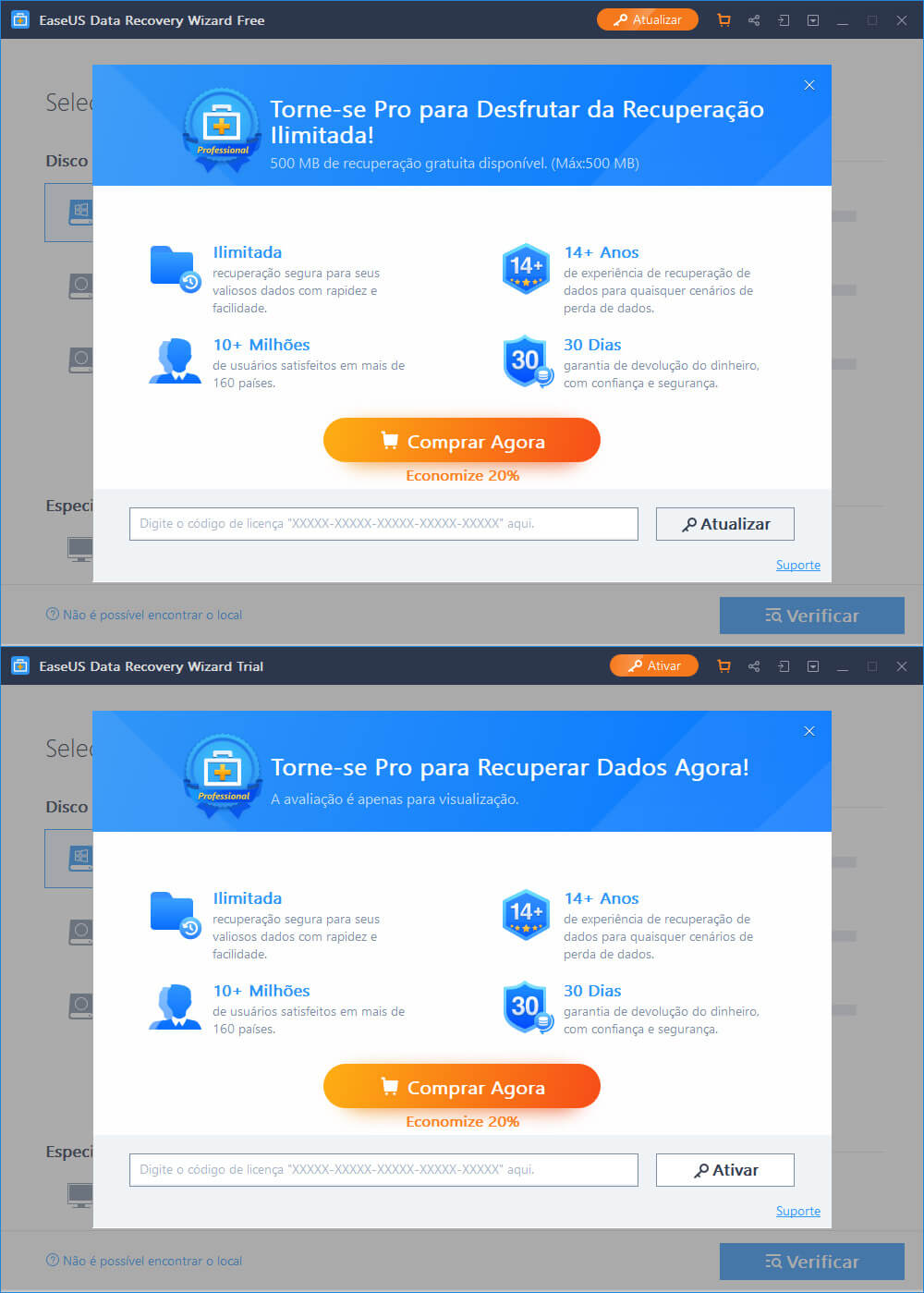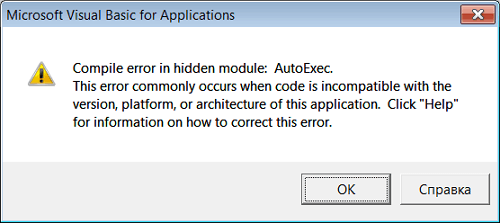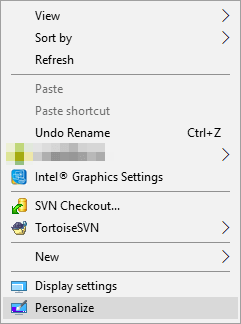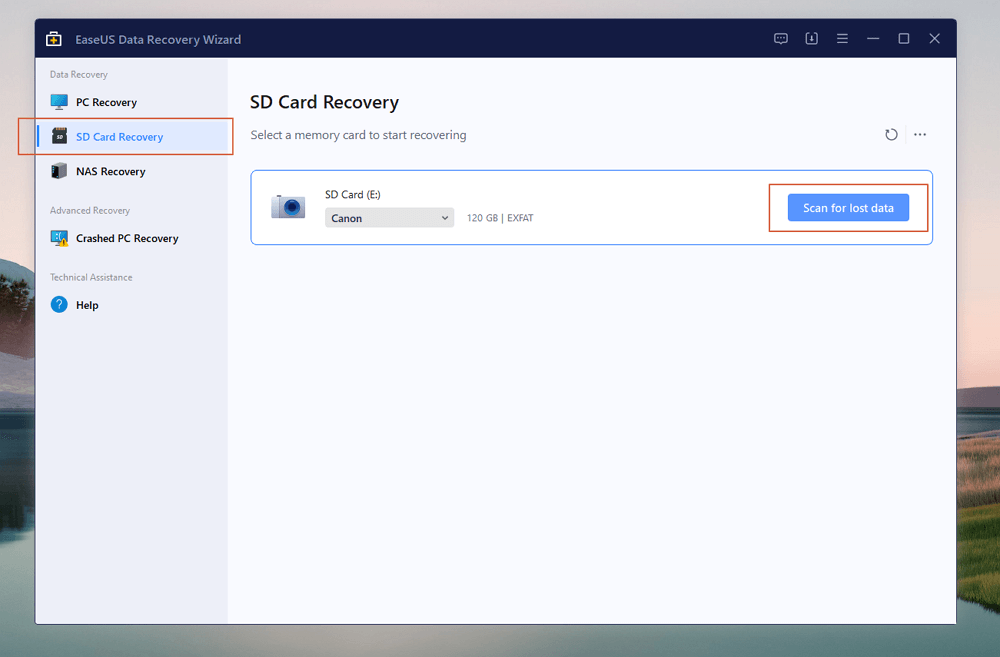Índice da Página
Corrija o problema do Windows não pode encontrar o GPEDIT.MSC de 6 maneiras:
| Soluções Viáveis | Solução de problemas passo a passo |
|---|---|
| Solução 1. Verificar sua versão do Windows | Inicie a ferramenta Executar e digite winver e pressione Enter. A caixa de diálogo de informações da versão do Windows será aberta... Passos completos |
| Correção 2. Atualizar o Windows | Clique em Iniciar e vá para "Configurações". No menu de configurações, clique em "Atualização e segurança"... Passos completos |
| Correção 3. Habilitar o Editor de Política de Grupo com um arquivo em lote | Primeiro, obtenha o arquivo Enable_GPEDIT.ZIP da internet. Então, extraia seu conteúdo... Passos completos |
| Correção 4. Executar o Verificador de Arquivos do Sistema | Pressione a tecla Windows + X e selecione "Prompt de Comando (Admin)" no menu... Passos completos |
| Correção 5. Reparar o Windows | Para reparar o sistema operacional Windows, você precisa de um disco inicializável ou USB. Insira o dispositivo inicializável no seu PC... Passos completos |
| Correção 6. Reinstalar o Windows | Vá para Configurações e depois "Atualização e Segurança". Clique em "Recuperação" e escolha a opção "Começar"... Passos completos |
Usar o sistema operacional Windows pode ser frustrante às vezes. Especialmente quando erros como "o Windows não pode encontrar gpedit.msc" no Windows 11/10 aparecem. Esse erro indica que o editor de política de grupo não está habilitado ou está solucionando problemas.
Se você também estiver enfrentando esse erro, este artigo é para você. Aqui, discutiremos como corrigir esse erro com vários métodos fáceis de usar. Também explicaremos o editor de política de grupo e sua eficiência.

O que é o Editor de Política de Grupo
O Editor de Política de Grupo é um programa que permite que você gerencie as configurações do Windows. Ele pode ser usado para alterar tudo, desde como o menu Iniciar funciona até quais programas podem ser executados no seu PC. O Editor de Política de Grupo é uma ferramenta poderosa, e é essencial entender como ele funciona antes de alterar qualquer coisa.
Além disso, o Editor de Política de Grupo é um recurso do Microsoft Windows que permite que administradores gerenciem configurações em computadores ou redes. Por exemplo, o Editor de Política de Grupo pode ser usado para controlar o que os usuários podem fazer em seus computadores, como executar programas, acessar arquivos e visualizar chaves de registro.

O Editor de Política de Grupo é considerado uma ferramenta forte e pode ser usado para fazer mudanças significativas em um sistema. Como resultado, os administradores devem primeiro entender como o Editor de Política de Grupo funciona antes de fazer qualquer modificação.
Introdução do erro o Windows não pode encontrar gpedit.msc
Se você estiver recebendo o erro "O Windows não consegue encontrar GPEDIT.MSC" no seu computador com Windows 10, é provável que o Editor de Política de Grupo não esteja incluído ou não esteja instalado na sua versão do Windows 10.
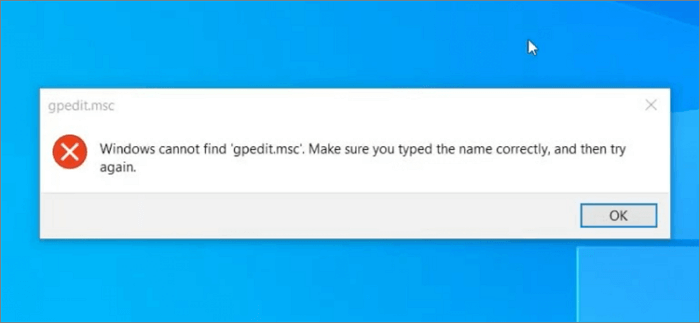
Você pode se livrar desse erro por vários métodos. Por exemplo, você pode ter que reparar ou atualizar seu sistema operacional Windows para corrigir esse erro. Além disso, habilitar o editor de política de grupo com um arquivo em lote também é uma opção.
Resumindo, você precisa atualizar seu sistema operacional Windows ou habilitar o editor de política de grupo para corrigir esse erro.
Como corrigir o erro "o Windows não pode encontrar gpedit.msc Windows 11/10"
Então, como mencionamos, você pode corrigir o erro o Windows não pode encontrar gpedit.msc Windows 11 por meio de vários métodos. Aqui, compartilhamos seis métodos passo a passo para eliminar esse erro. Então, vamos descobrir como cada um desses métodos funciona.
Solução 1. Verificar a versão do seu Windows primeiro
Se você estiver recebendo um erro dizendo que o Windows não conseguiu localizar GPEDIT.MSC, é mais provável que você esteja usando uma versão não suportada do Windows. Apenas as versões Professional e Enterprise do Windows incluem o Editor de Política de Grupo, que inclui GPEDIT.MSC como um componente.
A primeira correção para esse erro é verificar a versão do Windows primeiro. As edições home do Windows 10 e 11 não vêm com um editor de política de grupo. Então, aqui está como você pode verificar sua versão do Windows.
Etapa 1. Pressione Win + R para iniciar a ferramenta Executar. Digite winver e pressione enter.

Etapa 2. A seguinte caixa de diálogo será aberta. Aqui o sistema mostrará a versão da cópia do Windows que está instalada no seu PC ou notebook.

Se disser que você tem o Windows 10 ou 11 Home Edition instalado, o editor de política de grupo está faltando aqui.
Correção 2. Atualizar o Windows
Depois de encontrar a versão do Windows, é hora de atualizá-la (já que o Windows 10/11 Home não vem com GPE).
Para resolver esse erro, basta atualizar sua versão do Windows 10 para Pro ou superior. Você pode fazer isso seguindo estas etapas.
Etapa 1. Clique em Iniciar e vá em "Configurações". No menu Configurações, clique em "Atualização e segurança".

Etapa 2. Clique em "Ativação" e depois selecione a opção "Ir para a loja".
Etapa 3. Depois disso, você poderá comprar a atualização na loja. Você deve conseguir acessar o GPEDIT.MSC sem problemas após a atualização.
Correção 3. Habilitar o Editor de Política de Grupo com um Arquivo em Lote
Você pode habilitar o Editor de Política de Grupo em um computador Windows executando um arquivo de lote simples. Isso habilitará o snap-in GPEDIT.MSC, permitindo que você faça alterações nas configurações de política de grupo.
Etapa 1. Para utilizar esta técnica, primeiro você precisa obter o arquivo Enable_GPEDIT.ZIP da Internet.
Etapa 2. Depois de obter esse arquivo, extraia seu conteúdo para uma pasta no disco rígido do seu computador.
Etapa 3. Você encontrará dois arquivos nesta pasta: um arquivo executável e um arquivo .reg.

Etapa 4. Clique duas vezes no arquivo para iniciá-lo. O Controle de Conta de Usuário pode solicitar; se for o caso, clique em "Sim" para continuar. Depois disso, todos os usuários no seu computador terão acesso ao Editor de Política de Grupo.
Correção 4. Executar o Verificador de Arquivos do Sistema
Você também pode usar a ferramenta System File Checker para escanear e consertar quaisquer arquivos corrompidos no seu sistema. Veja como fazer isso:
Etapa 1. Pressione a tecla Windows + X no seu teclado e selecione "Prompt de Comando (Admin)" no menu que aparece.
Etapa 2. Digite o seguinte comando: sfc /scannow no Prompt de Comando e pressione Enter. Isso iniciará uma varredura de todos os arquivos de sistema no seu computador e tentará reparar qualquer um que esteja corrompido.

Etapa 3. Assim que a verificação for concluída, reinicie o computador e tente abrir o GPEDIT.MSC novamente. Agora ele deve funcionar sem problemas.
Correção 5. Reparar o Windows
Frequentemente, alguns arquivos corrompidos do Windows também podem causar tais erros. Então, reparar seu sistema operacional Windows também é uma opção aqui. Siga os passos simples para reparar o Windows.
Etapa 1. Para reparar o sistema operacional Windows, você precisa de um disco ou pen drive bootável. Basta inseri-lo no seu PC ou laptop e ligá-lo. Assim que o sistema ligar e o seguinte texto aparecer, "pressione qualquer tecla agora para inicializar a partir do CD, DVD", basta pressionar Enter ou espaço (ou qualquer tecla) para continuar.
Etapa 2. A interface de configuração do Windows aparecerá. Então, para começar, selecione sua preferência de idioma desejada.
Etapa 3. Agora escolha "Solucionar problemas" para prosseguir.

Etapa 4. A interface lhe dará diferentes opções. Aqui, você tem que escolher a terceira opção, que diz "Reparo Automático".

Etapa 5. O Windows iniciará o processo de reparo automático. Você tem que esperar até que ele esteja completo
Correção 6. Reinstalar o Windows
Se o reparo do sistema não funcionou no seu caso, você pode considerar reinstalar o sistema operacional Windows. Um Windows 10/11 recém-instalado (versões Pro ou superiores) não causará nenhum problema desse tipo. Então, aqui estão os passos simples a seguir para reinstalar o Windows.
Etapa 1. Vá para Configurações e depois vá para "Atualização e Segurança".
Etapa 2. Clique em "Recuperação" e escolha a opção "Começar".

Etapa 3. Agora clique em "Redefinir este PC" e a tela azul acima aparecerá. Como diz, você pode escolher duas opções. Se quiser manter seus arquivos e remover outras configurações, clique em "Manter meus arquivos". Enquanto que se quiser executar uma instalação limpa, clique em "Remover tudo".

Etapa 4. Depois de escolher uma opção (conforme discutido acima), o Windows será reinstalado.
Como recuperar dados perdidos no Windows 10/Windows 11
Não importa qual método você use, sua principal preocupação aqui será evitar a perda de dados. O EaseUS Data Recovery Wizard tem tudo o que você precisa aqui.
EaseUS Data Recovery Wizard é um programa de recuperação de dados tudo-em-um perfeita para usuários que querem se livrar desses erros de forma rápida e conveniente. Carregado com recursos, este software de recuperação de dados permite que você recupere todas as formas de arquivos de dados, incluindo documentos, vídeos, arquivos de áudio e arquivos importantes do sistema, em questão de minutos.
Se o seu sistema travou por causa de algum arquivo corrompido ou não está inicializando, você pode usar esta ferramenta para recuperar seus arquivos de dados. É 100% seguro e protegido. Não importa qual versão do Windows você usa, seja Windows 11/10/8/7, esta ferramenta não é nada menos que recuperar aqueles dados essenciais. Ela pode restaurar arquivos da Lixeira de Reciclagem esvaziada, HDD, SSD, cartão SD, pen drive, unidade flash USB, câmera, etc.
Passo 1. Selecione um local e comece a digitalizar.
Inicie o EaseUS Data Recovery Wizard e passe o mouse na partição em que você perdeu dados, seja uma unidade de disco rígido, disco externo, pen drive ou cartão SD e clique em "Procurar Dados Perdidos".

Passo 2. Visualize e selecione os arquivos que deseja recuperar.
Quando a digitalização terminar, selecione os dados que deseja recuperar. Clique duas vezes no arquivo para verificar seu conteúdo, se necessário.

Passo 3. Recupere dados perdidos.
Depois de escolher os dados, clique em "Recuperar" e escolha um local em outra unidade para salvar os arquivos.

Conclusão
Então, com os seis métodos que compartilhamos, você pode facilmente corrigir o erro gpedit.msc não pode ser encontrado no Windows 11/10. No entanto, para uma maneira ainda melhor e fácil, você pode baixar o EaseUS Data Recovery Wizard.
Esta ferramenta de recuperação de dados ajuda você a se livrar desses erros técnicos dentro da perda de dados. Ela tem uma interface limpa e permite que você recupere qualquer tipo de dado, seja um documento ou um formato de arquivo de vídeo. Ela suporta todos eles. Então, baixe o EaseUS Data Recovery Wizard hoje mesmo!
Esta página foi útil?
-
"Espero que minha experiência com tecnologia possa ajudá-lo a resolver a maioria dos problemas do seu Windows, Mac e smartphone."…

20+
Anos de experiência

160+
Países e regiões

72 Milhões+
Downloads

4.7 +
Classificação do Trustpilot
Tópicos em Destaque
Pesquisa

 04/05/2025
04/05/2025