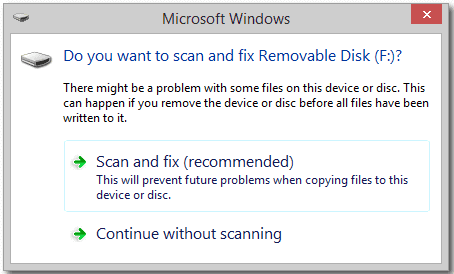Índice da Página
- Como converter FAT32 em exFAT sem perder dados 🏅
- Método 1. Converter FAT32 em exFAT com o Windows Explorer
- Método 2. Converter FAT32 em exFAT com prompt de comando do Windows
- Método 3 Formatar FAT32 para exFAT com gerenciamento de disco do Windows
- Método 4. Como converter disco em exFAT no Mac com o Utilitário de Disco
Se você deseja converter FAT32 para exFAT em um computador Windows ou macOS, você deve saber quais são as diferenças entre FAT32 e exFAT, especialmente as vantagens do exFAT. Você pode obter informações rapidamente na tabela a seguir:
| FAT32 | exFAT | |
| 🗂️Tamanho do arquivo | Limite máximo de tamanho de arquivo de 4 GB | Mais de 4 GB e até 16 exabytes (EB) de tamanho |
| 💻Compatibilidade | Windows, macOS, Linux e alguns consoles de jogos | Não é tão universalmente compatível quanto FAT32 |
| 📃Estrutura do sistema de arquivos | Uma tabela de alocação de arquivos para controlar os arquivos e suas localizações | Design aprimorado e melhor desempenho, especialmente ao lidar com arquivos grandes e dispositivos de armazenamento |
| 🔎 Carimbos de data e hora de arquivos e diretórios | Suporte limitado para carimbo de data/hora | Suporta carimbos de data/hora mais precisos para arquivos e diretórios |
| ✅Licenciamento | Permite licenciamento gratuito para FAT32 | Requer uma licença paga para uso em determinados cenários |
No entanto, você deve saber que o FAT32 é amplamente utilizado, mas o exFAT pode ajudá-lo a lidar com arquivos grandes em dispositivos de armazenamento maiores. Mal pode esperar para aprender como converter seu dispositivo de armazenamento de FAT32 para exFAT? Continue lendo para descobrir como converter FAT32 em exFAT sem perder dados.
Como converter FAT32 em exFAT sem perder dados 🏅
Se você não quiser perder dados após converter FAT32 em exFAT, é necessário baixar um programa seguro de recuperação de dados para obter ajuda. Também é aconselhável fazer backup de arquivos importantes antes de converter.
Em relação ao programa de recuperação de dados, o EaseUS Data Recovery Wizard deve ser a escolha perfeita para recuperar dados de um dispositivo de armazenamento formatado. Este programa de recuperação de dados pode ajudá-lo a recuperar dados de vários dispositivos de armazenamento e é fácil de instalar e operar a ferramenta de recuperação EaseUS. O link de download a seguir o levará a obter uma versão de teste gratuita. Se você acha que o software é útil, é melhor desbloquear mais atualizando para a versão pro.
EaseUS Data Recovery Wizard
- Recuperar o disco rígido formatado. Você pode recuperar facilmente seus dados perdidos após converter o disco rígido para exFAT.
- Recuperar dados de vários dispositivos de armazenamento exFAT, suporte para recuperação de cartão SD, unidade USB e recuperação de disco rígido externo.
- Recuperar arquivos após redefinir o Windows 11 de fábrica. Todas as fotos, documentos, vídeos e e-mails perdidos podem ser recuperados.
EaseUS é seguro? Você pode confiar no EaseUS, e aqui está o tutorial sobre como recuperar dados de uma unidade USB formatada:
Passo 1. Inicie EaseUS Data Recovery Wizard. Veja se a unidade USB aparece na lista de unidades. Selecione o USB e clique em "Procurar Dados Perdidos".

Passo 2. Durante o processo de verificação, mais e mais dados serão exibidos nos resultados da verificação. Quando a verificação terminar, você pode clicar em "Filtro" para filtrar rapidamente um tipo específico de arquivo.

Passo 3. Visualize os arquivos clicando duas vezes neles, um por um. Selecione os arquivos desejados e clique em "Recuperar".

Se você teve uma ótima experiência com nosso software de recuperação de dados de formato e o achou útil na recuperação de arquivos, ficaríamos extremamente gratos se você pudesse compartilhar sua recomendação nas redes sociais.
Método 1. Converter FAT32 em exFAT com o Windows Explorer
| Prós: Seguro e rápido | Dificuldade: ⭐ |
Alguns usuários escolherão um conversor profissional para concluir a conversão. O Windows tem seu próprio utilitário integrado e é mais confiável usar o Windows Explorer para converter o sistema de arquivos. Mostraremos como converter o sistema de arquivos de FAT32 para exFAT no Windows 11:
Passo 1. Abra o Explorador de Arquivos do Windows 11 com o atalho Windows + E ou abra-o na barra de tarefas.
Passo 2. Clique com o botão direito no disco rígido/unidade USB que deseja converter para exFAT.

Passo 3. Mude o sistema de arquivos para exFAT e clique em "Iniciar".

Se o seu Windows Explorador de Arquivos não estiver respondendo, você pode consertar reiniciando-o. Você pode verificar os tutoriais detalhados no seguinte artigo:

8 Planos | Corrigir o Explorador de Arquivos que não responde no Windows 11/10
O explorador de arquivos não está respondendo no Windows 11/10? Não entrar em pânico, este artigo ajudará a corrigir o problema com métodos fáceis de seguir! Leia mais >>
Método 2. Converter FAT32 em exFAT com prompt de comando do Windows
| Prós: Simples para quem familiarizado com o CMD | Dificuldade: ⭐⭐⭐ |
Você pode alterar o formato do arquivo com o prompt de comando, e esse método é simples para pessoas familiarizadas com linhas de comando. Se você não quiser usar o CMD para converter o sistema de arquivos, pule para o próximo método.
Passo 1. Abra as janelas do Prompt de Comando com a barra de pesquisa do Windows. Se a barra de pesquisa do Windows 10 não estiver funcionando, tente outros métodos.

Passo 2. Digite linhas de comando no CMD e você poderá copiar as seguintes linhas de comando diretamente. Lembre-se de alterar a letra da unidade e a letra da partição.
list disk
select disk X
list partition
select partition X
format fs = exFAT
Depois de aprender os dois métodos, você poderá obter um disco exFAT agora. Sinta-se à vontade para compartilhar esses métodos nas redes sociais e ajudar mais usuários!
Método 3. Formatar FAT32 para exFAT com gerenciamento de disco do Windows
| Prós: Também pode verificar as partições do disco e alterar a letra da unidade | Dificuldade: ⭐⭐ |
Você também pode alterar o sistema de arquivos de FAT32 para exFAT no Gerenciamento de Disco do Windows. Este método também é muito simples. Siga estas etapas para converter o sistema de arquivos para exFAT:
Passo 1. Clique com o botão direito no ícone do Windows e escolha "Gerenciamento de Disco".

Passo 2. Clique com o botão direito no disco que deseja formatar em exFAT e clique em "Formatar".

Passo 3. Mude o sistema de arquivos de FAT32 para exFAT e clique em "OK" para iniciar o processo de formatação. Após a formatação, você pode ver a mudança do sistema de arquivos para exFAT no Gerenciamento de disco.
Você pode usar estes métodos para alterar o sistema de arquivos de RAW para NTFS:

Como converter RAW para NTFS sem formatação
Como consertar uma unidade RAW sem formatação? Você pode converter RAW em NTFS de três maneiras: converter RAW em NTFS via CMD sem formatação. Leia mais >>
Método 4. Como converter disco em exFAT no Mac com o Utilitário de Disco
| Prós: Suficientemente seguro e é um método oficial | Dificuldade: ⭐ |
Depois de aprender três métodos para Windows, você também pode querer saber como converter o disco para exFAT no Mac. Mac Disk Utility é um recurso funcional de gerenciamento de disco no macOS. Siga estas etapas para converter o sistema de arquivos para exFAT com o Utilitário de Disco:
Passo 1. O Spotlight pode abrir o Utilitário de Disco ou inicializar seu Mac no Utilitário de Disco.
Passo 2. Selecione o disco rígido que deseja formatar e escolha a aba "Apagar".

Passo 3. Dê um nome para este disco e altere o sistema de arquivos para exFAT. Em seguida, você pode clicar no botão "Apagar" para realizar a formatação.

- Dica
- Se você perdeu arquivos no macOS, você pode retornar à Parte 1 para baixar a versão macOS do software de recuperação de dados EaseUS.
Resumo
Quando precisar formatar uma unidade USB ou cartão SD para exFAT, você pode usar o Windows File Explorer e o Gerenciamento de disco para formatar o disco com segurança e rapidez. Usar o prompt de comando também é muito conveniente para usuários avançados. O Utilitário de Disco será sua melhor escolha para um computador macOS. Se você não quiser perder dados no macOS ou Windows, baixe o EaseUS Data Recovery Wizard ou faça backup dos dados antes da conversão.
Perguntas frequentes sobre conversão de dispositivo de armazenamento de FAT32 em exFAT
Este artigo ofereceu quatro métodos para ajudá-lo a converter o sistema de arquivos de um dispositivo de armazenamento de FAT32 para exFAT. Aqui estão algumas perguntas frequentes sobre nosso tópico:
1. Posso converter FAT32 em exFAT sem formatação?
Na verdade, a formatação deve ser feita quando for necessário converter o sistema de arquivos. Se você não quiser perder dados essenciais no disco de destino, faça backup dos arquivos em outro dispositivo ou use o EaseUS Data Recovery Wizard após a formatação.
2. Como converter de FAT32 para exFAT no Windows 11?
Você tem quatro métodos para converter de FAT32 para exFAT no Windows 11:
- 1. Formate no Windows File Explorer
- 2. Use o gerenciamento de disco do Windows
- 3. Use o comando Diskpart no CMD
- 4. Use software profissional de gerenciamento de disco
3. Posso alterar o sistema de arquivos de uma unidade USB no macOS?
Além de usar software profissional para alterar o sistema de arquivos de uma unidade USB, você também pode usar a ferramenta integrada do macOS, o Utilitário de Disco. Você só precisa escolher o disco de destino, clicar na guia Apagar, alterar o sistema de arquivos e clicar no botão Apagar.
4. O exFAT é executado mais rápido que o FAT32?
Sim, o exFAT é geralmente considerado mais rápido que o FAT32. exFAT foi projetado especificamente para unidades flash USB e outros dispositivos de armazenamento externos, oferecendo melhor desempenho e suporte para tamanhos de arquivo maiores que o FAT32.
Esta página foi útil?
-
"Espero que minha experiência com tecnologia possa ajudá-lo a resolver a maioria dos problemas do seu Windows, Mac e smartphone."…

20+
Anos de experiência

160+
Países e regiões

72 Milhões+
Downloads

4.7 +
Classificação do Trustpilot
Tópicos em Destaque
Pesquisa
 05/11/2025
05/11/2025