Índice da Página
| Soluções viáveis | Solução de problemas passo a passo |
|---|---|
| 1. Reinicie o Windows Explorer para corrigir que o Explorador de Arquivos não está respondendo | Para iniciar o Gerenciador de Tarefas, pressione "Ctrl + Shift + Esc" na primeira etapa. Depois disso, clique com o botão direito em Windows... Etapas completas |
| 2. Como reiniciar o Windows Explorer com CMD | Prompt de comando de inicialização no Windows 10 digitando "cmd" na caixa de pesquisa da Cortana e selecionando... Etapas completas |
| 3. Limpe o histórico do Windows Explorer para corrigir problemas | Digite "Painel de Controle" e procure-o na barra de tarefas no menu inferior. No Painel de Controle, pesquise... Etapas completas |
| 4. Corrija o Windows Explorer revertendo as configurações de exibição | Abra as Configurações do Windows clicando no logotipo do Windows ou usando o atalho "Windows + I"... Etapas completas |
| Outras soluções | Abra o Explorador de Arquivos e clique em "Este PC" ou "Meu Computador". Clique com o botão direito na unidade do sistema... Etapas completas |
O que faz com que o Windows Explorer não responda no Windows 11/10
Antes de prosseguirmos para as soluções para corrigir o Windows Explorer que não responde no Windows 11/10, é importante compreender as possíveis causas. O problema pode ser causado por vários fatores, alguns dos quais são mencionados abaixo:
- Arquivos ou pastas grandes : se você tiver muitos arquivos ou pastas em seu sistema, o Explorador de Arquivos pode demorar mais para carregar, levando a uma resposta incorreta.
- Drivers desatualizados ou corrompidos : drivers desatualizados ou corrompidos também podem fazer com que o Explorador de Arquivos pare de responder. Os drivers são responsáveis pela comunicação entre o hardware e o software; drivers desatualizados e corrompidos podem interferir.
- Malware ou vírus : Malware ou vírus também podem ser a razão pela qual o Explorador de Arquivos não responde aos erros. Ele pode tornar o sistema lento e arquivos corrompidos importantes, causando erros no Explorador de Arquivos.
- Conflito com aplicativos de terceiros : o conflito com aplicativos de terceiros instalados em seu sistema também pode fazer com que o Explorador de Arquivos pare de responder. Às vezes, esses aplicativos podem interferir no funcionamento normal do Explorador de Arquivos.
- Disco rígido com defeito : se você tiver um disco rígido com defeito, o Explorador de Arquivos pode parar de responder. Um disco rígido com defeito pode corromper arquivos e interferir no funcionamento normal do sistema.
Se ainda tiver dúvidas, assista a este vídeo para entender melhor. Alguns cronogramas importantes são mencionados abaixo:
- 00:41 Reinicie o Windows Explorer para reiniciar
- 01:58 Como você pode abrir o gerenciador de tarefas
- 03:05 Desligue os painéis
- 04:12 Histórico do Explorador de Arquivos
- 05:53 Atualize o Windows 10
No entanto, vários métodos podem ajudá-lo a corrigir o problema de não resposta do Windows Explorer. Esses métodos variam desde reiniciar o Windows Explorer até reiniciar o Windows, limpar a unidade do sistema, executar SFC para encontrar causas de erros e muito mais. Cada um desses métodos varia em complexidade e o método apropriado dependerá da causa do problema. Para conhecer cada método com etapas fáceis de seguir, fique conosco.

1. Corrigir o Windows Explorer não responde com o Gerenciador de Tarefas
É necessário reiniciar o Explorador de Arquivos com o Gerenciador de Tarefas do Windows quando ele não responde ou trava. Ele permite aos usuários encerrar processos que não respondem, iniciar novos aplicativos e gerenciar o desempenho do sistema, tornando-o uma ferramenta útil para solucionar vários problemas do computador, incluindo o não funcionamento do explorador de arquivos. Para fazer isso, siga estas etapas:
Passo 1 . Para iniciar o Gerenciador de Tarefas, pressione "Ctrl + Shift + Esc" na primeira etapa.
Passo 2 . Depois disso, clique com o botão direito no Windows Explorer no Gerenciador de Tarefas e selecione "Finalizar tarefa".

Passo 3 . Clique na "Opção de arquivo" no canto superior esquerdo e selecione "Executar nova tarefa".
Passo 4 . Na quarta e última etapa, digite "explorer.exe" no campo e pressione Enter para confirmar.
2. Corrigir o Windows Explorer parou de funcionar com CMD
CMD significa Prompt de Comando, uma interface de linha de comando do Windows usada para executar vários comandos e realizar tarefas. Reiniciar o Explorador de Arquivos com CMD pode corrigir problemas relacionados à não resposta do Explorador de Arquivos, encerrando e reiniciando o processo do Explorador de Arquivos. Para fazer isso, siga as etapas fáceis fornecidas abaixo:
Passo 1 . Inicialize o prompt de comando no Windows 10 digitando "cmd" na caixa de pesquisa da Cortana e selecionando a opção "Prompt de comando".
Passo 2 . Digite "taskkill /f /im explorer.exe" na janela do prompt de comando e pressione Enter. Este comando encerrará o processo do Explorador de Arquivos.
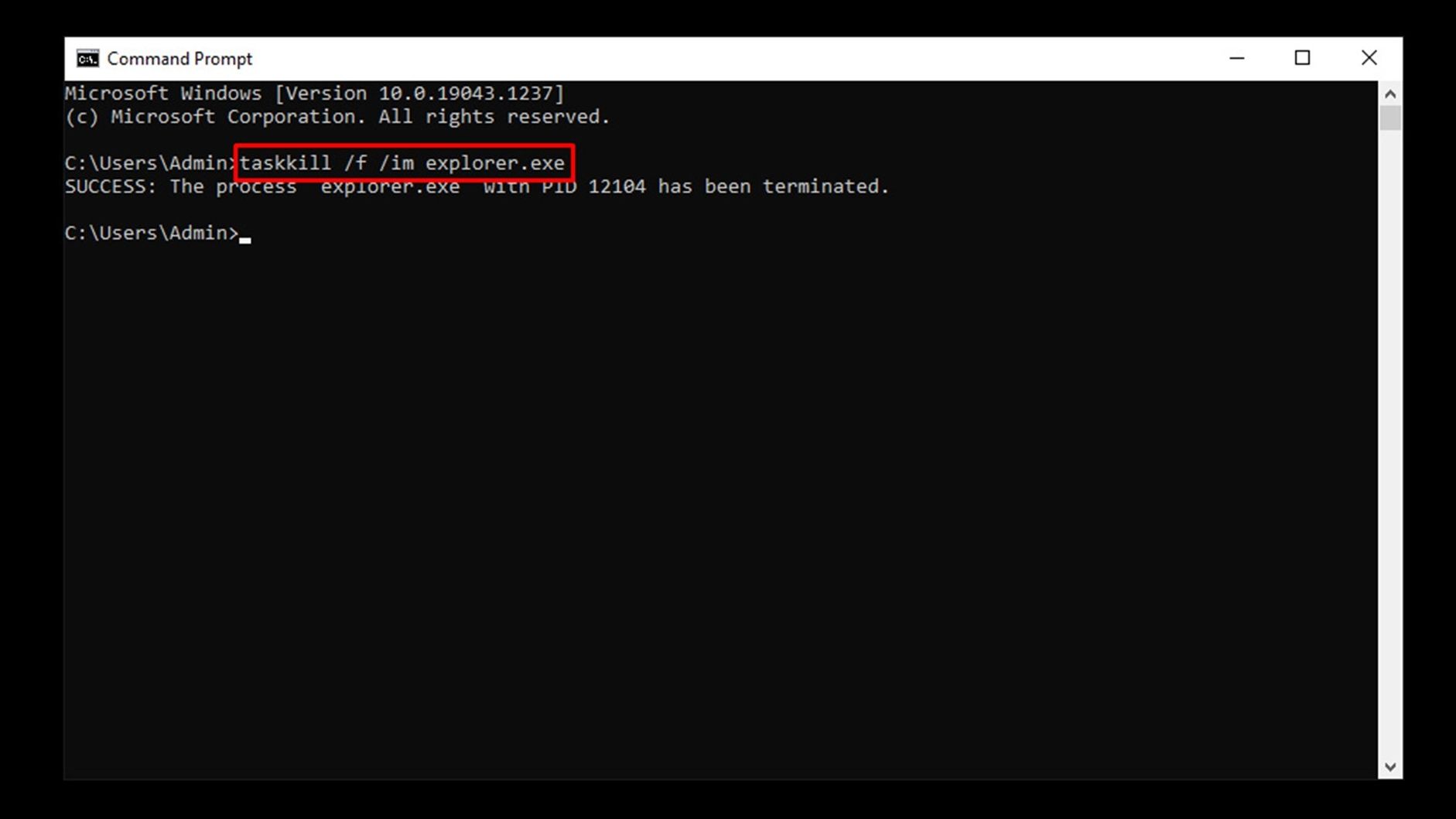
Passo 3 . Digite "start explorer.exe" na janela do prompt de comando e pressione Enter para reiniciar o Windows Explorer.
Passo 4 . Após concluir o processo, feche a janela do Prompt de Comando e verifique se o problema foi resolvido.
Você corrigiu o problema de não resposta do Windows Explorer com os dois métodos acima? Não esqueça de compartilhar esse post com seus amigos!
3. Como limpar o histórico do Windows Explorer para corrigir problemas
Limpar o histórico do Windows Explorer é excluir os registros de arquivos e pastas abertos anteriormente em seu PC. Isso pode ajudar a melhorar o desempenho do Windows Explorer, diminuindo a carga do sistema. Além disso, os usuários também podem manter sua privacidade e impedir que outras pessoas vejam seu histórico de acesso a arquivos.
Passo 1 . Digite "Painel de Controle" e procure-o na barra de tarefas no menu inferior.
Passo 2 . No Painel de Controle, pesquise e, na barra de navegação superior, clique em "Opções do Explorador de Arquivos".

Passo 3 . Dentro da aba "Geral", encontre a parte "Privacidade" e clique no botão "Limpar".
Passo 4 . Clique em "OK" para confirmar e limpar o histórico do Explorador de Arquivos.
4. Solucionar problemas do Windows Explorer revertendo as configurações de exibição
As configurações de exibição referem-se às opções disponíveis no sistema operacional Windows que permitem aos usuários ajustar a resolução da tela, escala, orientação e outras configurações. Ao reverter para as configurações de exibição anteriores, os usuários podem restaurar a tela ao estado antigo e erradicar quaisquer problemas que possam ter surgido. Para reverter as configurações de exibição em seu laptop, siga estas etapas fáceis mencionadas abaixo:
Passo 1 . Abra as Configurações do Windows clicando no logotipo do Windows ou usando o atalho "Windows + I".
Passo 2 . Clique na opção "Sistema".
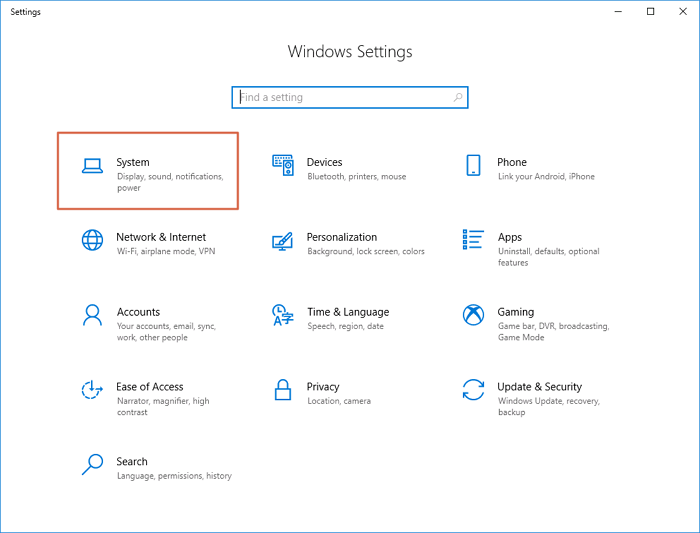
Passo 3 . Agora vá para a guia "Exibir".
Passo 4 . Defina o dimensionamento de texto, aplicativos e outros itens para 100% e verifique se o problema foi resolvido.
5. Limpar o espaço do sistema para consertar o Explorador de Arquivos não está respondendo
Limpar o espaço na unidade do sistema pode ajudar a consertar o Windows Explorer que não está respondendo. Quando a unidade do sistema está com pouco espaço, isso pode afetar o desempenho do seu computador e causar vários problemas, incluindo o Explorador de Arquivos não responder. Para limpar a unidade do sistema, você pode seguir as etapas abaixo:
Passo 1 . Abra o Explorador de Arquivos e clique em "Este PC" ou "Meu Computador".
Passo 2 . Clique com o botão direito na unidade do sistema (geralmente C:) e selecione "Propriedades".
Passo 3 . Selecione "Limpeza de disco" na janela de propriedades e espere até que os arquivos sejam calculados.
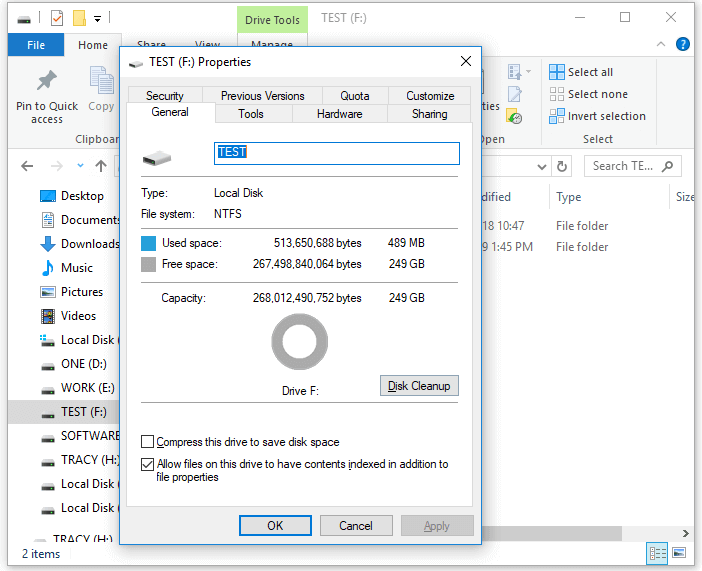
Passo 4 . Selecione os arquivos que deseja excluir, como arquivos temporários e da lixeira, e clique em "OK" para iniciar a limpeza.
6. Executar o comando SFC no CMD para encontrar erros que fazem com que o Windows Explorer não abre
SFC significa System File Checker, um utilitário do Windows que verifica e repara arquivos de sistema corrompidos ou ausentes. Ele verifica a integridade de arquivos críticos do sistema e substitui quaisquer arquivos corrompidos por cópias em cache do armazenamento de componentes do Windows. A execução do comando SFC scannow é necessária para garantir a estabilidade e o bom funcionamento do sistema operacional Windows. Isso ajuda a corrigir problemas como o File Explorer não responder usando as etapas simples fornecidas abaixo:
Passo 1 . Abra o utilitário Executar pressionando as teclas "Windows + R" do teclado. Em seguida, digite "cmd" e pressione "Ctrl + Shift + Enter" para iniciar o prompt de comando com permissões administrativas.
Passo 2 . Digite o comando "sfc /scannow" e pressione Enter.

Passo 3 . Aguarde até que o Verificador de arquivos do sistema conclua a verificação de erros em seu computador. Se algum erro for detectado, o comando SFC tentará corrigi-lo automaticamente, o que também pode resolver problemas relacionados.
Passo 4 . Feche o prompt de comando assim que o processo de digitalização e correção for concluído.
7. Restaurar o sistema operacional Windows para dados anteriores para abrir o Explorador de Arquivos
Voltar para a versão anterior do Windows 11 refere-se a um recurso do Windows que permite aos usuários reverter seu sistema operacional para um estado anterior. Isso é benéfico caso o sistema pare de responder ou ocorram erros que outros métodos não conseguem corrigir. Ao restaurar o sistema mais cedo, os usuários podem erradicar os problemas sem realizar uma redefinição completa do sistema ou reinstalar o sistema operacional. Para realizar a restauração, siga estas etapas:
Passo 1 . Pressione as teclas "Windows + I" para abrir o aplicativo Configurações.
Passo 2 . Clique em "Atualização e segurança" e depois em "Recuperação".
Passo 3 . Em "Inicialização avançada", clique em "Reiniciar agora" para reiniciar o computador.

Passo 4 . Clique em "Solucionar problemas" > "Opções avançadas" > "Restauração do sistema" e siga as instruções para escolher um ponto de restauração e restaurar o sistema para um estado anterior.
8. Atualizar/reinstalar o Windows 11/10 pode solucionar problema Windows Explorer não está respondendo
Em certas situações, atualizar ou reinstalar a janela pode solucionar o problema de falta de resposta do Windows Explorer. Isso pode ser feito nas seguintes etapas fáceis de seguir:
Passo 1 . Para abrir as configurações do seu dispositivo, clique nas teclas "Windows + I" simultaneamente.
Passo 2 . Clique na opção "Atualização e segurança" entre outras opções na tela.
Passo 3 . Escolha "Windows Update" no menu à esquerda e procure por atualizações disponíveis para download.

Passo 4 . Se forem encontradas atualizações, instale-as.
Recuperar arquivos perdidos após consertar o Windows Explorer que não está respondendo
Ao tentar corrigir o problema de não resposta do Explorador de Arquivos, os usuários às vezes podem perder arquivos ou dados importantes, como tentar restaurar a versão anterior do Windows ou reinstalar o Windows. Esta pode ser uma experiência frustrante e agitada, mas existe uma solução disponível, chamada EaseUS Data Recovery Wizard .
EaseUS Data Recovery Wizard
- Recuperar arquivos excluídos, como documentos, fotos, áudio, músicas e e-mails de forma eficaz. Você pode recuperar a maioria dos tipos de arquivos com este software.
- Recuperar arquivos excluídos da Lixeira, recuperar dados de discos rígidos formatados, cartões de memória, unidades flash, câmeras digitais e filmadoras.
- Suportar recuperação de dados para exclusão repentina, formatação, corrupção do disco rígido, ataque de vírus e falha do sistema em diferentes situações.
O EaseUS Data Recovery Wizard é uma ferramenta poderosa e eficiente que pode ajudar os usuários a recuperar arquivos ou documentos perdidos devido a esse problema ou qualquer outro motivo, como exclusão acidental ou falha do sistema. Quer sejam imagens gravadas, filmes ou outros arquivos, este programa pode ajudar os usuários a recuperá-los com rapidez e facilidade.
Conclusão
Para concluir, destacamos oito métodos para corrigir o problema do File Explorer não responder no Windows 11/10, começando com soluções básicas como reiniciar o Explorer, verificar se há vírus/malware e encerrar a tarefa do File Explorer, seguindo em frente até soluções mais avançadas, como verificação de aplicativos defeituosos e outras com etapas fáceis de seguir. Em caso de perda de dados, o EaseUS Data Recovery Wizard pode ser uma ferramenta confiável e poderosa para recuperar arquivos perdidos. É altamente recomendável que os usuários baixem este software e o mantenham à mão.
Perguntas frequentes sobre Explorador de Arquivos não está respondendo
Você ainda está confuso? Não se preocupe mais, pois esta seção responderá a algumas das perguntas mais frequentes mencionadas abaixo:
1. Como consertar o Windows Explorer que não abre no Windows 11/10?
Aqui estão algumas soluções possíveis para corrigir o problema do File Explorer não abrir no Windows 10/11 :
- Reinicie o Explorador de Arquivos
- Reinicie o computador.
- Histórico vazio do Windows Explorer
- Desative o acesso rápido
2. Por que meu Windows Explorer não está respondendo no Windows 10?
Alguns dos motivos pelos quais o Explorador de Arquivos do Windows não está respondendo no Windows 10 são fornecidos abaixo:
- Drivers de dispositivo desatualizados ou corrompidos
- Infecções por malware ou erros de sistema
- Recursos de sistema insuficientes ou software conflitante
- Problemas com o sistema de arquivos ou disco rígido.
3. Como limpar o cache do Windows Explorer do Windows 11?
O cache do Windows File Explorer é um local de armazenamento temporário onde o Windows armazena dados acessados com frequência para melhorar o desempenho do File Explorer. Esse cache inclui ícones, miniaturas e outros dados relacionados a arquivos e pastas acessados com frequência. Para limpar o cache do Windows File Explorer no Windows 11, siga as etapas fáceis mencionadas abaixo:
Passo 1 . Pressione a "tecla Windows" + "R" no teclado para abrir a caixa de diálogo Executar.
Passo 2 . Digite "shell: cache" e pressione Enter.
Passo 3 . Selecione todos os arquivos da pasta e exclua-os.
4. Depois de consertar que o Windows Explorer não estava respondendo, meus dados foram perdidos. Como recuperá-lo?
Se você perdeu dados ao corrigir o problema de não resposta do Windows Explorer, você pode usar uma ferramenta de recuperação de dados como o EaseUS Data Recovery Wizard para recuperar seus arquivos perdidos. O software é fácil de usar e pode recuperar vários arquivos, incluindo fotos, documentos, vídeos e muito mais.
Esta página foi útil?
-
"Espero que minha experiência com tecnologia possa ajudá-lo a resolver a maioria dos problemas do seu Windows, Mac e smartphone."…

20+
Anos de experiência

160+
Países e regiões

72 Milhões+
Downloads

4.7 +
Classificação do Trustpilot
Tópicos em Destaque
Pesquisa

 04/05/2025
04/05/2025










