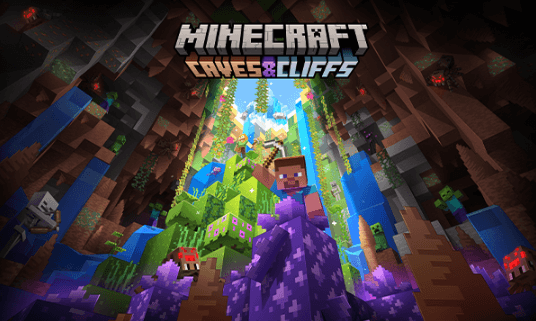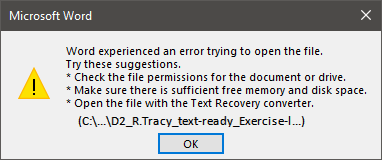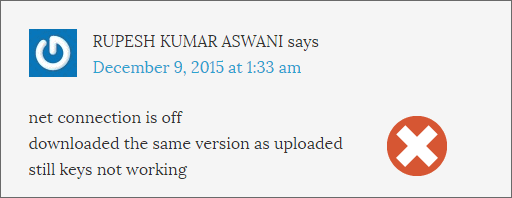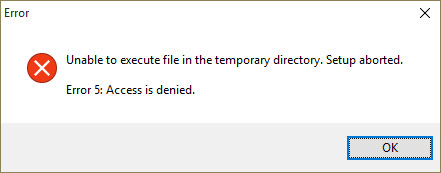-
![]()
-
![]()
-
![]() Como Recuperar Arquivos Excluídos da Lixeira Grátis sem Software
Como Recuperar Arquivos Excluídos da Lixeira Grátis sem Software 04/05/2025
04/05/2025 6 min leitura
6 min leitura -
![]() Baixar o Minecraft e Recuperar Dados do Minecraft Windows 10/11
Baixar o Minecraft e Recuperar Dados do Minecraft Windows 10/11 27/07/2025
27/07/2025 6 min leitura
6 min leitura -
![]()
-
![]()
-
![]()
-
![]()
-
![]()
-
![]() Perdeu Save de Jogo Detroit: Become Human, Como Se Recuperar?
Perdeu Save de Jogo Detroit: Become Human, Como Se Recuperar? 04/05/2025
04/05/2025 6 min leitura
6 min leitura
Índice da Página
CONTEÚDO DA PÁGINA:
Imagine ter centenas de memórias fotográficas ou arquivos de dados importantes em uma partição e perder todos eles em um segundo. Seja a perda de dados devido a exclusão acidental, ataque de vírus/malware, pane no sistema, falha de hardware ou outras causas, as consequências são as mesmas.
TestDisk é uma ferramenta robusta de recuperação de dados de código aberto que oferece uma solução para recuperar ou recuperar exclusões não intencionais e dados ocultos. Este artigo tem como objetivo simplificar como usar o TestDisk e seus comandos. Vamos descobrir dicas sobre como executar o TestDisk e como recuperar seus dados valiosos:
Alternativa ao TestDisk: Software de recuperação de dados EaseUS
O EaseUS Data Recovery Wizard é uma excelente escolha para usuários que buscam uma alternativa amigável ao TestDisk, particularmente aqueles não familiarizados com técnicas complexas de recuperação ou incomodados pela falta de uma GUI adequada do TestDisk. Este aplicativo de recuperação é adequado para muitos casos de perda de dados, tornando-o uma excelente opção para iniciantes e profissionais.
O EaseUS Data Recovery Wizard recupera dados perdidos facilmente após exclusões acidentais, discos formatados ou falhas do sistema. Seus recursos significativos incluem uma interface fácil de usar, varredura rápida e a capacidade de recuperar vários formatos de arquivo. Além disso, sua confiabilidade se estende a vários tipos de mídia de armazenamento, oferecendo uma experiência de recuperação completa.
Principais recursos do software de recuperação de dados EaseUS
- Localize arquivos perdidos recentemente rapidamente ou faça uma verificação profunda para cenários de perda de dados mais difíceis do que a função do testdisk.
- Capaz de recuperar documentos não salvos, fotografias, filmes e outras mídias, além de oferecer suporte a vários formatos de arquivo.
- Os usuários podem ver os arquivos recuperáveis antes de restaurá-los, permitindo que eles escolham as coisas necessárias.
- O EaseUS permite a recuperação em diversas mídias de armazenamento, incluindo HDs, SSDs, unidades USB e armazenamento externo.
Considere o EaseUS Data Recovery Wizard como um parceiro confiável em sua jornada de recuperação de dados, proporcionando um procedimento de recuperação tranquilo e eficiente.
Passo 1. Selecione um local e comece a verificar.
Inicie o EaseUS Data Recovery Wizard, passe o mouse na partição onde você perdeu os dados e clique em "Procurar Dados Perdidos".

Passo 2. Visualize e selecione os arquivos.
Aguarde até a digitalização ser concluída. Se você precisar clicar duas vezes no item para visualizar o arquivo, selecione os dados que tenta recuperar.

Passo 3. Recupere dados perdidos.
Clique em "Recuperar", escolha um local para salvar os dados recuperados e clique em "OK". Você deve armazenar os dados em outro local, em vez do original.

Compartilhe essas informações valiosas com seus amigos nas redes sociais que estão lidando com problemas semelhantes de recuperação de dados.
Como usar o TestDisk para recuperar dados
TestDisk é um aplicativo eficaz para recuperar dados perdidos em computadores Windows e Mac quando confrontados com o problema de dados adulterados ou arquivos excluídos/perdidos. Embora o processo de restauração pareça complicado, ele pode se tornar simples seguindo alguns passos simples. Esta parte apresentará como restaurar dados ou recuperar partições com TestDisk no Windows ou Mac.
Vamos descobrir como usar o TestDisk:
🖥️No Windows
A recuperação de dados em uma máquina Windows é complexa, então você deve navegar por ela com cuidado e sistematicamente. Os passos abaixo vão te ensinar como usar o TestDisk no Windows.
Etapa 1. Para começar, baixe e inicie o "TestDisk" no seu PC Windows.
Etapa 2. Clique no botão "Criar" e pressione "Enter". O TestDisk começará a escanear todos os discos rígidos disponíveis.
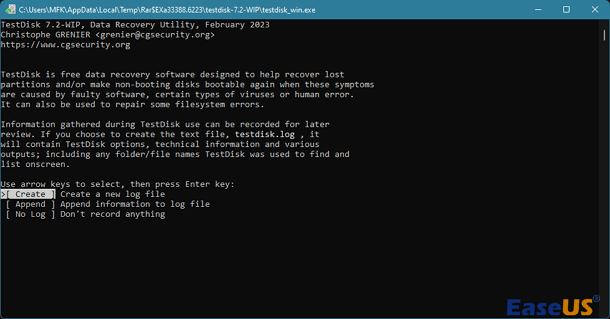
Etapa 3. Escolha o disco apropriado na lista usando as teclas de seta e selecione "Continuar".

Etapa 4. Selecione o tipo de tabela de partição Intel e clique em "Enter".
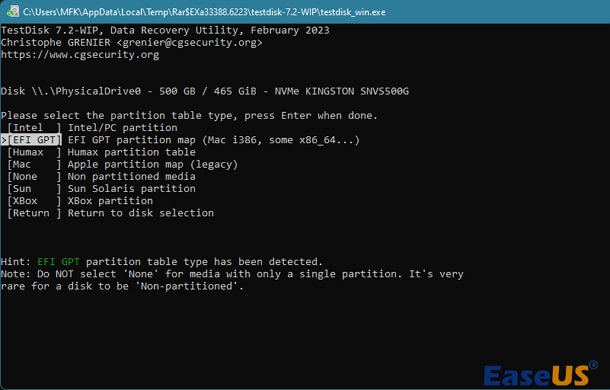
Etapa 5. Selecione "Analisar" e pressione "Enter" para começar a analisar o disco rígido selecionado.
Etapa 6. Após analisar o disco, utilize a opção "Pesquisa rápida" para arquivos de dados perdidos.

Etapa 7. Percorra a lista de arquivos perdidos, escolha aqueles que deseja recuperar e pressione "C" para copiá-los.
Etapa 8. Selecione a pasta de destino para cópia, pressione "Y" para começar e aguarde a mensagem "Cópia concluída!" aparecer.
🍎No Mac
O TestDisk para Mac fornece uma opção confiável para usuários de Mac que buscam recuperar dados excluídos. A abordagem do Mac é comparável ao Windows, mas também tem algumas opções específicas do macOS. Para passar efetivamente pelo procedimento de recuperação, siga cuidadosamente estas etapas.
Etapa 1. Abra o Terminal no seu Mac.

Etapa 2. No Terminal, digite sudo testdisk e pressione "Enter".

Etapa 3. Selecione "Sem registro" e pressione "Enter".

Etapa 4. Escolha o disco rígido a ser analisado e clique em Enter. Ao pressionar P, você pode escolher a partição a ser escaneada.

Etapa 5. Pressione "Enter" depois de selecionar "EFI GPT" para um modelo mais novo do Apple Mac ou Mac para um Mac antigo.

Etapa 6. Escolha "Analisar", pressione "Enter" e faça uma "Pesquisa rápida".
Etapa 7. Navegue pela lista de arquivos ausentes, clique em "C" para copiar e escolha o destino pressionando "Y".
Seguindo cuidadosamente esses procedimentos, você pode usar o TestDisk para recuperar dados excluídos no Windows e Mac. Considere assistir às seguintes instruções em vídeo para uma abordagem mais visual, onde ações críticas são enfatizadas em pontos-chave:
- 00:00 - Visão geral do TestDisk
- 02:03 - Iniciando a digitalização
- 04:15 - Análise do disco rígido
- 06:40 - Pesquisa rápida de recuperação de arquivos
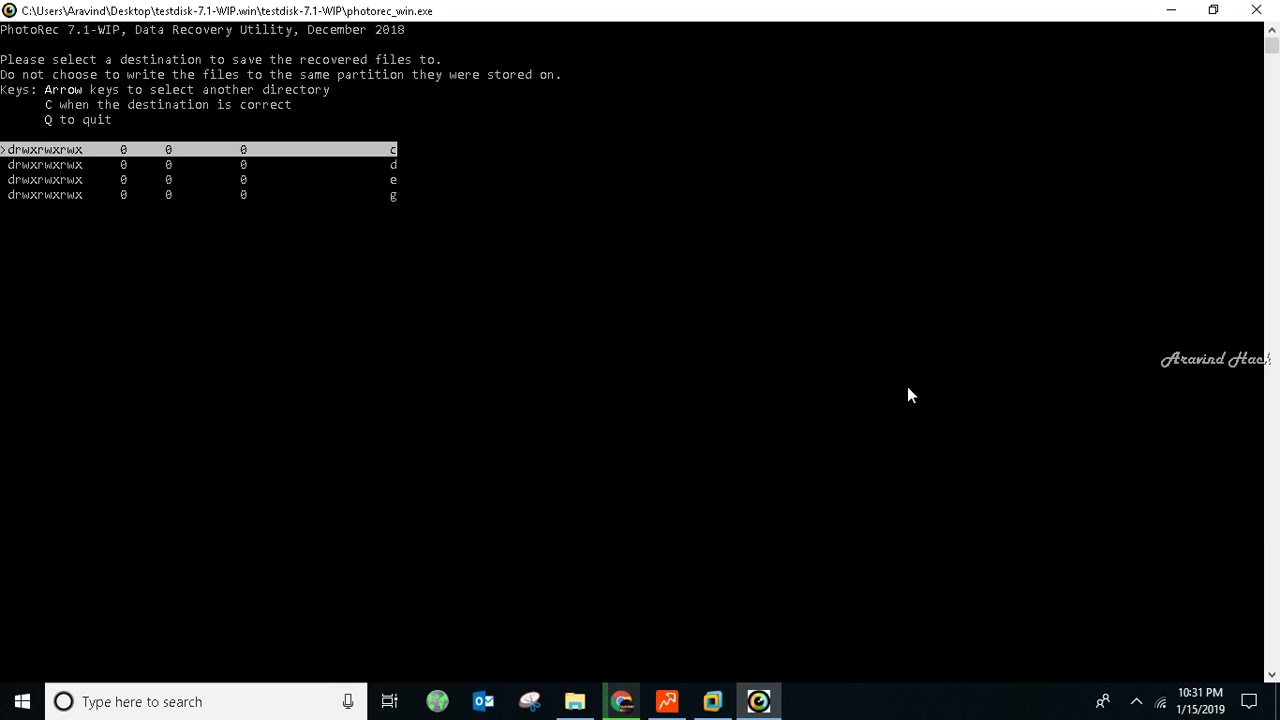
Considerações finais
Com o TestDisk, usuários de computadores Mac e Windows têm acesso a uma solução de recuperação de dados forte. Sua interface simples e facilidade de uso o tornam acessível a um amplo espectro de pessoas que buscam recuperar informações apagadas.
No entanto, para indivíduos não familiarizados com as complexidades da recuperação de dados, o EaseUS Data Recovery Wizard é uma ótima opção que garante uma experiência tranquila. A importância de um software de recuperação de dados confiável na recuperação de arquivos não pode ser enfatizada, seja usando TestDisk ou EaseUS. Então, proteja seus dados preciosos com essas soluções completas e, em seguida, comece a recuperar informações perdidas.
Perguntas frequentes sobre como usar o TestDisk
Abaixo estão algumas dúvidas relevantes e recorrentes que os usuários fazem sobre como usar o TestDisk; vamos dar uma olhada abaixo:
1. Como executo o TestDisk?
Execute o TestDisk como administrador no Windows. Basta abrir o TestDisk clicando com o botão direito em testdisk_win.exe e selecionando "Executar como administrador".
2. Como o TestDisk funciona?
O TestDisk detecta o mapa de partição, embora você possa fornecer um local. Selecionar um esquema de partição abre o menu principal do TestDisk. Nesta seção, você pode examinar arquivos, recuperá-los ou alterar os parâmetros e o formato do disco. Analisar e recuperar é o procedimento usual.
3. Como executar o TestDisk no terminal?
Para executar o TestDisk a partir do comando do terminal em um Mac, abra o aplicativo Terminal, digite s udo TestDisk e pressione Enter. Selecione "No Log" e o disco rígido apropriado para exame. Siga as instruções na tela para iniciar a recuperação e restaurar os dados excluídos do Terminal.
4. Como usar o TestDisk para recuperar arquivos excluídos do Windows?
Para recuperar dados perdidos usando o TestDisk no Windows, siga estas etapas:
- 1. Inicie o TestDisk no seu PC.
- 2. Para escanear discos rígidos vinculados, escolha "Criar" e pressione Enter.
- 3. Selecione o disco selecionado usando as teclas de seta e pressione Enter.
- 4. Selecione o tipo de tabela de partição (Intel) e pressione a tecla Enter.
- 5. Para iniciar uma análise, escolha "Analisar" e pressione Enter.
- 6. Examine a unidade usando a Pesquisa rápida.
- 7. Navegue até a lista de arquivos ausentes e clique em "C" para copiar.
- 8. Selecione o destino e pressione "Y" para começar a copiar. "Copy Done!" indica que a recuperação foi bem-sucedida.
Esta página foi útil?
-
"Obrigada por ler meus artigos. Espero que meus artigos possam ajudá-lo a resolver seus problemas de forma fácil e eficaz."…

20+
Anos de experiência

160+
Países e regiões

72 Milhões+
Downloads

4.7 +
Classificação do Trustpilot
Tópicos em Destaque
Pesquisa