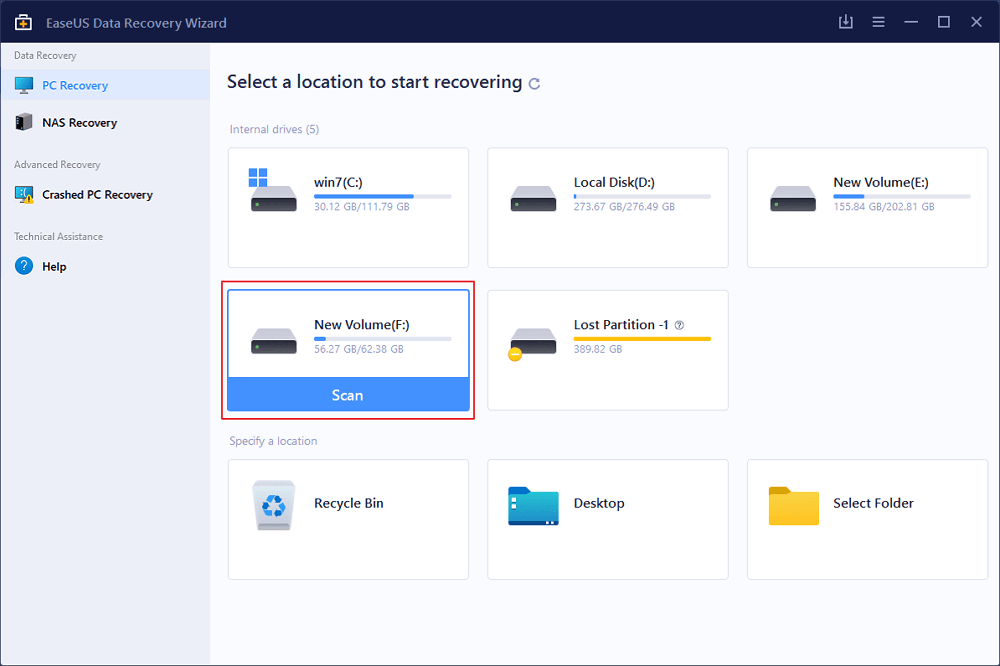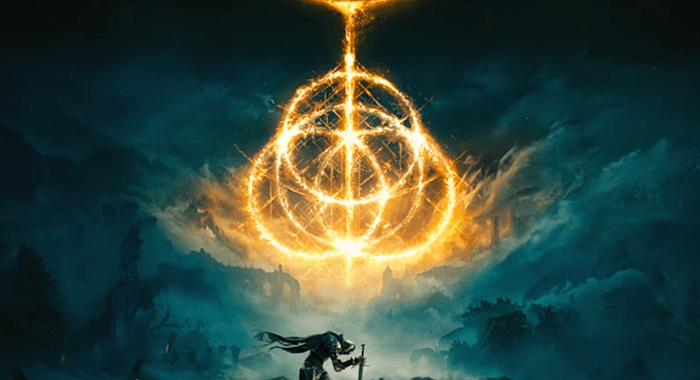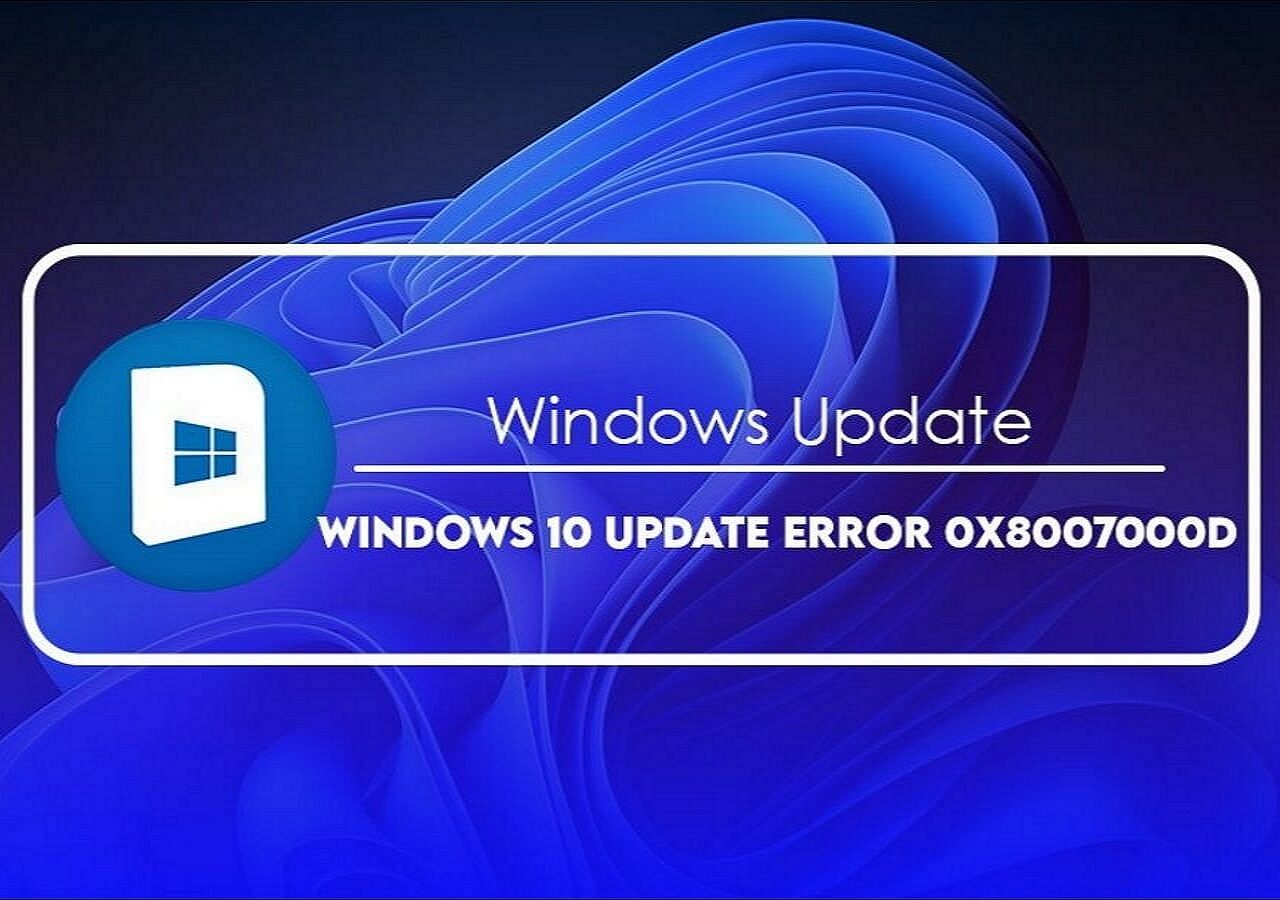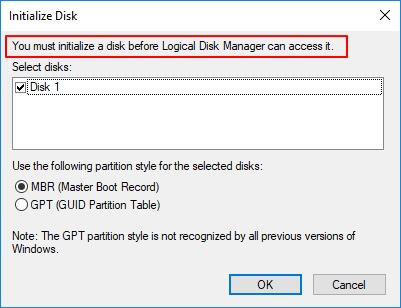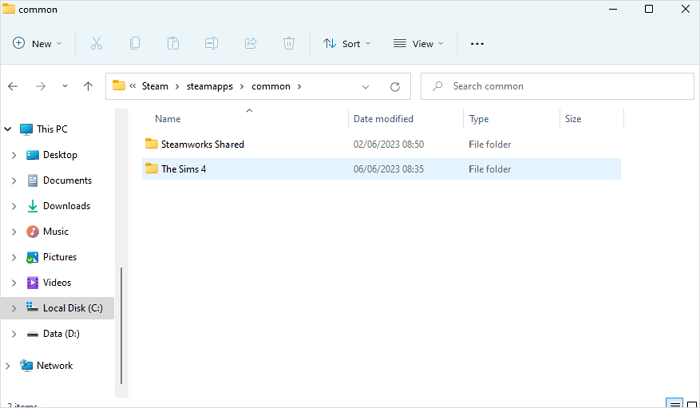Índice da Página
Caso real em comentários do YouTube: "Quase comecei a chorar quando meu PowerPoint parou de funcionar de repente. Daí clico para reiniciar o programa sem saber o que significa......quando o sistema reinicia...tremei porque o arquivo não está aberto..."
Trabalhando duro para criar seu arquivo PPT perfeito, no entanto, os arquivos desapareceram porque o PC parou de funcionar ou arquivos não salvos por engano. Que coisa enlouquecedora! Se você for atingido por arquivos do PowerPoint não salvos, vá com calma. Existem 3 soluções para recuperar arquivos do PowerPoint não salvos.
Confira o tutorial em vídeo sobre como recuperar arquivos PPT:
Método 1 - Recuperar apresentações não salvas (Office 2010/2016/2013/365)
Para diferentes versões do Microsoft Office, os métodos são ligeiramente diferentes. Se o botão "Recuperar apresentações não salvas" não for sua melhor abordagem, vá em frente e verifique outras correções na próxima parte.
Recuperar arquivo PPT não salvo no Office 2010/2016/2013
- Inicie seu PowerPoint e crie uma apresentação em branco.
- Navegue até a guia Arquivo no canto superior direito.
- Clique em Recente no lado esquerdo e você poderá ver o link Recuperar apresentações não salvas na parte inferior.
- Clique no botão Recuperar apresentações não salvas.
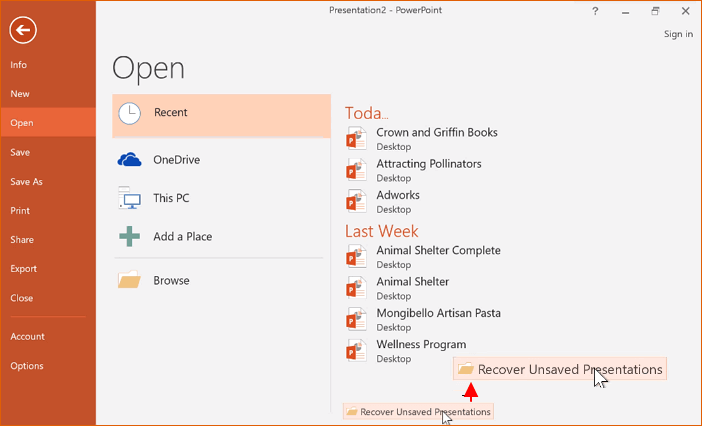
Recuperar arquivo PowerPoint não salvo no Office 365
- Clique na guia Arquivo.
- Escolha Informações.
- Clique em Gerenciar documento.
- Escolha Recuperar apresentações não salvas.
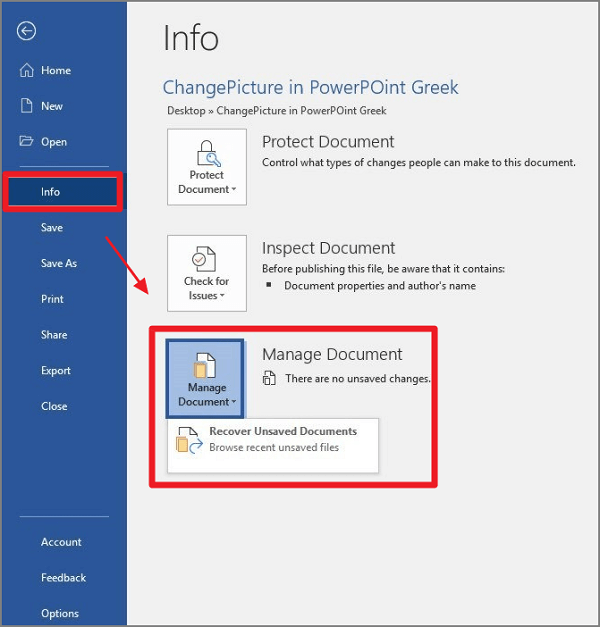
Método 2 - Aplicar função de AutoRecuperação para recuperar arquivos PPT
Se você configurou a função AutoRecuperação, felizmente, você pode simplesmente recuperar seus arquivos PPT não salvos. Verifique o guia detalhado aqui.
Passo 1. Vá para a pasta AutoRecover.
- Inicie o PowerPoint e crie uma apresentação em branco.
- Clique na guia Arquivo > Opções > Salvar
Na opção Salvar, existem algumas opções que você pode personalizar. Marque Salvar apresentação na parte superior. Você verá o local do arquivo de recuperação automática em Salvar arquivos neste formato.
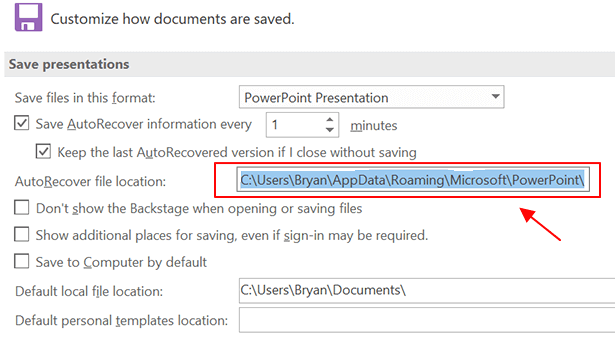
Passo 2. Encontre seu arquivo não salvo.
- Copie o caminho do arquivo próximo ao local do arquivo de AutoRecuperação
- Abra o Windows File Explorer clicando no atalho na barra de tarefas ou insira Files Explorer na caixa de pesquisa ou pressione Windows + E no teclado.
- Cole o caminho do arquivo que você copiou e pressione Enter.
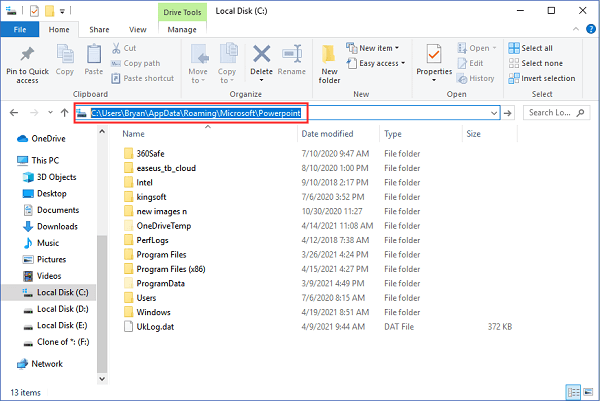
A pasta PowerPoint será aberta. Vá em frente e encontre o que deseja recuperar. Em seguida, salve-o em uma pasta ou área de trabalho específica.
Depois de restaurar seus arquivos, sugerimos que você volte para a página Salvar e altere a configuração "Salvar informações de AutoRecuperação a cada...". Quanto menor a configuração de tempo, mais provável será a recuperação de arquivos caso sejam perdidos no futuro.
Método 3 - Como recuperar arquivos excluídos do PowerPoint com software gratuito de recuperação de dados
E se a função Recuperar apresentações não salvas e Salvamento automático não estiverem funcionando na recuperação de arquivos PowerPoint excluídos/não salvos? Não entrar em pânico. Sua esperança não está perdida ao usar o software de recuperação de arquivos PPT - EaseUS Data Recovery Wizard Free.
Software confiável de recuperação de arquivos PPT
- Recupere arquivos, documentos, fotos, áudios e e-mails excluídos de forma eficaz.
- Recupere arquivos de HD formatado, lixeira vazia, cartão de memória, unidade flash, câmera digital e filmadoras.
- Suporta recuperação de dados para exclusão repentina, formatação, corrupção do HD, ataque de vírus, falha do sistema em diferentes situações.
Baixe o software e experimente etapas fáceis para recuperar dados:
Passo 1. Execute o software de recuperação de arquivos do PowerPoint.
Inicie o EaseUS Data Recovery Wizard e escolha a unidade ou o local em que você perdeu o arquivo do PowerPoint. Clique no botão "Procurar Dados Perdidos".

Passo 2. Verifique e localize arquivos perdidos do PowerPoint.
Ele verificará todos os arquivos perdidos no local selecionado. Você pode clicar em "Filtro" e escolher "Documentos" para acessar rapidamente os arquivos do PowerPoint assim que a verificação terminar. Você também pode pesquisar diretamente a extensão do arquivo .ppt ou .pptx na caixa Pesquisar.
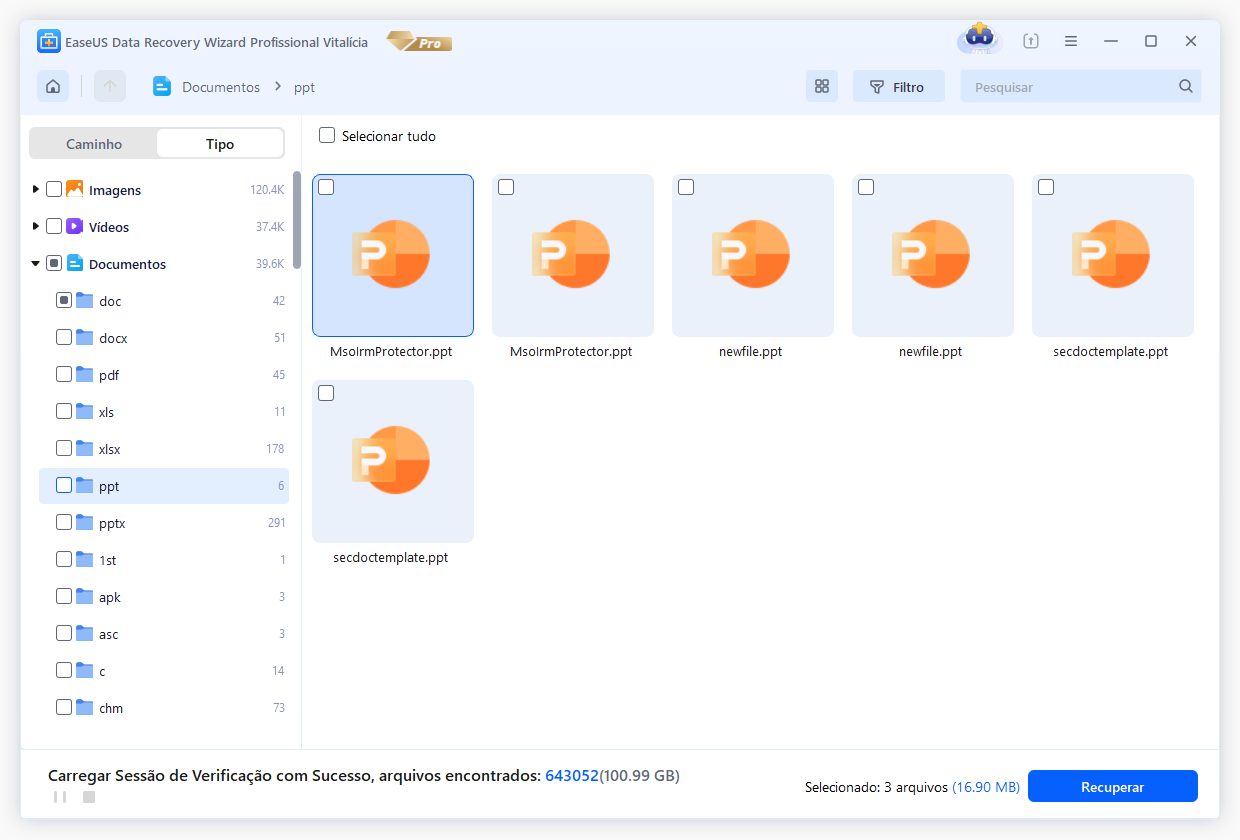
Passo 3. Localize, visualize e recupere.
Você pode visualizar um arquivo antes da recuperação. No final, selecione todos os arquivos desejados do PowerPoint e clique em "Recuperar".
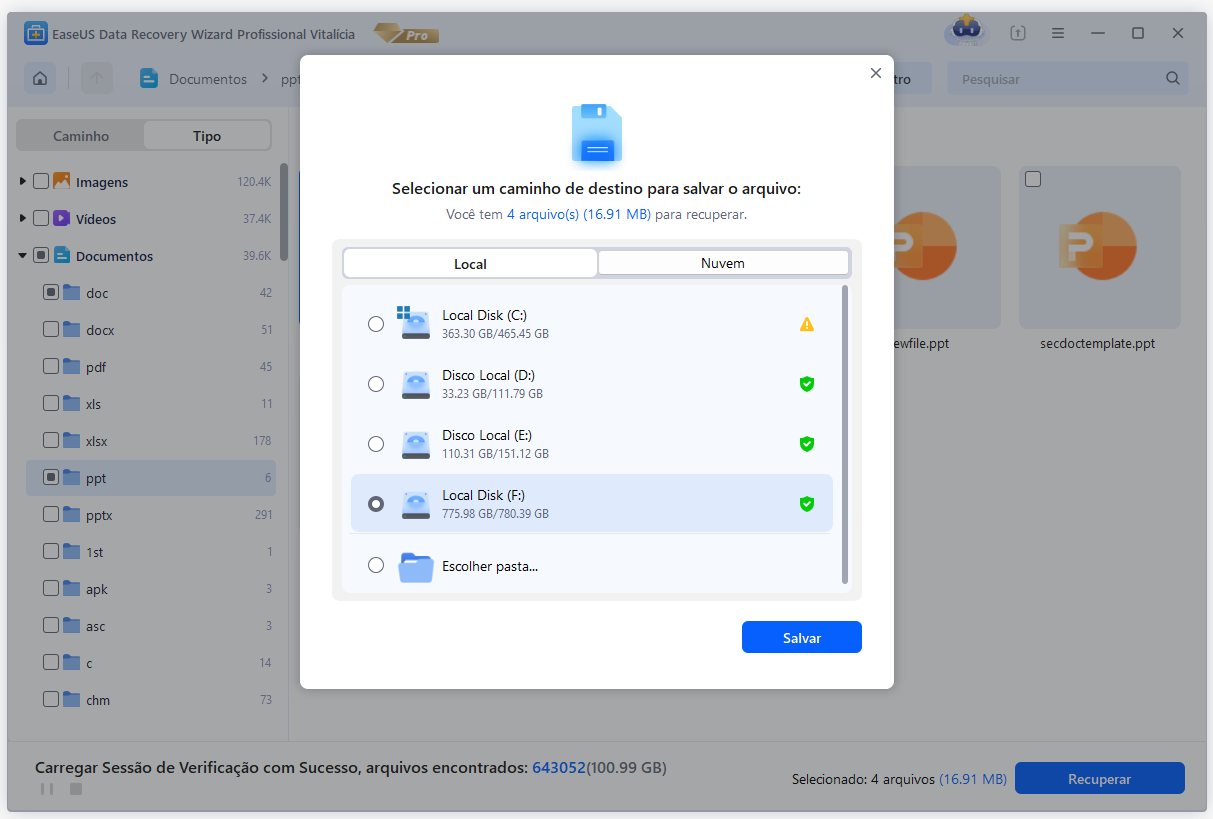
Leia também: Como recuperar documento do Word não salvo no Windows 10
Posso recuperar arquivo PowerPoint que não salvei? Experimente 3 métodos aqui!
Essas soluções funcionaram na recuperação de arquivos ppt? O Office vem com 2 maneiras de recuperar arquivos, recuperar apresentações não salvas e função de salvamento automático. Essas três correções são úteis, mas exigem limitações, como configuração antecipada de números (salvar informações de recuperação automática a cada * minutos). Portanto, se ambos não forem bons o suficiente, você pode recorrer ao software gratuito de recuperação de arquivos do PowerPoint.
Se você encontrar algum problema técnico com nosso produto, envie um email para [email protected] ou entre em contato com nossa equipe de suporte técnico via chat online.
Esta página foi útil?
-
"Obrigada por ler meus artigos. Espero que meus artigos possam ajudá-lo a resolver seus problemas de forma fácil e eficaz."…

20+
Anos de experiência

160+
Países e regiões

72 Milhões+
Downloads

4.7 +
Classificação do Trustpilot
Tópicos em Destaque
Pesquisa

 04/05/2025
04/05/2025