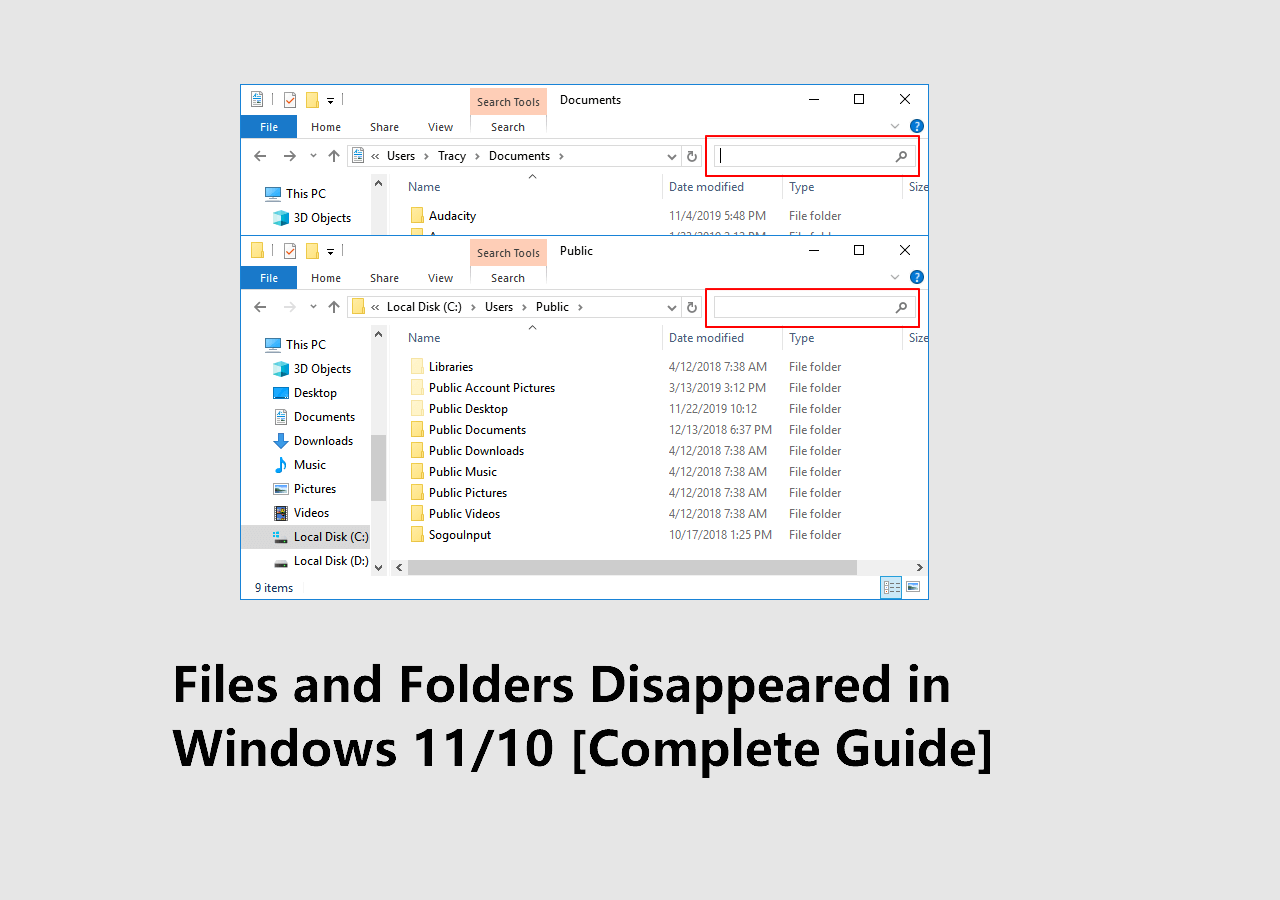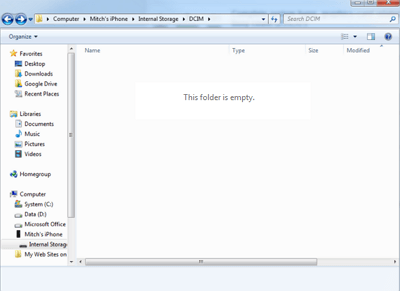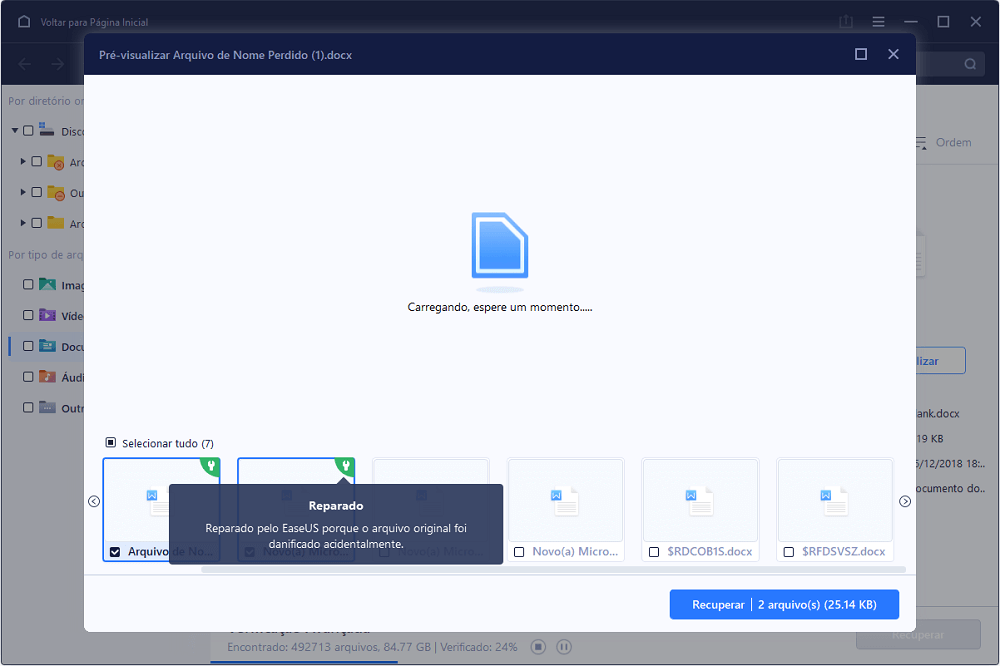Índice da Página
| Soluções viáveis | Solução de problemas passo a passo |
|---|---|
| Método 1. Alterar uma porta USB | Você pode primeiro tentar reinserir ou reconectar o HD externo, USB ou cartão SD por meio de outra porta USB... Etapas completas |
| Método 2. Verificar erros de disco | Se a troca de outra porta USB ou PC não funcionar, tente verificar e reparar erros de disco... Etapas completas |
| Método 3. Atualizar driver de disco | 'O nome do diretório é inválido' pode ser causado por um driver de disco desatualizado. Tente atualizar o driver de disco... Etapas completas |
| Dicas bônus. Recuperar dados do dispositivo de armazenamento | Se o problema 'O nome do diretório é inválido' persistir, execute a recuperação de dados para obter os dados... Etapas completas |
Muitos usuários que fizeram uma atualização do Windows 10 relataram que encontraram o erro "nome do diretório é inválido" ao conectar sua unidade flash USB, pen drive, disco rígido externo ou cartão SD em um PC.
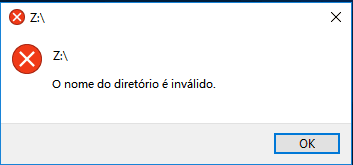
Sendo pegos por esse problema, vocês não terão permissão para abrir o dispositivo e acessar seus dados lá. Aqui, você pode obter ajuda, não importa se você quer recuperar dados no Windows 10 ou consertar o problema.
Observação: para proteger a segurança dos dados em seu pendrive ou outros dispositivos de armazenamento, lembre-se de usar o software de recuperação de dados para recuperar os dados quando tiver removido o erro de nome inválido diretamente do seu PC com Windows.
Método 1. Alterar a porta USB para corrigir o erro nome do diretório inválido
Quando ele relata um erro 'O nome do diretório é inválido' no Windows 10, a primeira coisa que você pode tentar é reinserir ou reconectar o disco rígido externo, pendrive, USB ou cartão SD por outra porta. Alguns usuários disseram que mudar a porta USB resolveu o problema.
Método 2. Corrigir o nome do diretório inválido verificando erros de disco
Se isso não funcionar, conecte o dispositivo a outro computador para verificar se ele pode ser aberto ou não. Se o dispositivo não puder ser acessado, tente verificar e executar o reparo de disco no Windows 10. Caso contrário, isso sugere que o erro 'o nome do diretório é inválido' não tem nada a ver com corrupção de disco e você precisa tentar outras maneiras de corrigir o erro.
Método 3. Atualizar driver de disco para corrigir nome de diretório inválido
Após descartar a possibilidade de que o erro 'o nome do diretorio é invalido' apareça devido a problemas de portas USB ou erros de disco, podemos supor que o problema pode ter origem no driver de disco. Nesse caso, recomendamos que você tente atualizar o driver de disco e verifique se isso ajuda.
Etapa 1. Pressione a tecla "Windows + R".
Etapa 2. Digite devmgmt.ms c e pressione "Enter" para abrir o gerenciador de dispositivos.
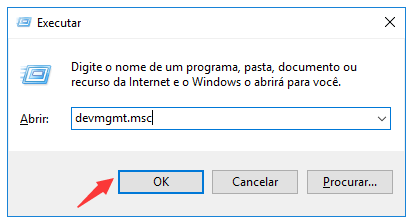
Etapa 3. Expanda "Unidades de disco".

Etapa 4. Clique com o botão direito do mouse no driver da unidade externa, pendrive USB ou cartão SD e clique em "Atualizar driver".
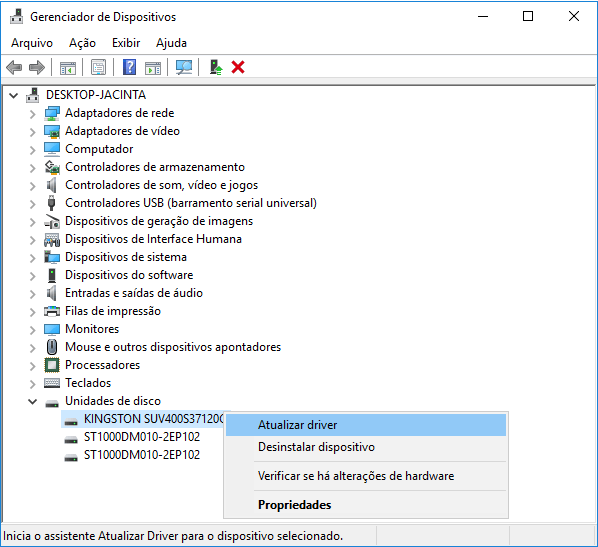
Recuperar dados do erro "O nome do diretório é inválido" no Windows 10/11
Se o erro 'o nome do diretório é inválido' persistir ou ocorrer qualquer perda de dados durante o processo de correção, você pode tentar o EaseUS Data Recovery Wizard para escanear o disco rígido externo, pendrive, USB ou cartão SD para encontrar e recuperar seus arquivos importantes.
Este software de recuperação de dados permite que você recupere mais de 1000 tipos de arquivos com facilidade. Além disso, ele pode reparar arquivos corrompidos automaticamente após a recuperação de dados. Agora, baixe gratuitamente esta ferramenta de recuperação de arquivos e restaure seus arquivos passo a passo.
Passo 1. Selecione um local e comece a verificar.
Inicie o EaseUS Data Recovery Wizard, passe o mouse na partição onde você perdeu os dados e clique em "Procurar Dados Perdidos".

Passo 2. Visualize e selecione os arquivos.
Aguarde até a digitalização ser concluída. Se você precisar clicar duas vezes no item para visualizar o arquivo, selecione os dados que tenta recuperar.

Passo 3. Recupere dados perdidos.
Clique em "Recuperar", escolha um local para salvar os dados recuperados e clique em "OK". Você deve armazenar os dados em outro local, em vez do original.

Esta página foi útil?
-
"Obrigada por ler meus artigos. Espero que meus artigos possam ajudá-lo a resolver seus problemas de forma fácil e eficaz."…

20+
Anos de experiência

160+
Países e regiões

72 Milhões+
Downloads

4.7 +
Classificação do Trustpilot
Tópicos em Destaque
Pesquisa

 04/05/2025
04/05/2025