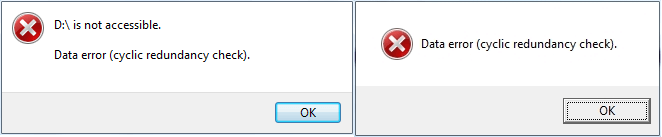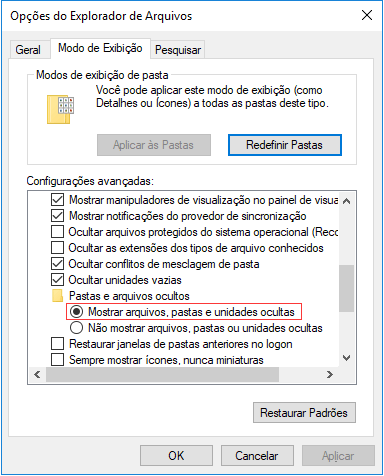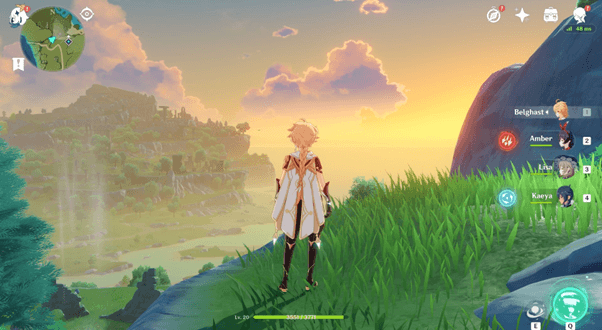Índice da Página
O Windows 7 está entre os sistemas operacionais mais utilizados entre os usuários de PC. É um produto da Microsoft que foi lançado inicialmente em 2009. Depois do Windows XP, este é o segundo sistema operacional mais benéfico do mundo. Devido a inúmeras falhas identificadas no XP, a Microsoft criou a ideia aprimorada com muitos aprimoramentos e uma interface de usuário melhor.

Se você tiver uma chave de licença válida, baixar Windows 7 iso Ultimate é simples. No entanto, se você não sabe como baixar ISO Windows 7, não se preocupe, este artigo tem coberto. Neste artigo, você encontrará a melhor maneira de baixar ISO Windows 7 com facilidade. Vamos indo!
Como baixar Windows 7 ISO 64 bits ou 32 bits gratuitamente
O Windows 7 ISO pode ser facilmente baixado usando o site oficial da Microsoft. No entanto, você precisa de uma chave de produto oficial para isso e, se tiver uma, seu problema está resolvido. Antes de baixar o Windows 7, certifique-se de saber se seu computador é de 32 bits ou 64 bits para baixar o arquivo correto.
Para baixar ISO Windows 7 usando o link oficial da Microsoft, siga estas etapas:
Etapa 1. Vá para a página de download do Windows 7 em seu navegador preferido. Role para baixo e digite a chave do produto e pressione o botão "Verificar" para continuar.
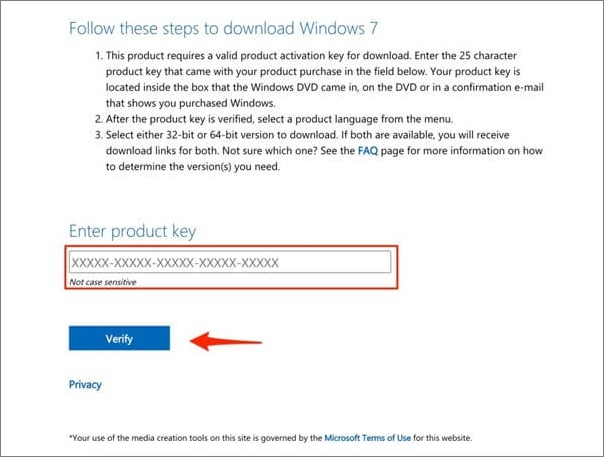
Etapa 2. Depois que a chave do produto for verificada, selecione o idioma que você deseja baixar o Windows 7 ISO e clique em "Confirmar".

Etapa 3. Agora, você receberá o link para baixar o arquivo ISO, clique em "download de 32 bits" ou "download de 64 bits" dependendo do seu computador para Windows 7, baixe o ISO de 64 bits ou 32 bits.
Observação: os links de download ISO do Windows 7 ficam ativos apenas por 24 horas, assim, você deve baixá-lo dentro desse prazo, ou terá que refazer o processo.
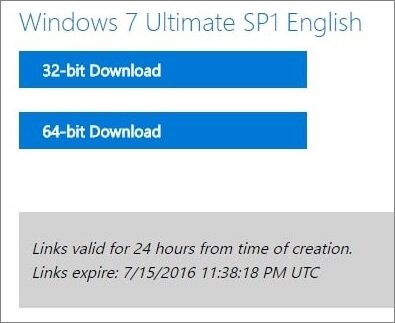
As instruções acima são sobre como baixar ISO Windows 7, também fornecemos guias completos sobre o download do ISO Windows 10.
Baixar Windows 10 ISO de versão completa de 64 bits
Aprenda as etapas completas para baixar o ISO Windows 10 em computadores de 64 e 32 bits.
Como criar um DVD/pen drive bootável do Windows 7 ISO - 2 maneiras
Agora é necessário construir um pen drive bootável após obter com sucesso o arquivo de imagem ISO. Isso ocorre porque, ao criar uma unidade inicializável, você poderá instalar o Windows 7 diretamente de sua unidade flash.
Além disso, é necessário um mínimo de 8 GB de unidade flash USB para torná-lo inicializável. Além disso, crie um backup de todas as suas informações antes de iniciar, pois isso apagará todos os dados do pen drive.
- Para notebooks: a tecla do menu de inicialização para ASUS é F8, para DELL e Acer é F12, a Lenovo inicializa em três teclas de atalho que são F8, F10 e F12, e a HP possui o F9 como uma tecla de menu de inicialização
- Para desktops: os desktops são inicializados com base na tecla do menu de inicialização da placa-mãe. A ASUS inicializa em F8. Para Gigabyte, a tecla do menu de inicialização é F12, a tecla do menu de inicialização do MSI é F11, a Intel inicializa em F10, a Biostar tem a tecla F9 como sua tecla de menu de inicialização e a ASRock inicializa em F8 e F11.
Antes de começar a criar o pen drive bootável do Windows 7, você deve escolher uma ferramenta de criador de pen drive bootável e duas comumente usadas são EaseUS OS2Go e Rufus. Recomendamos o EaseUS OS2Go por causa de sua interface intuitiva e operação com um clique.
Maneira 1. Usar o EaseUS OS2Go para criar pen drive bootável
Suporte para Windows 11/10/8/7, EaseUS OS2Go permite que você crie uma unidade USB Windows To Go com etapas muito simples. Ele possui os seguintes recursos para deixá-lo com confiança:
- Crie o sistema operacional Windows 11/10/8/7 para USB como um sistema operacional portátil.
- Permite que você carregue e use seu sistema em qualquer lugar.
- Crie um disco inicializável de emergência para o seu PC.
- Execute o sistema operacional Windows em um Mac.
- Todos os aplicativos podem ser executados perfeitamente em um disco externo
- Uma ferramenta de download iSO ideal para baixar o Windows 10/11 iSO.
Baixe e use-o para criar um pen drive bootável do seu sistema Windows 7:
Passo 1. Instale o EaseUS OS2Go em seu computador Windows, ele exibirá o espaço usado na unidade do sistema. Conecte uma unidade USB maior do que o espaço usado na unidade do sistema. Escolha Criador de unidade de instalação do Windows e clique em Avançar para continuar.
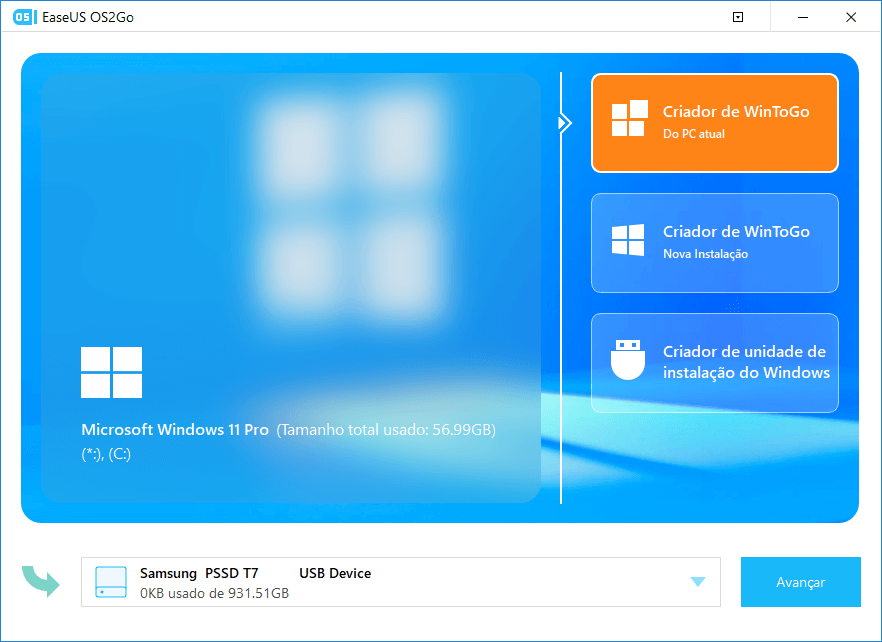
Passo 2. O EaseUS OS2Go irá notificá-lo de que a seguinte operação excluiria todos os dados da sua unidade. Certifique-se de ter feito backup de todos os dados importantes. Clique no botão Avançar para prosseguir.
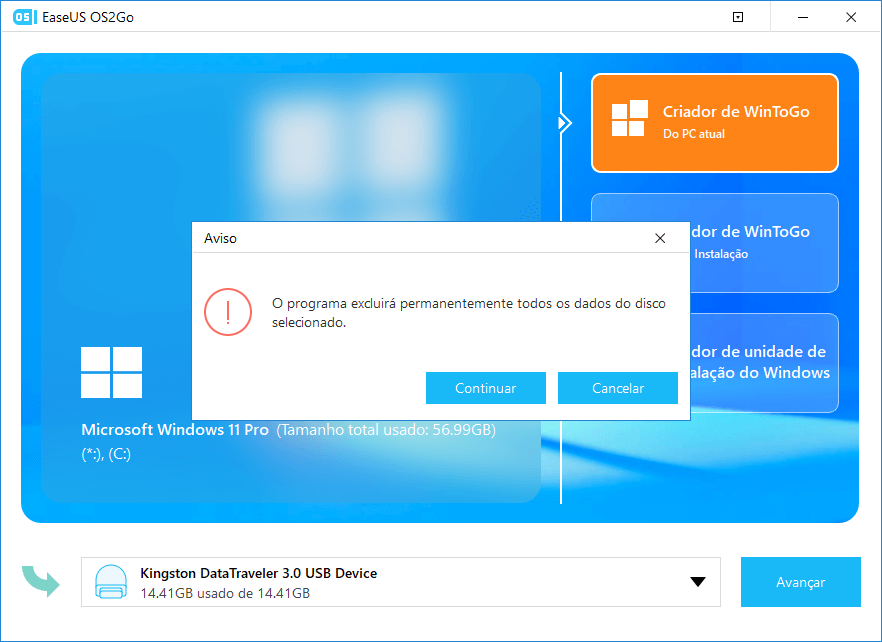
Passo 3. Ajuste o layout do disco. O layout de disco padrão na unidade de destino será exatamente o mesmo da unidade de recursos. Você também pode editar o layout de acordo com suas necessidades. Marque a opção aqui se você estiver usando uma unidade de estado sólido como a unidade inicializável do Windows. Em seguida, clique em Avançar.
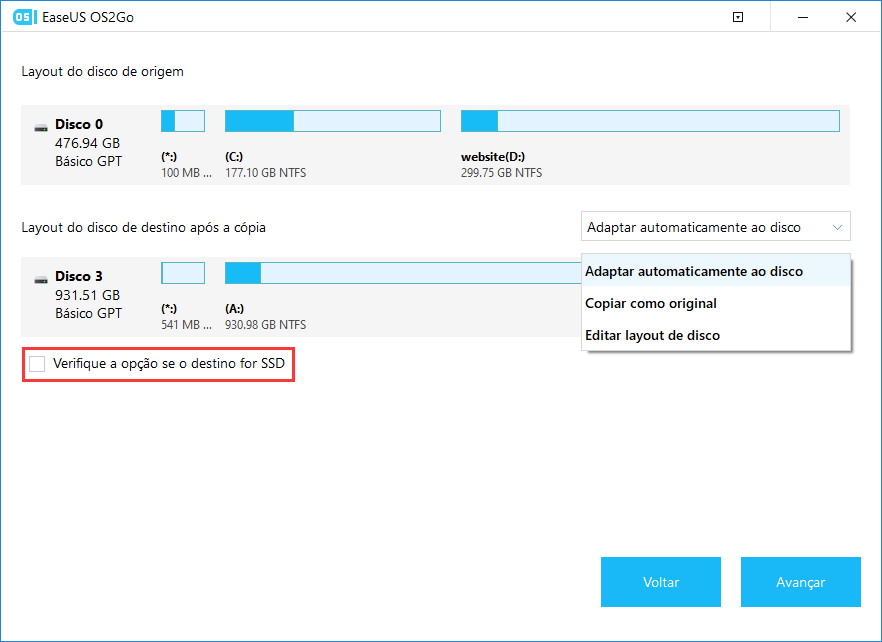
Passo 4. Em seguida, o EaseUS OS2Go começará a criar a unidade USB portátil. Geralmente, demora um pouco dependendo do seu sistema operacional e das condições da rede. Quando o progresso atingir 100%, a unidade USB deve ser inicializável agora.
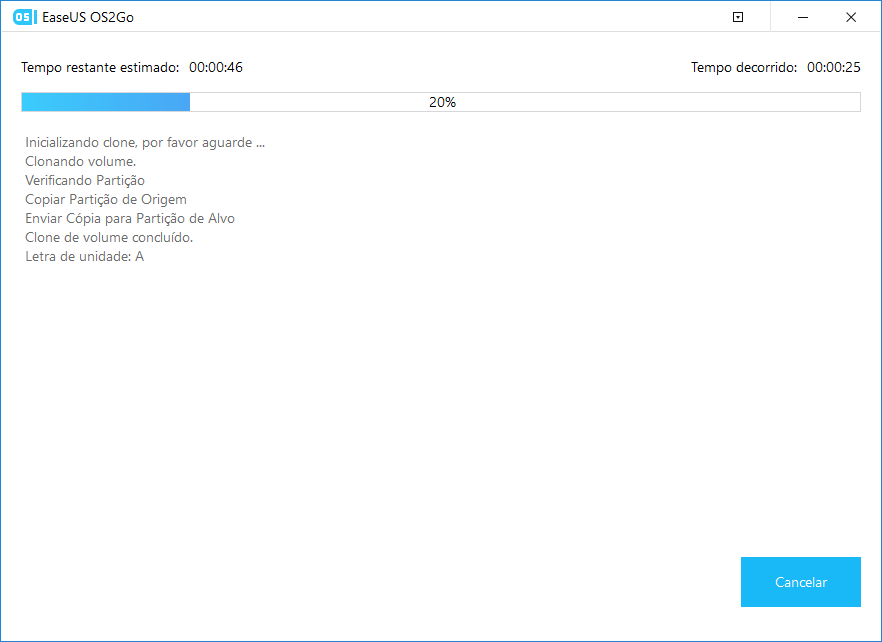
Passo 5. Insira o Windows USB portátil e inicie o computador. Pressione a tecla necessária (F2, DEL, F10 ...) para acessar o BIOS. Escolha inicializar a partir do disco USB.
Nota: Certifique-se de que o modo de inicialização (UEFI ou Herdado) do USB portátil e do computador de destino sejam os mesmos, caso contrário, você não conseguirá inicializar.
Maneira 2. Usar o Rufus para criar unidade USB inicializável
Rufus é outra opção para criação de unidade USB inicializável. É um criador de USB inicializável de código aberto e gratuito. Requer mais etapas e operações mais complexas, se você não se importa, faça o download e instale a ferramenta Rufus e siga estas etapas:
Etapa 1. Inicie o Rufus e, em seguida, escolha a unidade em que deseja que o inicializável seja criado.
Etapa 2. Para identificar sua imagem ISO recém-baixada do Windows 7, vá para a seleção de Boot e pressione "SELECIONAR".
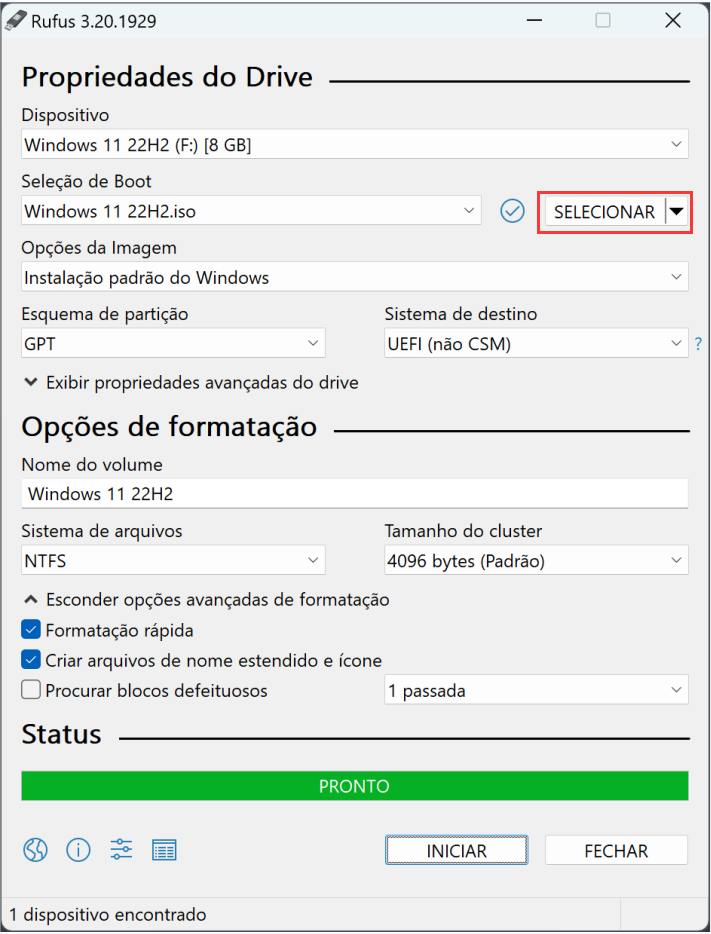
Etapa 3. A janela Opções de formatação exibirá uma caixa de diálogo de rótulo de volume quando você o carregar. Você pode inserir qualquer nome que escolher. Depois disso, clique em "INICIAR" para iniciar o processo de criação inicializável.
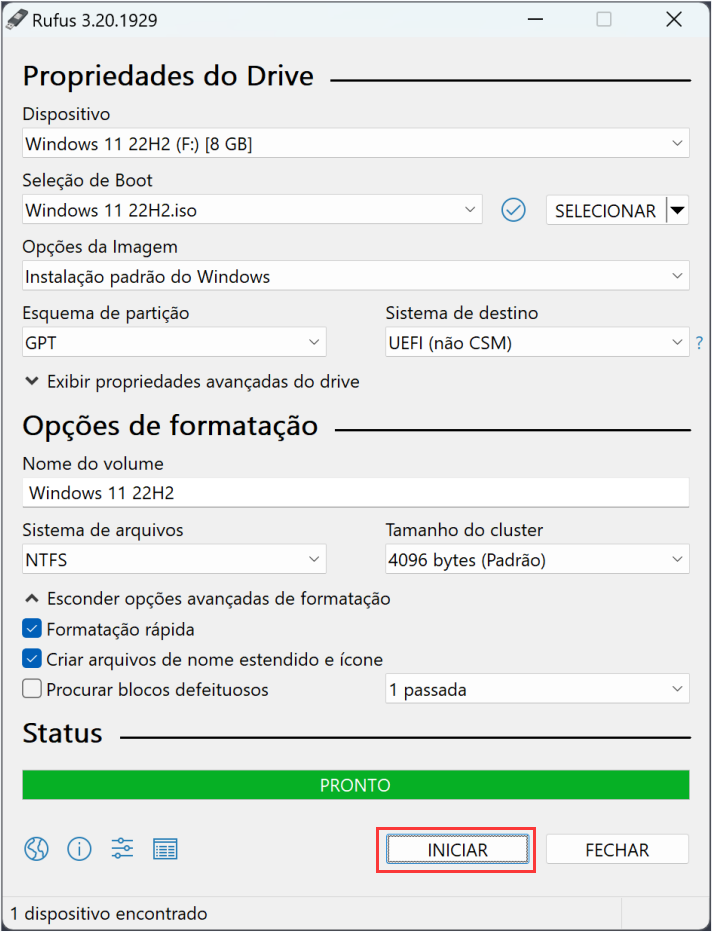
Etapa 4. Um aviso sobre o armazenamento de dados em sua unidade flash será exibido. Para continuar, clique no botão "OK".
Nota: A velocidade da unidade flash e do disco rígido determinará o tempo necessário para concluir a operação.
Quando estiver concluído, você notará que uma notificação de Pronto foi recebida. Se você localizá-lo, significa que o trabalho foi concluído. Depois disso, você pode desconectar o disco USB e prosseguir com a instalação do Windows 7 como faria normalmente. É o método mais rápido e fácil de gravar qualquer aplicativo baseado em Windows em um USB.
Como instalar o Windows 7 a partir do DVD/USB de instalação
Depois de criar pen drive bootável do Windows 7 utilizando maneira acima, agora é necessário reiniciar o computador e inicializar a partir da unidade flash USB inicializável ou DVD.
Você tem duas opções para configurar a ordem de inicialização: através do menu BIOS ou pressionando a tecla de atalho para o menu de inicialização. De acordo com as placas-mãe usadas pelos fabricantes de desktops e notebooks, a chave varia.
Para iniciar o download do ISO Windows 7 usando o DVD/pen drive bootável, siga estas instruções:
Etapa 1. Após inserir a unidade flash inicializável em uma porta USB do computador, reinicie a máquina. Depois disso, inicialize a partir da unidade flash USB e o logotipo de inicialização do Windows será exibido na tela após alguns momentos.
Etapa 2. Após os arquivos serem carregados com sucesso, o procedimento de instalação do Windows será exibido. O próximo passo é escolher seu idioma, fuso horário e técnica de teclado. Depois de concluir essas etapas, clique no botão "Avançar" na página exibida.
Etapa 3. Para prosseguir com a instalação do Windows 7, clique na opção "Instalar agora" no centro.
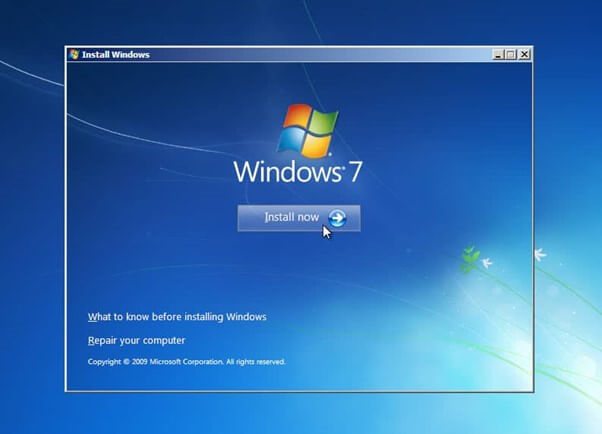
Etapa 4. Na próxima página, marque a caixa de seleção "Aceito as condições de licenciamento" e clique no botão "Avançar" para continuar a instalação.
Etapa 5. Serão apresentadas duas opções de instalação: "Atualizar" e "Personalizado (avançado)". Selecione "Personalizado" e clique na opção "Avançar" para ir para a próxima etapa, onde você precisa escolher a partição na qual deseja instalar o Windows 7.

Etapa 6. Agora é hora de relaxar e deixar o Windows 7 ISO ser instalado no seu computador.
Nota: O tempo de instalação será determinado pela quantidade de espaço de armazenamento disponível e pela velocidade da sua unidade flash. As partições em unidades de estado sólido (SSDs) são sempre mais rápidas ao instalar qualquer sistema operacional. Seu computador será reiniciado algumas vezes durante o processo, o que é uma prática comum nessa situação. Não há necessidade de se preocupar nesta situação.
Etapa 7. Quando o procedimento de instalação estiver concluído, você deverá enviar um nome de usuário para a conta e um nome para sua máquina. Após preencher os nomes e criar uma senha para a conta de usuário, clique no botão "Avançar".
Nota: Você pode fornecer uma pista para sua senha para que ela possa ser lembrada caso você a esqueça.

Etapa 8. Se você tiver uma chave de produto do Windows 10, insira-a agora na configuração do Windows 7. Se você não tiver uma chave de produto do Windows 10, não a insira e escolha "Não tenho uma chave" ou "Faça isso mais tarde".
Etapa 9. Agora você precisará escolher as opções para atualizar suas preferências. A primeira opção, "Usar configurações recomendadas", deve ser usada quando você não tiver certeza sobre as alterações.
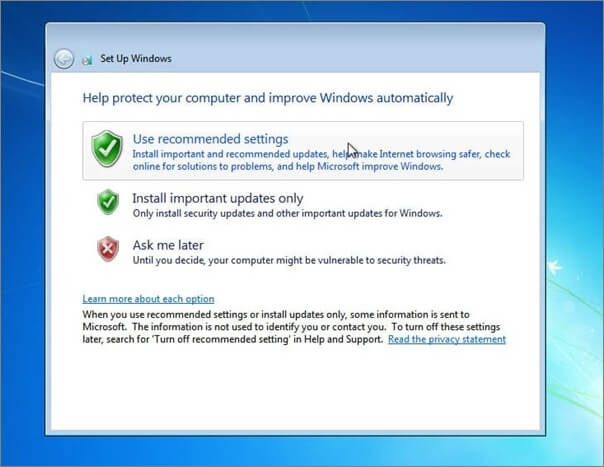
Etapa 10. Agora você escolherá uma hora e uma data nesta seção. Selecione o fuso horário da sua localização e clique no botão "Avançar".
Assim que terminar, você terá instalado com sucesso o Windows 7 a partir de um arquivo ISO do Windows 7 sem ter dificuldades.
Dica bônus: como recuperar dados excluídos ou perdidos no Windows 7 facilmente
Durante a instalação do Windows 7, se você perder arquivos e aplicativos devido a operações erradas, como selecionar a instalação de limpeza, que excluirá todos os dados, tente o software de recuperação de dados competente - EaseUS Data Recovery Wizard para recuperar os dados.
O software de recuperação de dados da EaseUS tem ajudado pessoas em todo o mundo com recuperação de dados perdidos, formatados e indisponíveis por mais de uma década, graças à pesquisa e desenvolvimento contínuos de recuperação de dados. É amplamente conhecido como o melhor aplicativo de recuperação de dados pela simplicidade de uso, velocidade de varredura completa, taxa de sucesso de recuperação de dados de 99% ou mais e atendimento ao cliente responsivo.
Alguns dos principais recursos do EaseUS Data Recovery Wizard são os seguintes:
- Ele pode recuperar rapidamente arquivos que foram excluídos ou removidos da lixeira.
- Ele procura e recupera todos os dados recuperáveis de qualquer dispositivo de armazenamento inacessível e conclui o processo de recuperação de arquivos de maneira segura e oportuna.
- Você pode visualizar os dados perdidos antes de fazer uma recuperação completa para confirmar que tudo o que foi perdido foi recuperado.
- Ele tem a capacidade de corrigir muitos arquivos danificados, como reparar arquivos JPEG corrompidos, bem como outros arquivos de vídeo e documentos.
- É compatível com Windows 10/8.1/8/7 e todas as versões do macOS sem problemas.
Se você perdeu alguns arquivos essenciais no Windows 7 devido a qualquer um dos motivos mencionados acima, obtenha o EaseUS Data Recovery Wizard para recuperá-los sem dificuldades.
Passo 1. Selecione um local e comece a verificar.
Inicie o EaseUS Data Recovery Wizard, passe o mouse na partição onde você perdeu os dados e clique em "Procurar Dados Perdidos".

Passo 2. Visualize e selecione os arquivos.
Aguarde até a digitalização ser concluída. Se você precisar clicar duas vezes no item para visualizar o arquivo, selecione os dados que tenta recuperar.

Passo 3. Recupere dados perdidos.
Clique em "Recuperar", escolha um local para salvar os dados recuperados e clique em "OK". Você deve armazenar os dados em outro local, em vez do original.

Conclusão
Embora o Windows 11 tenha sido lançado, as pessoas ainda usam o Windows 7 em seus computadores devido à sua facilidade de uso e vários recursos essenciais. Mas muitos deles não sabiam como baixar ISO Windows 7, o que esperamos que saibam depois de ler este artigo.
Além disso, recomendamos o uso do EaseUS Data Recovery Wizard se você deseja recuperar os arquivos perdidos do Windows 7 do disco rígido. É uma ferramenta fácil de usar que permite recuperar os dados de forma segura e eficiente.
Perguntas frequentes sobre Windows 7 ISO download
Verifique mais informações sobre como baixar Windows 7 ISO.
1. Como posso baixar a ISO do Windows 7 gratuitamente?
Você pode acessar a página de download do Windows 7 da Microsoft em seu navegador para baixar o arquivo ISO do Windows 7.
Etapa 1. Na página de download Ir para o Windows 7, vá para inserir a chave do produto para Verificar.
Etapa 2. Em seguida, selecione o idioma que você deseja baixar o Windows 7 ISO.
Etapa 3. Em seguida, você receberá o link para baixar o arquivo ISO do Windows 7. Escolha download de 32 bits ou download de 64 bits, dependendo do seu computador.
2. O Windows 7 está disponível em 32 bits?
Sim, você pode baixar Windows 7 iso em 64 bits ou 32 bits.
3. Como faço para baixar o Windows 7 para pen drive?
Você pode gravar imagens ISO em pen drive com o Rufus, uma ferramenta confiável para criar mídia inicializável.
Etapa 1. Baixe e execute o Rufus.
Etapa 2. Escolha a unidade USB que deseja criar um dispositivo inicializável.
Etapa 3. Clique em "SELECIONAR" para identificar a imagem ISO baixada do Windows 7.
Etapa 4. Você precisa formatar seu pen drive primeiro, então você pode iniciar o processo de criação inicializável.
4. Posso atualizar o Windows 7 de 32 bits para 64 bits?
Você pode verificar se o processador é x64 ou x32 para ver se pode atualizar o Windows 7 de 32 bits para 64 bits.
Clique no botão Iniciar > clique com o botão direito do mouse em Computador > Propriedades. Consulte o tipo de sistema.
Esta página foi útil?
-
"Obrigada por ler meus artigos. Espero que meus artigos possam ajudá-lo a resolver seus problemas de forma fácil e eficaz."…
-
"Espero que minha experiência com tecnologia possa ajudá-lo a resolver a maioria dos problemas do seu Windows, Mac e smartphone."…

20+
Anos de experiência

160+
Países e regiões

72 Milhões+
Downloads

4.7 +
Classificação do Trustpilot
Tópicos em Destaque
Pesquisa
 04/05/2025
04/05/2025