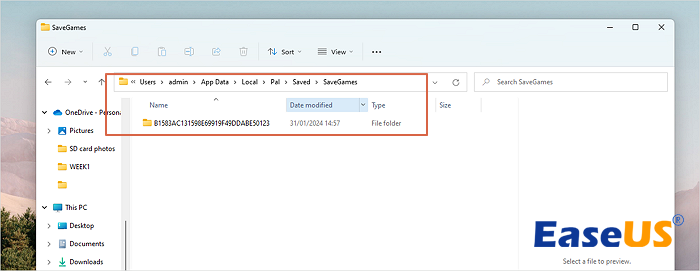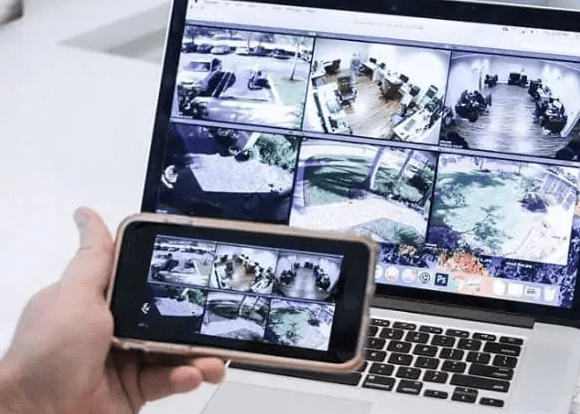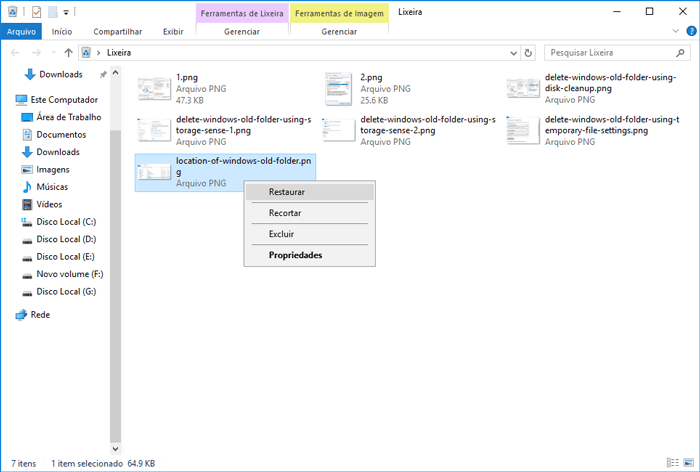Índice da Página
Você pode recuperar arquivos perdidos do seu computador com as ferramentas e habilidades certas. O PhotoRec é uma ferramenta poderosa de recuperação de arquivos que pode recuperar fotografias e outros arquivos. Além disso, o PhotoRec emprega acesso somente leitura para garantir a segurança de todos os processos de recuperação. Esta instrução ajudará você se não tiver certeza de como usar o PhotoRec para recuperar arquivos em um PC com Windows. Também será oferecido um método mais simples para executar a recuperação de dados.
Alternativa: EaseUS Data Recovery Wizard
No entanto, restaurar arquivos com o PhotoRec pode ser difícil para usuários não técnicos. Como as operações no PhotoRec não podem ser revertidas, quaisquer erros podem ter consequências devastadoras para seus outros dados. Como resultado, é aconselhável que você use o EaseUS Data Recovery Wizard, um software de recuperação de dados fácil de usar para Windows.
O EaseUS Data Recovery Wizard é uma solução fantástica para aqueles que buscam uma alternativa mais amigável ao PhotoRec. Esta ferramenta de recuperação de dados é apropriada para muitos cenários de perda de dados, tornando-a uma excelente escolha para iniciantes e profissionais.
- Recuperar arquivos excluídos em sistemas operacionais Windows, Mac e Linux
- Ele fornece a melhor qualidade de arquivos recuperados
- Qualidade de visualização e interface claras
- Capacidade de digitalização de dados super-rápida
Passo 1. Selecione um local e comece a digitalizar.
Inicie o EaseUS Data Recovery Wizard e passe o mouse na partição em que você perdeu dados, seja uma unidade de disco rígido, disco externo, pen drive ou cartão SD e clique em "Procurar Dados Perdidos".

Passo 2. Visualize e selecione os arquivos que deseja recuperar.
Quando a digitalização terminar, selecione os dados que deseja recuperar. Clique duas vezes no arquivo para verificar seu conteúdo, se necessário.

Passo 3. Recupere dados perdidos.
Depois de escolher os dados, clique em "Recuperar" e escolha um local em outra unidade para salvar os arquivos.

Muitos usuários do Windows 10/11 provaram a eficácia da ferramenta. Se você quiser resolver a recuperação de arquivo, compartilhe no Facebook, Twitter, Instagram e outras plataformas de mídia social!
Como usar o PhotoRec para recuperar arquivos no PC
Você sabe como usar o PhotoRec depois de instalá-lo? Para aprender como utilizar o PhotoRec para recuperar dados, siga os passos abaixo. Você também pode ler a análise completa do PhotoRec.
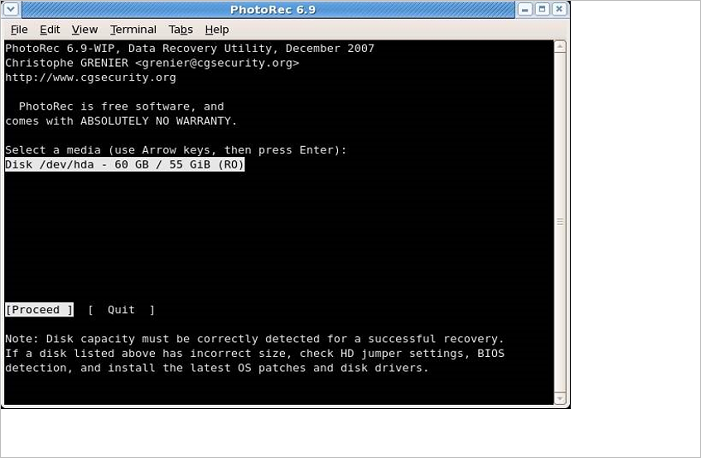
Análise do PhotoRec: Prós, Contras, Alternativas
PhotoRec é um software de recuperação de dados de arquivo projetado para recuperar arquivos perdidos, incluindo vídeos, documentos e arquivos de discos rígidos. Leia mais >>
🔍Usar o PhotoRec no Windows
Etapa 1. Baixe e instale o PhotoRec quando estiver usando a conta de administrador. Então, para selecionar o disco com o qual deseja trabalhar, use as setas para Up/Down. Para prosseguir, pressione "Enter".
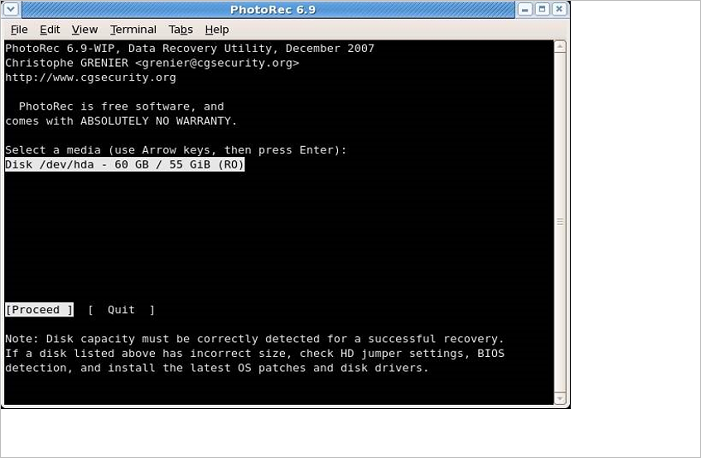
Etapa 2. Quando forem apresentadas três opções: "Pesquisar", "Opções" e "Opções de arquivo", selecione Pesquisar por "recuperação de dados" > Pressione "Enter" para iniciar o procedimento de recuperação de arquivo.
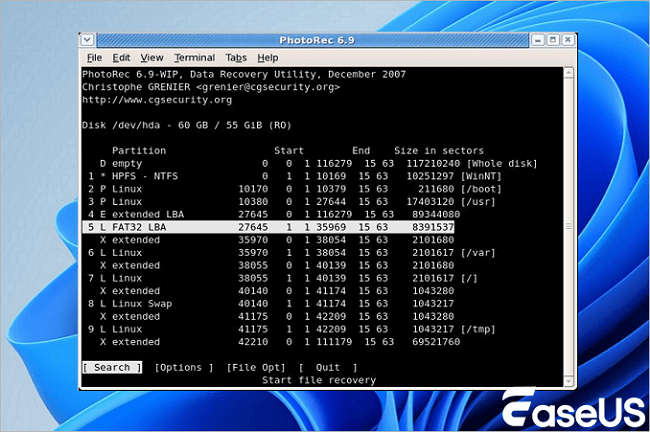
Etapa 3. Para recuperar arquivos perdidos, o PhotoRec requer conhecimento do tipo de sistema de arquivo usado para armazenar os arquivos. Escolha Outro se o sistema de arquivo não for ext2, ext3 ou ext4.
Etapa 4. Selecione um local para salvar os arquivos recuperados usando as teclas de seta para cima/baixo. Para iniciar a recuperação, pressione C.
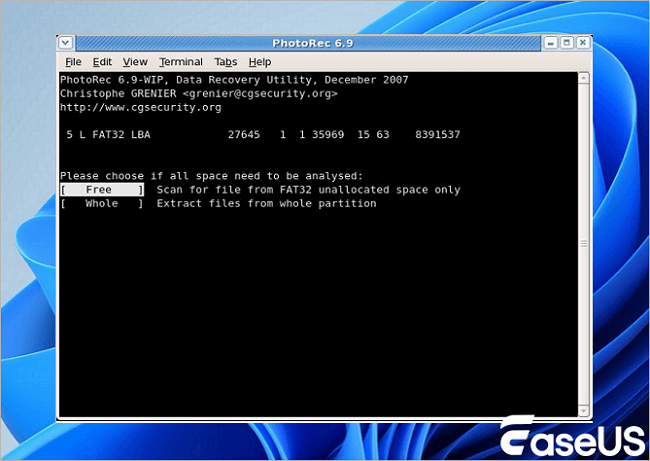
Para concluir
Pode ser difícil para novatos entender a interface de linha de comando no PhotoRec para concluir a recuperação de dados passo a passo. Os usuários nem conseguem obter um local de destino após o processo de recuperação. Afinal, é um software de recuperação de dados mais avançado.
A recuperação de dados da EaseUS é altamente sugerida se você estiver procurando pelo melhor software de recuperação de dados da categoria. Mesmo que seu PC não consiga inicializar, você pode adquirir mídia inicializável.
Perguntas frequentes sobre como usar o PhotoRec
Aqui estão 2 perguntas adicionais sobre como usar o PhotoRec para recuperar arquivos deletados em um PC. Confira aqui as respostas.
1. Como o PhotoRec funciona?
Quando um arquivo é recuperado com sucesso, o PhotoRec revisa os blocos de dados anteriores para determinar se uma assinatura de arquivo foi detectada, mas não pôde ser recuperada, e então tenta novamente. Alguns arquivos fragmentados podem, portanto, ser restaurados com sucesso.
2. O PhotoRec recupera apenas fotos?
Não apenas fotos podem ser recuperadas. PhotoRec é um programa de recuperação de dados que recupera vídeos perdidos, fotos, documentos e arquivos perdidos de discos rígidos (HDD mecânico, SSDs, etc.), CDs e imagens perdidas da memória de câmeras digitais.
Esta página foi útil?
-
"Espero que minha experiência com tecnologia possa ajudá-lo a resolver a maioria dos problemas do seu Windows, Mac e smartphone."…

20+
Anos de experiência

160+
Países e regiões

72 Milhões+
Downloads

4.7 +
Classificação do Trustpilot
Tópicos em Destaque
Pesquisa

 04/05/2025
04/05/2025