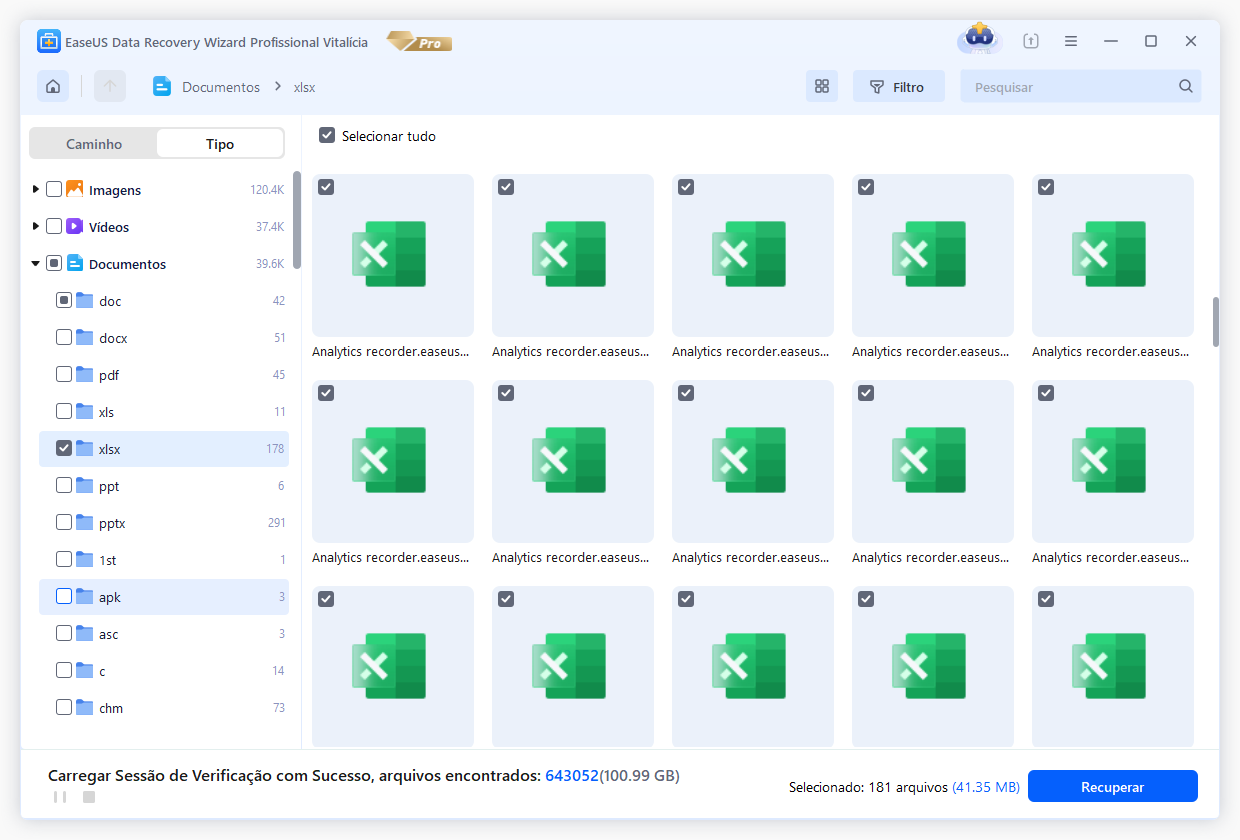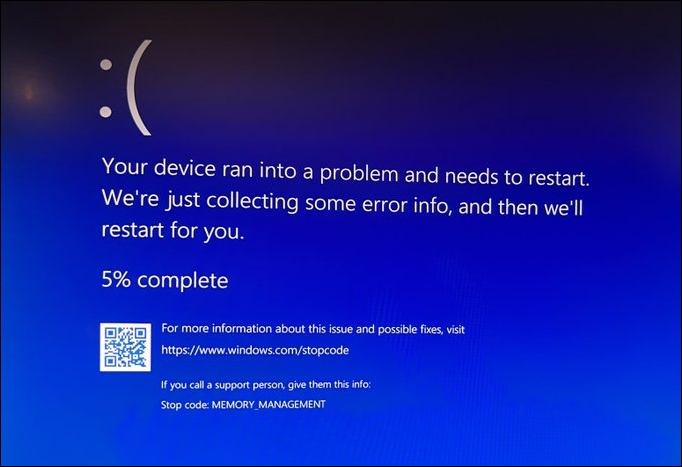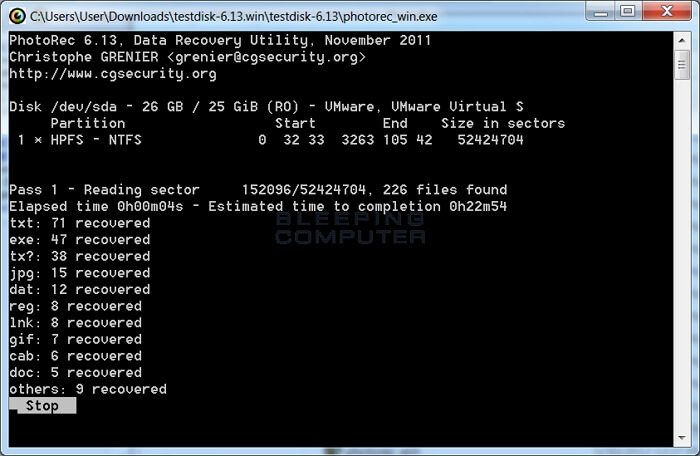Índice da Página
Excluir arquivos ou pastas no Windows 10 é algo que fazemos o tempo todo. A exclusão regular de arquivos requer apenas que você clique com o botão direito do mouse no item e selecione a opção Excluir no menu de contexto ou, após selecionar o arquivo, pressione a tecla Delete diretamente no seu teclado.
Você também pode excluir permanentemente um arquivo ou pasta usando a combinação de teclas Shift + Delete. Mas alguns arquivos ou pastas são tão teimosos que você não consegue excluí-los, não importa o que faça, apenas recebe a mensagem de erro "Não é possível excluir [nome do arquivo]: acesso negado".
Há muitos motivos pelos quais um arquivo ou pasta não pode ser excluído. Por exemplo, o arquivo ou pasta está em uso por um programa e você não pode excluí-lo até que o programa que usa o arquivo seja fechado. Ou a pasta é somente leitura, o disco no qual os arquivos são armazenados está protegido contra gravação, a Lixeira está cheia e assim por diante. Seja qual for o motivo, se você tiver certeza de que o arquivo ou pasta é inútil, você pode tentar os quatro métodos a seguir para forçar a exclusão de pasta ou arquivo no Windows 11/10/8/7.
| Soluções viáveis | Solução de problemas passo a passo |
|---|---|
| Correção 1. Forçar exclusão de pasta no CMD | Se você não consegue excluir regularmente algumas pastas ou arquivos, você pode aplicar o comando DEL no CMD... Passos completos |
| Correção 2. Forçar exclusão de pasta com software | Usar um software de exclusão forçada de pastas para saber quais arquivos não podem ser excluídos é uma maneira útil e simples... Etapas completas |
| Correção 3. Excluir arquivos com propriedade | Para excluir arquivos ou pastas no Windows, você precisa ter propriedade de usuário. Ganhe ou altere a propriedade... Passos completos |
| Correção 4. Forçar a exclusão de uma pasta ou arquivo no Modo de Segurança | No Modo de Segurança, aplicativos ou recursos problemáticos não serão iniciados, você pode excluir pastas... Etapas completas |
1. Forçar a exclusão de pasta no Windows 10 usando o comando Del no CMD
O Prompt de Comando do Windows pode ser usado para executar operações avançadas, incluindo forçar a exclusão de pastas ou arquivos, independentemente de um programa estar usando-os ou não. Se você é um especialista em computadores, o Prompt de Comando é uma ótima ferramenta de gerenciamento de disco e arquivo para você.
Veja como forçar a exclusão de uma pasta no Windows 10.
Etapa 1. Pressione Win + E para abrir o File Explorer. Encontre o arquivo ou pasta que deve ser excluído. Copie o local do arquivo ou pasta.

Etapa 2. Clique no botão Pesquisar e digite cmd. Clique em "Executar como administrador" no painel direito para abri-lo com direitos de administrador.
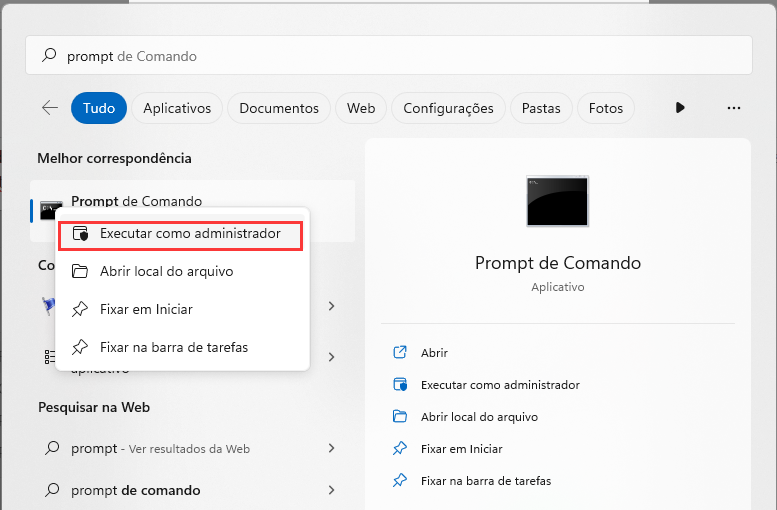
Etapa 3. Digite o seguinte comando e pressione Enter.
del (Caminho do arquivo)
por exemplo, del D:\Pictures. Substitua o caminho do arquivo pelo endereço do arquivo ou pasta copiado na Etapa 1.

Etapa 4. Digite Y para "Are you sure (Y/N)?" e pressione Enter. Então, a pasta será apagada rapidamente.
- Aviso
- O comando DEL excluirá permanentemente uma pasta ou arquivo, ignorando a Lixeira do seu PC Windows, e você não poderá restaurá-lo, a menos que use um software de recuperação de arquivos profissional.
Como recuperar pastas ou arquivos excluídos permanentemente no Windows 10/11
Você pode perder arquivos permanentemente por exclusão/formatação acidental, corrupção do disco rígido, ataque de vírus ou falha do sistema operacional. Em qualquer caso, você pode usar o software de recuperação de dados EaseUS para recuperar arquivos perdidos ou excluídos com segurança e eficiência.
O EaseUS Data Recovery Wizard é um dos melhores softwares de recuperação de dados que você pode usar para recuperar arquivos perdidos e excluídos armazenados em HD, SSD, cartão SD, unidade flash USB, pen drive e muitos outros dispositivos sem complicações.
Além disso, ele também é bom para reparar arquivos corrompidos após a recuperação de dados. Você pode reparar vídeos corrompidos (MOV/MP4/GIF), fotos (JPEG/JPG/BMP/PNG) e documentos (DOC/DOCX/XLS/XLSX) sem esforço.
Agora, baixe gratuitamente este programa confiável de recuperação de arquivos para restaurar mais de 1.000 tipos de arquivos, como vídeo, áudio, documentos, gráficos, e-mails e outros arquivos.
Passo 1. Execute o EaseUS Data Recovery Wizard. Escolha o dispositivo específico e dirija onde excluiu os arquivos permanentemente. Em seguida, clique em "Verificar" para encontrar arquivos perdidos.

Passo 2. O software começará a digitalizar automaticamente em toda a unidade selecionada. Em breve, um resultado de verificação rápida será exibido em "Arquivos Excluídos", sob a unidade.

Passo 3. Visualize e selecione os arquivos desejados. Em seguida, clique em "Recuperar" para salvá-los em outro local ou dispositivo seguro.

2. Use uma ferramenta de destruição de arquivos para forçar a exclusão de uma pasta ou arquivo
Outra maneira útil de remover pastas ou arquivos que não podem ser excluídos é usar um triturador de arquivos simples. O EaseUS LockMyFile é uma ferramenta de gerenciamento de arquivos fácil de usar que pode ajudar você a excluir e destruir arquivos ou pastas do seu computador completamente com seu recurso File Shredder.
Etapa 1. Baixe e inicie o EaseUS LockMyFile.
Etapa 2. Clique em "Destruidor de Arquivos" em Mais Ferramentas, clique em "Adicionar Arquivos, Adicionar Pastas ou Adicionar Unidade" para selecionar arquivos, pastas ou um disco que você precisa destruir.
Etapa 3. Confirme os arquivos, pastas ou unidades que você precisa destruir e clique em "Exclusão Segura" ou "Limpador de Disco" para destruir os itens selecionados.

Eles são para remover pastas ou arquivos indesejados. O software é mais conhecido pela proteção de arquivos/pastas, incluindo criptografia de arquivos, bloqueio de arquivos, ocultação de arquivos e assim por diante. Se você precisa de proteção máxima para seus dados importantes, experimente esta ferramenta.
3. Forçar a exclusão de pastas no Windows 10 alterando a propriedade do arquivo
Para excluir um arquivo ou pasta, você precisa ter propriedade sobre essa pasta/arquivo. Se você estiver tentando remover pastas criadas por outro usuário, aprenda como obter propriedade no Windows 11/10/8 com as etapas abaixo.
Etapa 1. Vá para o Windows File Explorer e encontre o arquivo/pasta que você precisa excluir. Clique com o botão direito e selecione "Propriedades".

Etapa 2. Clique em "Segurança" > "Avançado", conforme mostrado na captura de tela abaixo.

Etapa 3. Para alterar um usuário ou grupo que já existe: clique em "Alterar", escolha a conta de usuário de destino e clique em "OK" para salvar as alterações.

Se você quiser alterar a propriedade de um usuário ou grupo que não existe: Clique em "Alterar" > "Tipos de objeto..." e digite o nome do usuário ou grupo em "Digite o nome do objeto a ser selecionado" e clique em "Verificar nomes" > "OK".

Etapa 4. Se você quiser alterar o proprietário de todos os subcontêineres e objetos, marque a caixa "Substituir proprietário em subcontêineres e objetos".

Em seguida, tente novamente para ver se consegue excluir pastas ou arquivos que não podem ser excluídos.
Obtenha a propriedade para forçar a exclusão de uma pasta no Windows 7:
Etapa 1. Clique com o botão direito do mouse na pasta ou arquivo de destino e escolha "Propriedades".
Etapa 2. Clique em "Segurança" > "Avançado".

Etapa 3. Clique em "Proprietário" > "Editar" para alterar o proprietário.

Etapa 4. Clique em "Outros usuários ou grupos" para escolher o usuário manualmente.

Etapa 5. Siga as instruções na tela para alterar a propriedade como na Etapa 3 acima no Windows 10.
4. Forçar a exclusão de uma pasta ou arquivo usando o modo de segurança
Se os métodos acima falharem, você ainda tem a última chance de forçar a exclusão de pastas no Windows 10 ou Windows 11 no Modo de Segurança. No modo de segurança, a maioria dos aplicativos não inicia, então há um ambiente muito simples para excluir um arquivo/pasta.
Etapa 1. Clique no botão Windows e escolha "Energia". Segure a tecla "shift" e clique em "Reiniciar".

Etapa 2. Clique em "Solucionar problemas" > "Opções avançadas".

Etapa 3. Clique em "Configurações de inicialização" na tela seguinte. Depois, clique em "Reiniciar".

Etapa 4. Em configurações de inicialização, escolha uma maneira de habilitar o Modo de segurança conforme listado nos números 4, 5 e 6. 
Então, seu computador Windows iniciará no Modo de Segurança. Você pode tentar excluir pastas ou arquivos novamente.
Palavras finais
Abordamos essas quatro soluções práticas para ajudar você a forçar a exclusão de uma pasta ou arquivo no Windows 10 ou Windows 11. Outras dicas rápidas que você pode tentar para remover uma pasta ou arquivo que não pode ser excluído são verificar seu antivírus, que protege seus arquivos de serem excluídos, reiniciar seu sistema, desinstalar alguns aplicativos de terceiros e muito mais.
Antes de executar a exclusão forçada, certifique-se de que os dados que você vai limpar são a pasta ou arquivo de destino. Se ocorrer um erro, pare de usar seu computador ou dispositivo externo e use o software de recuperação de dados EaseUS para recuperar seus dados imediatamente.
Perguntas frequentes sobre a exclusão forçada de pastas
1. Como forçar a exclusão de uma pasta do Windows 10 aberta em outro programa?
Para superar o erro Arquivo em Uso ao excluir pastas, você pode:
- Fechar o programa através do Gerenciador de Tarefas
- Reiniciar o seu computador
- Forçar exclusão de pasta usando CMD
- Forçar exclusão de pasta com software
2. Software de forçar exclusão de pasta
Experimente os dois softwares de exclusão forçada de pastas no Windows 10/8/7
- EaseUS LockMyFile: seu recurso Destruidor de Arquivos permite que você exclua completamente pastas, arquivos ou até mesmo limpe todo o disco
- EaseUS Partition Master Free: seu recurso Limpar Dados permite que você limpe os dados da partição permanentemente
3. Como forçar a exclusão de uma pasta no Windows 10 PowerShell
Etapa 1. Procure por PowerShell e execute-o como administrador.
Etapa 2. Na janela do Prompt de Comando, digite remove-item D:\Pictures e pressione a tecla Enter.
Dica: substitua D:\Imagens pelo local do arquivo ou pasta que você precisa excluir.
Esta página foi útil?
-
"Obrigada por ler meus artigos. Espero que meus artigos possam ajudá-lo a resolver seus problemas de forma fácil e eficaz."…

20+
Anos de experiência

160+
Países e regiões

72 Milhões+
Downloads

4.7 +
Classificação do Trustpilot
Tópicos em Destaque
Pesquisa
 04/05/2025
04/05/2025