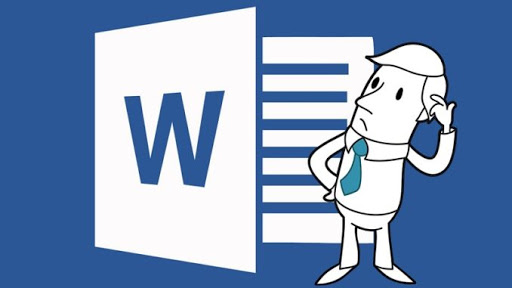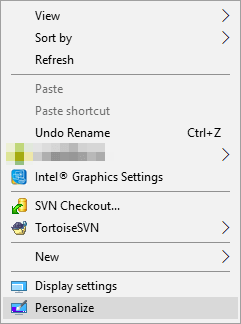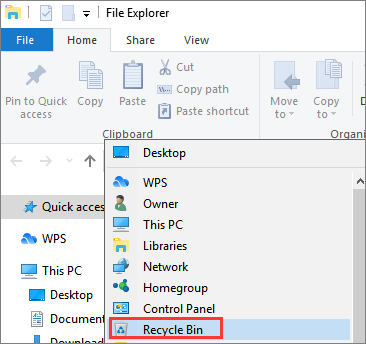Índice da Página
O seu Windows Update Troubleshooter está travado na resolução de problemas? Você precisa corrigir esse problema o mais rápido possível para o funcionamento sem complicações do seu PC Windows! Este Windows Update Troubleshooter é um utilitário integrado que auxilia na resolução de erros com atualizações do Windows. Você pode verificar qualquer um dos métodos clicando em "Etapas completas".
| Soluções Viáveis | Solução de problemas passo a passo |
|---|---|
| Correção 1. Reiniciando o sistema operacional Windows para resolver problemas | Para iniciar a caixa de diálogo de desligamento, você deve pressionar as teclas Ctrl + Alt + Del no seu PC com Windows... Passos completos |
| Correção 2. Como executar o comando SFC scannow | Pressione os botões Windows + R juntos para iniciar a caixa Executar. Digite Command e pressione... Passos completos |
| Correção 3. Execute o DISM para resolver o erro do solucionador de problemas de atualização | Pressione o botão Windows + R para abrir a caixa Executar. Digite cmd e inicie o Prompt de Comando... Passos completos |
| Correção 4. Atualize os drivers do sistema Windows para solucionar problemas | O símbolo do Windows deve ser clicado com o botão direito na barra de tarefas e optar por Configurações no menu... Passos completos |
| Correção 5. Reinicie os serviços criptográficos do Windows | Procure por Serviços na Pesquisa do Windows e opte pelo aplicativo Serviços em "Melhor Correspondência... Passos completos |
O Windows Update Troubleshooter parou de funcionar eficientemente? Se sim, o problema do Windows Update pode ser persistente! Mas antes de prosseguir com as correções, vamos entender o que faz com que o Windows Update Troubleshooter fique travado na resolução de problemas. Aqui estão os 4 principais motivos:
| ❌Arquivos de sistema corrompidos | Este é o motivo mais substancial pelo qual o Windows Update Troubleshooter não está funcionando no seu PC. Esses tipos de arquivos podem levar a erros fatais de desempenho ou a uma pane completa do sistema. Realocação inadequada de arquivos e ataques de malware causam arquivos de sistema corrompidos. |
| 🔗Conexão de internet instável ou ruim | Roteadores, modems e hardware obsoleto causam conexão de internet ruim. Se você enfrentar uma conexão de internet instável, você deve verificar esses problemas de hardware para eliminar esse erro. |
| 😰Um aplicativo travado | O Windows Update Troubleshooter travado na resolução de problemas pode acontecer devido a um aplicativo travado. Quando um aplicativo do Windows fica sem resposta ou congela, ele pode criar um conflito entre o hardware e o programa no PC, e falhas de software podem fazer com que os programas do Windows parem de responder. |
| 💽Drivers obsoletos | Drivers desatualizados dão origem a problemas de desempenho, compatibilidade e travamentos do sistema. Para evitar o uso de drivers obsoletos, você deve verificar atualizações de driver regularmente e instalá-las o mais rápido possível. |
Agora que você entendeu o que faz com que o Solucionador de problemas do Windows Update trave na resolução de problemas, é hora de ver as prováveis correções.
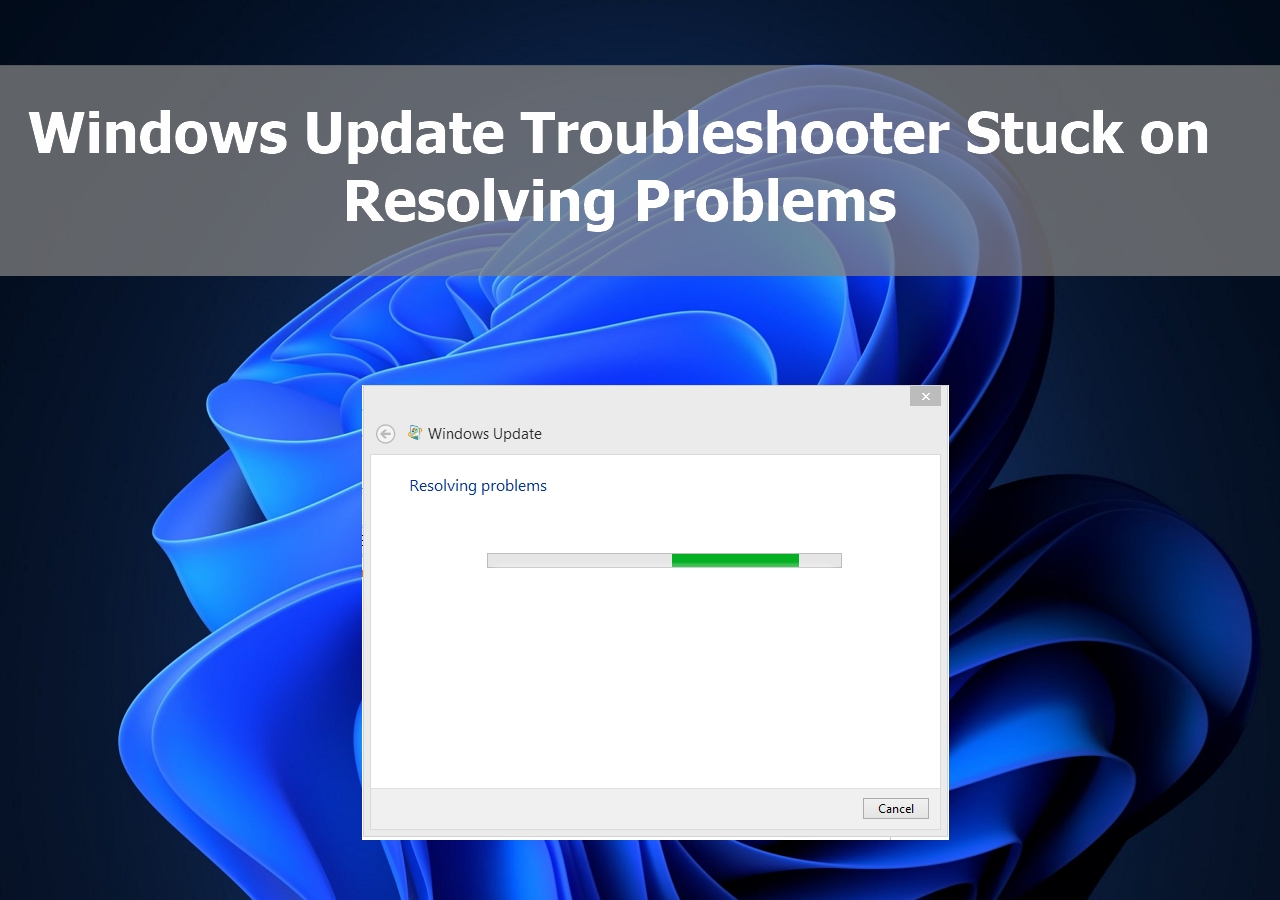
Método 1. Corrija o Windows Update Troubleshooter travado na resolução de problemas reiniciando o sistema operacional Windows
Reiniciar o sistema operacional Windows pode corrigir falhas de software, e os Solucionadores de problemas do Windows Update estão presos na resolução rápida de problemas. Quando você reinicia o computador, o sistema desliga e liga depois de algum tempo. A RAM e o cache são atualizados e limpos. Portanto, você terá um novo começo quando o PC for reiniciado. Siga as etapas abaixo para reiniciar o sistema operacional Windows:
Etapa 1. Para iniciar a caixa de diálogo de desligamento, você deve pressionar as teclas Ctrl + Alt + Del no seu PC Windows.
Etapa 2. Pressione o botão "Energia", localizado no canto inferior direito da tela do PC.
Etapa 3. Clique em "Reiniciar" no menu.

Método 2. Execute o SFC para corrigir o solucionador de problemas do Windows Update travado
O Windows Update Troubleshooter travado na resolução de problemas pode indicar arquivos de sistema corrompidos. Neste cenário, você deve empregar um SFC scannow, também conhecido como System File Checker, para resolver este erro. Siga os passos abaixo:
Etapa 1. Pressione os botões Windows + R juntos para iniciar a caixa Executar.
Etapa 2. Digite Command e pressione Control + Shift + Enter para iniciar o Prompt de Comando como administrador.
Etapa 3. Digite sfc /scannow e pressione a tecla Enter.

Não levará mais do que 10 a 15 minutos para ser concluído. Durante esse período, ele examinará todos os arquivos do sistema e atualizará os danificados. Quando terminar, reinicie seu PC e use o Windows Update Troubleshooter novamente. Por favor, espalhe a palavra sobre esta página nas mídias sociais se você considerar esta estratégia útil.
Método 3. Execute o DISM para resolver o erro do solucionador de problemas do Windows Update
Deploy Image Servicing and Management ou DISM é outra ferramenta para corrigir arquivos de sistema corrompidos. Então, você pode executar o DISM para resolver erros do Windows Update Troubleshooter. Siga os passos abaixo:
Etapa 1. Pressione o botão Windows + R para abrir a caixa Executar.
Etapa 2. Digite cmd e inicie o Prompt de Comando como administrador pressionando Ctrl + Shift + Enter.
Etapa 3. Digite estes comandos e pressione a tecla Enter:
DISM /online /Cleanup-Image /ScanHealth
DISM /online /Cleanup-Image /RestoreHealth

Etapa 4. Aguarde algumas vezes para que esse processo termine e seu PC Windows será reiniciado.
Você pode ler a seguinte passagem para saber mais informações sobre como reparar o Windows 11:
Como reparar o Windows 11 e corrigir arquivos corrompidos
Não se preocupe, e você pode reparar o Windows 11 e corrigir arquivos corrompidos seguindo os métodos deste artigo. Continue lendo para saber mais. Leia mais >>
Método 4. Atualize os drivers do sistema Windows para corrigir o solucionador de problemas de atualização travado
Drivers de computador permitem que o Windows e suas partes interajam e operem efetivamente. Portanto, é incrível saber o que são esses drivers e por que você deve atualizá-los. Você mantém seu PC Windows atualizado diariamente? Se sim, os drivers do sistema seriam instalados com a atualização automaticamente.
No entanto, é melhor procurar por atualizações de driver e baixá-las diretamente, porque drivers desatualizados ou danificados podem afetar o desempenho do Windows Update Troubleshooter. Siga as etapas abaixo para atualizar os drivers do Windows 11 para corrigir o Update Troubleshooter travado na resolução de problemas:
Etapa 1. Clique com o botão direito do mouse no símbolo do Windows na barra de tarefas e opte por Configurações no menu.
Etapa 2. Clique na opção Windows Update em Configurações e opte por Opções avançadas no painel direito.
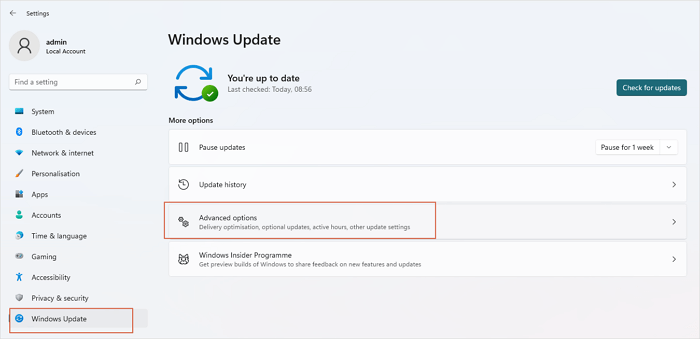
Etapa 3. Selecione "Atualizações opcionais" na seção "Opções adicionais" nas Opções avançadas.

Etapa 4. Caso haja alguma atualização de driver disponível, ela será demonstrada na opção Driver Updates. Agora, opte por todas as atualizações de driver e clique no botão "Download & Install".
Tente iniciar o Solucionador de Problemas do Windows para determinar se ele funciona com sucesso após a atualização dos drivers. Achou esse método valioso? Não esqueça de compartilhar isso com seus amigos nas redes sociais.
Método 5. Reinicie os serviços criptográficos do Windows para corrigir o problema
Serviços Criptográficos do Windows interrompidos ou erráticos são outro problema na execução sem complicações do Solucionador de Problemas do Windows Update. Esses Serviços Criptográficos são um recurso interno do Windows que oferece serviços de codificação, decodificação e verificação. Se não funcionar corretamente, o Solucionador de Problemas do Windows Update pode travar. Você pode corrigir esse erro reiniciando os Serviços Criptográficos do Windows:
Etapa 1. Procure por Serviços na Pesquisa do Windows e opte pelo aplicativo Serviços em "Melhor Correspondência". Caso contrário, você pode considerar usar várias maneiras de abrir serviços.
Etapa 2. Agora, você precisa procurar por Serviços Criptográficos no aplicativo Serviços e fazer uma verificação para abrir suas Propriedades.

Etapa 3. Clique no botão Parar para encerrar os Serviços Criptográficos em Propriedades.

Etapa 4. Aperte o botão Start após esperar alguns segundos. Além disso, certifique-se de que o Startup type tenha sido alternado para Automatic.

Etapa 5. Selecione o botão Aplicar e, depois, OK.
Como restaurar dados perdidos em uma atualização do Windows com falha
Você perdeu seus dados ao atualizar o Windows ou encontrou erros de atualização como 0x800f0831? Se sim, há um software de recuperação de dados tudo-em-um para diferentes situações de perda de dados, o EaseUS Data Recovery Wizard, para recuperar dados perdidos em uma atualização do Windows com falha.
Para evitar perda irreversível de informações e ameaças de segurança às suas informações pessoais, você não deve baixar versões obtidas ilegalmente ou não autorizadas de produtos EaseUS. Então, baixe esta ferramenta profissional de recuperação de dados agora!
Recuperar arquivos perdidos após uma atualização do Windows com o EaseUS Data Recovery Wizard será mais seguro e rápido. Esta ferramenta profissional de recuperação de dados pode recuperar dados devido a formatação, exclusão, sistemas não inicializáveis ou travados, perda de partição e ataques de vírus de pen drives USB, PC, câmeras e cartões SD.
O software de recuperação de dados EaseUS oferece todos os recursos essenciais. Ele tem uma aparência agradável, uma interface fácil de usar e pode encontrar e analisar unidades não montáveis. Quando baixados e comprados pelo site oficial da EaseUS, os produtos EaseUS são completamente seguros e confiáveis.
Siga o tutorial abaixo para recuperar arquivos perdidos do seu computador Windows:
Passo 1. Selecione o local em que você perdeu os arquivos.
- Faça o download e inicie o EaseUS Data Recovery Wizard no seu PC com Windows 11/10/8/7.
- Selecione o local de armazenamento em disco onde você perdeu os dados e clique no botão "Procurar Dados Perdidos".

Passo 2. Digitalize a partição.
- O EaseUS Data Recovery Wizard iniciará o processo de verificação por conta própria.
- Esse processo pode demorar um pouco, seja o mais paciente possível.

Passo 3. Visualize e recupere os arquivos.
- Após a digitalização, você pode visualizar todos os documentos recuperáveis e arquivos de imagem listados, um por um, e selecionar aqueles que deseja.
- Em seguida, clique no botão "Recuperar" para recuperá-los. Aqui você deve salvar todos os arquivos recuperados em outro disco para evitar a substituição de dados.

Não se esqueça de compartilhar este produto para ajudar mais usuários a recuperar dados após uma atualização com falha do Windows:
Resumo
O Windows Update Troubleshooter deve funcionar corretamente. Se ele parar de responder ou parar de funcionar de repente, tente as correções mencionadas acima. E certifique-se de que você pode instalar as atualizações necessárias para interagir com o Windows de forma segura e rápida.
Se você quiser consertar o Windows Update Troubleshooter travado na resolução de problemas manualmente, é fácil! Comece abrindo as configurações do Windows e selecionando a opção Troubleshoot em System. Na próxima janela, clique em Other troubleshooters. Selecione o botão Run adjacente ao Windows Update. Caso você tenha perdido dados ao consertar esse erro, o EaseUS Data Recovery Wizard é o que você precisa instalar agora!
Solucionador de problemas do Windows Update travado na resolução de problemas - Perguntas frequentes
Considere as perguntas frequentes mencionadas abaixo para entender melhor o tópico:
1. Por que o Solucionador de problemas do Windows Update não está funcionando?
Você deve garantir que a conexão com a internet seja forte o suficiente porque o Windows Update Troubleshooter requer o download de vários arquivos essenciais da internet. Se o cache DNS do seu laptop estiver desatualizado ou danificado, o Windows Update Troubleshooter não conseguirá acessar a internet e deixará de funcionar.
2. O Solucionador de problemas do Windows Update levará muito tempo para resolver problemas?
Levará algum tempo com base no problema que seu PC Windows está enfrentando. Após alguns minutos, os resultados devem ser transparentes. Isso causará problemas adicionais ou solicitará que você reinicie seu computador para que o reparo possa ser executado.
3. Por que meu Solucionador de Problemas do Windows Update não conseguiu identificar o problema?
Devido a arquivos de sistema corrompidos, o Windows Update Troubleshooter não consegue determinar o problema. O System File Checker, geralmente conhecido como SFC scan, pode resolver o problema nessa circunstância.
4. Perderei dados quando a atualização do Windows 11 travar ou falhar?
Se a atualização do Windows 11 falhar ou travar, você poderá perder seus dados valiosos. Então, se dados foram perdidos durante a atualização, é recomendado instalar o EaseUS Data Recovery Wizard.
Esta página foi útil?
-
"Obrigada por ler meus artigos. Espero que meus artigos possam ajudá-lo a resolver seus problemas de forma fácil e eficaz."…

20+
Anos de experiência

160+
Países e regiões

72 Milhões+
Downloads

4.7 +
Classificação do Trustpilot
Tópicos em Destaque
Pesquisa


 04/05/2025
04/05/2025