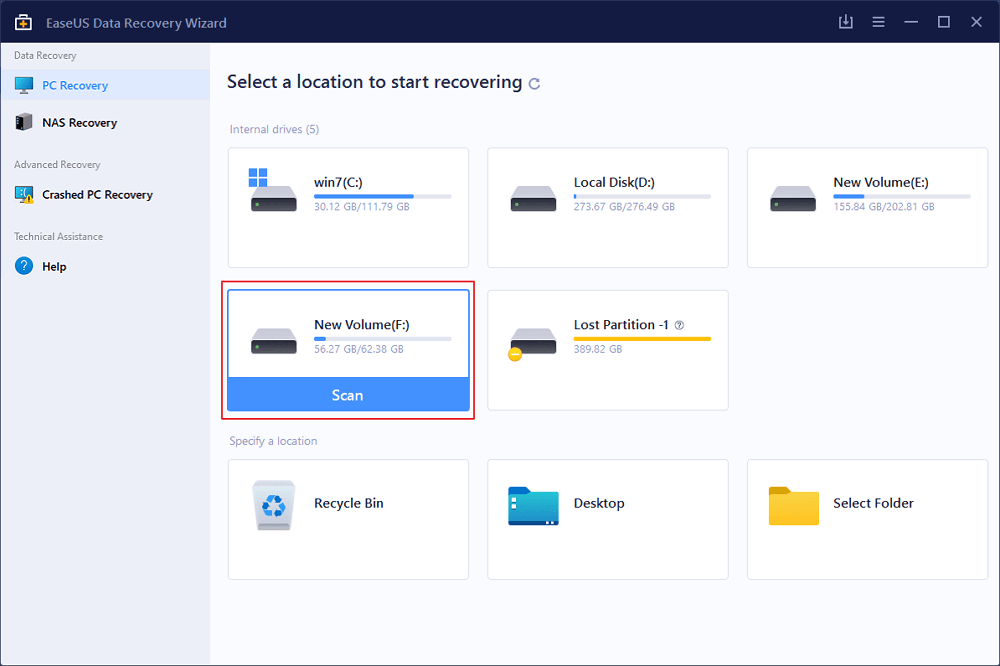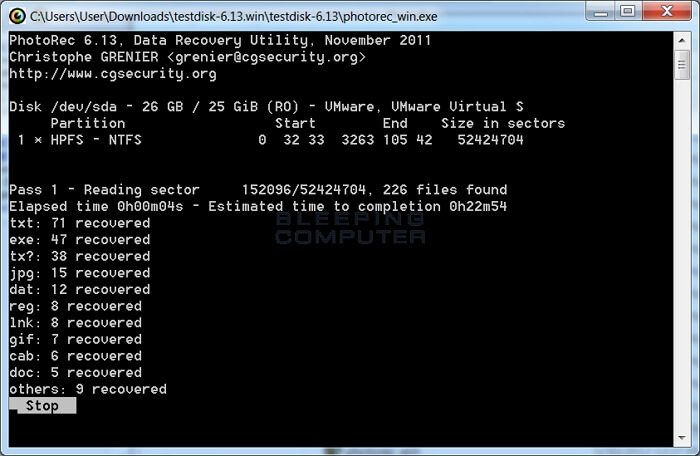Índice da Página
O que é o erro KERNEL_SECURITY_CHECK_FAILURE
KERNEL_SECURITY_CHECK_FAILURE Windows 11 é um dos erros comuns de verificação de bugs que aparecem quando seu PC ou seus dados são corrompidos ou o driver ou software de memória se torna incompatível com o sistema. Também é denominado BSOD, também conhecido como Tela Azul da Morte. Antes de começar com as correções para a falha de verificação de segurança do kernel abaixo, vamos entender o que faz com que esse código de erro apareça:
| ⚠️Hardware incompatível ou com defeito | Chips de RAM, HDDs ou conectores vulneráveis não encaixados podem criar um código de parada. Portanto, você deve verificar se cada componente de hardware está preso com segurança, principalmente quando seu PC foi aberto recentemente. |
| 💻Versão desatualizada do Windows | Você deve se manter atualizado com a versão mais recente do sistema operacional, pois as atualizações mais recentes podem resolver bugs. |
| ❌Arquivos de sistema corrompidos | Até a Microsoft lança atualizações defeituosas que fazem o sistema travar sem o conhecimento do usuário. |
| 💽Drivers incompatíveis | Drivers de dispositivos ou arquivos de programas mais antigos podem desenvolver esses erros BSOD do nada. |
Agora que você entendeu os motivos desse erro, agora é hora de aprender como recuperar arquivos da tela azul do Windows 10 ou 11 antes de mergulhar nas correções.

Recuperar dados do computador BOSD com software de recuperação
Este BSOD ou KERNEL_SECURITY_CHECK_FAILURE do Windows 11 pode levar à perda de dados às vezes. Então, como você recupera os dados? Com a ajuda do software EaseUS Data Recovery Wizard Pro, você pode recuperar diferentes tipos de dados após o BSOD. Este software de recuperação de dados de primeira linha pode desenvolver uma mídia inicializável, que pode ajudá-lo a resolver um problema relacionado ao seu sistema.
O software EaseUS é dotado de competência de recuperação de dados robusta e de alta segurança que pode ajudar você a recuperar arquivos perdidos de forma eficiente. Os melhores recursos do EaseUS são os seguintes:
- ✅Ajudar você a recuperar arquivos de hd que não liga , incluindo fotos, documentos e e-mails.
- ✅ Recuperar arquivos excluídos de SSD, HDD, HD externos, cartões SD e outros dispositivos.
- ✅Recuperar dados do seu computador com tela azul com mídia inicializável da EaseUS.
Passo 1. Crie um disco inicializável
Inicie o EaseUS Data Recovery Wizard, escolha "PC Travado" e clique em "Ir para Recuperar".
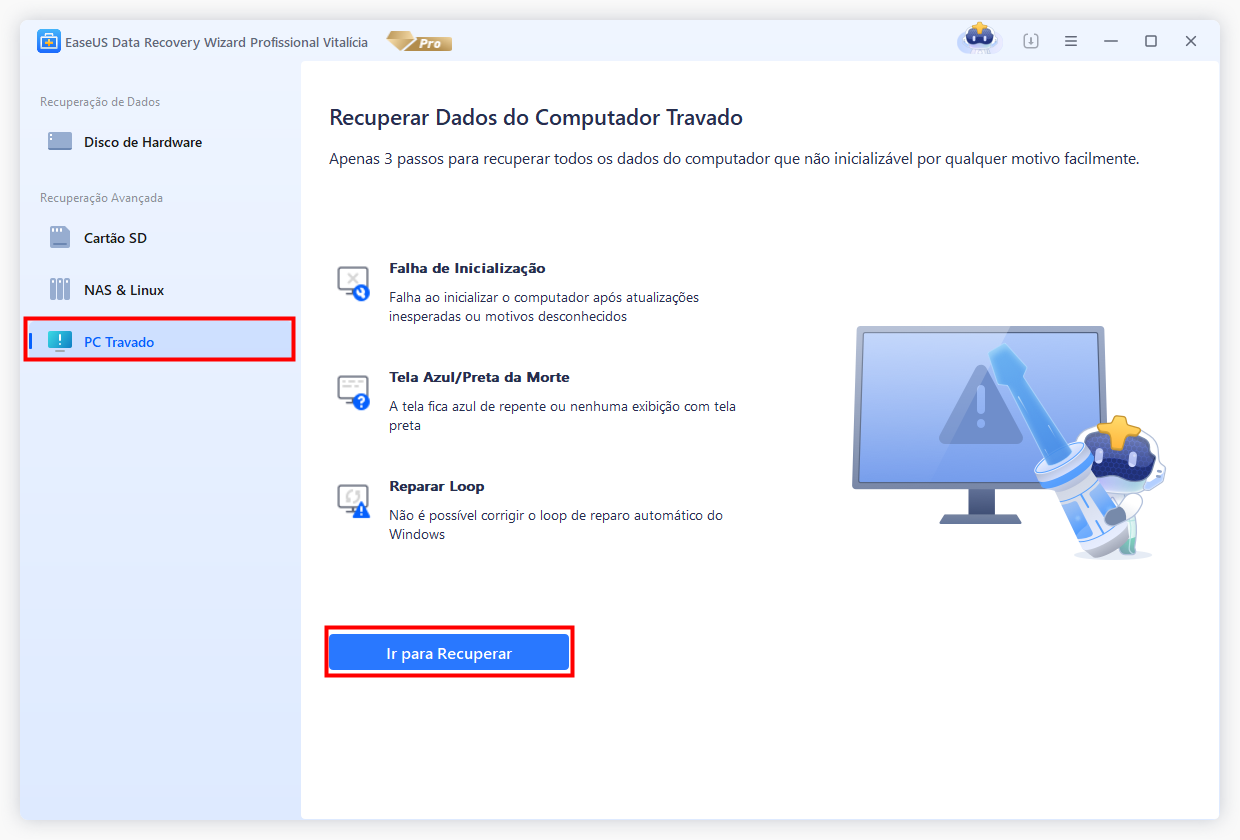
Selecione um USB vazio para criar a unidade inicializável e clique em "Criar".
Aviso: Ao criar um disco inicializável, o EaseUS Data Recovery Wizard apagará todos os dados salvos na unidade pen drive. Faça backup de dados importantes com antecedência.
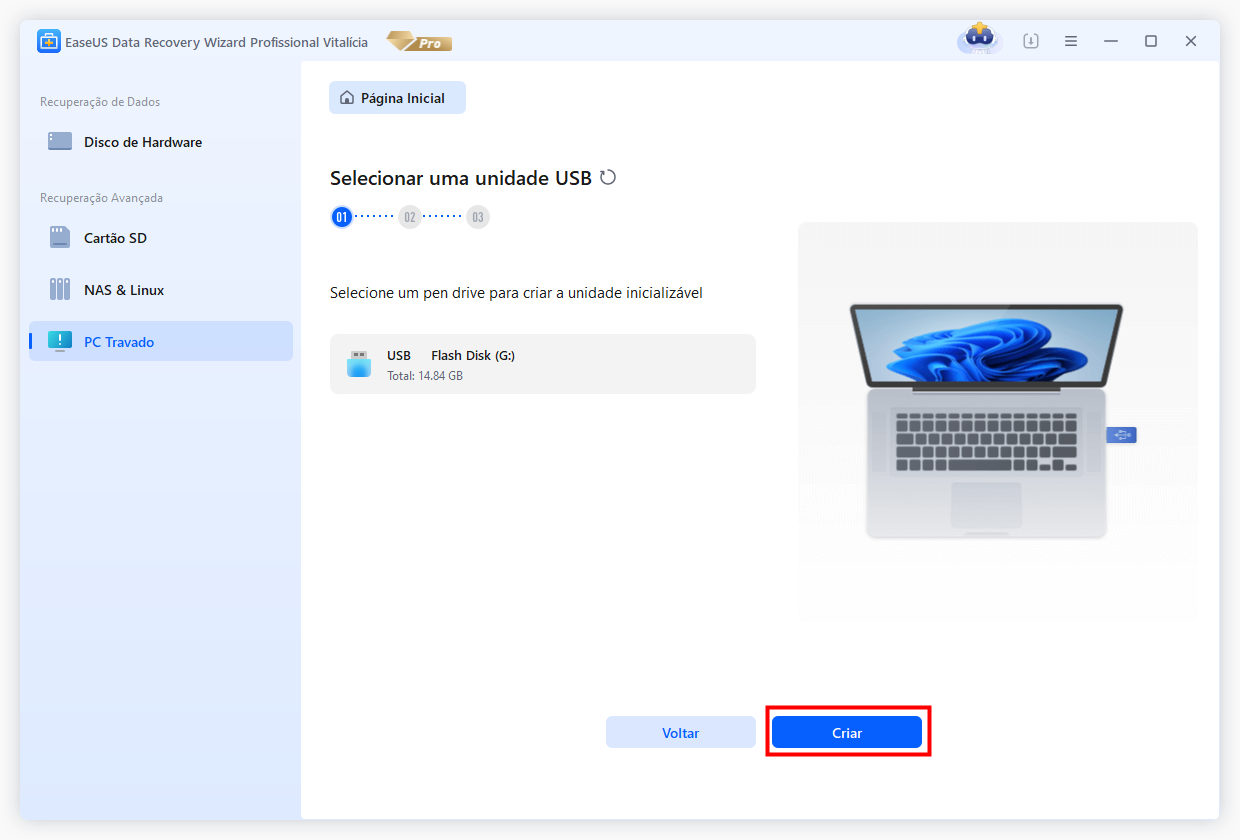
Passo 2. Inicialize seu computador a partir do USB inicializável
Conecte o disco inicializável ao PC que não inicializa e altere a sequência de inicialização do computador no BIOS. Para a maioria dos usuários, funciona bem quando reiniciam o computador e pressionam F2 simultaneamente para entrar no BIOS.
Configure para inicializar o PC a partir de "Dispositivos removíveis" (disco USB inicializável) além do disco rígido. Pressione "F10" para salvar e sair.
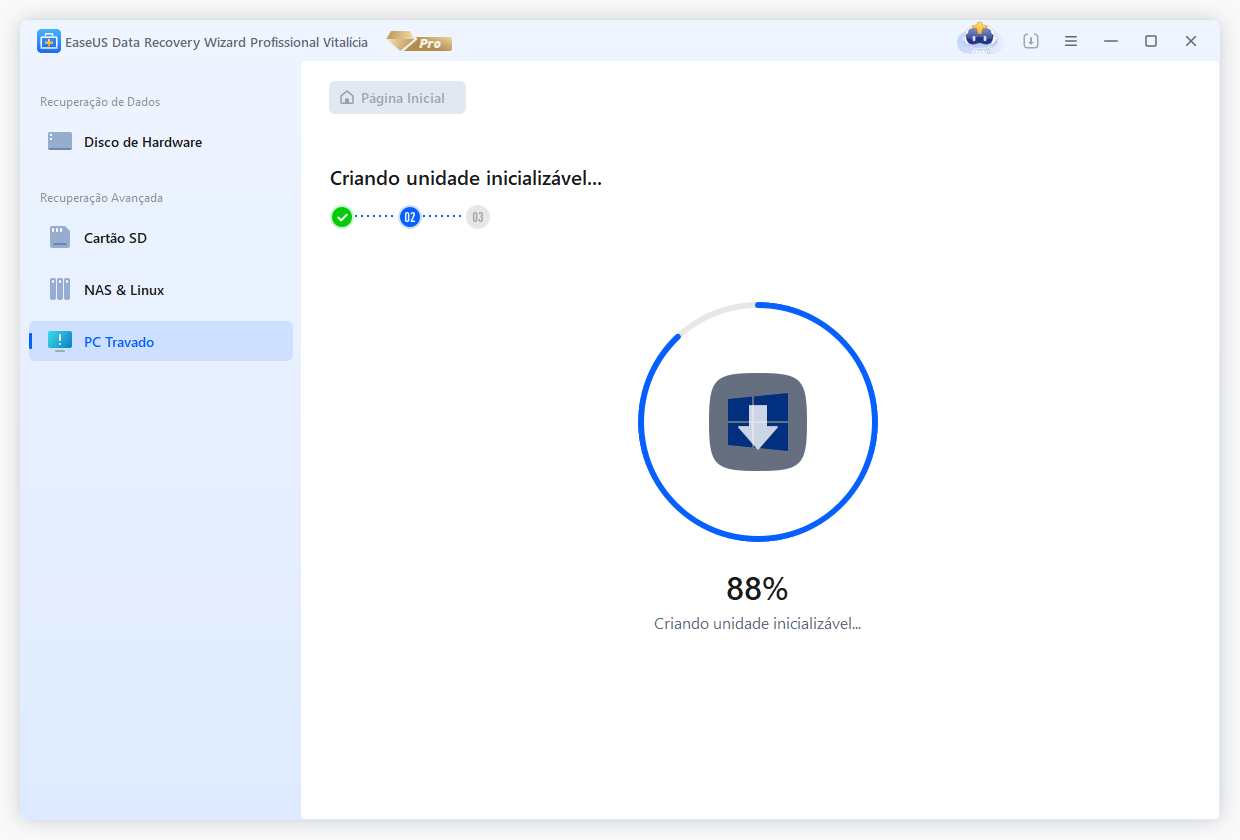
Passo 3. Recupere dados de um sistema/PC travado
Depois de inicializar a partir do disco inicializável do EaseUS Data Recovery Wizard, selecione a unidade que deseja verificar para encontrar todos os seus arquivos perdidos. Visualize e recupere os arquivos necessários em um local seguro.
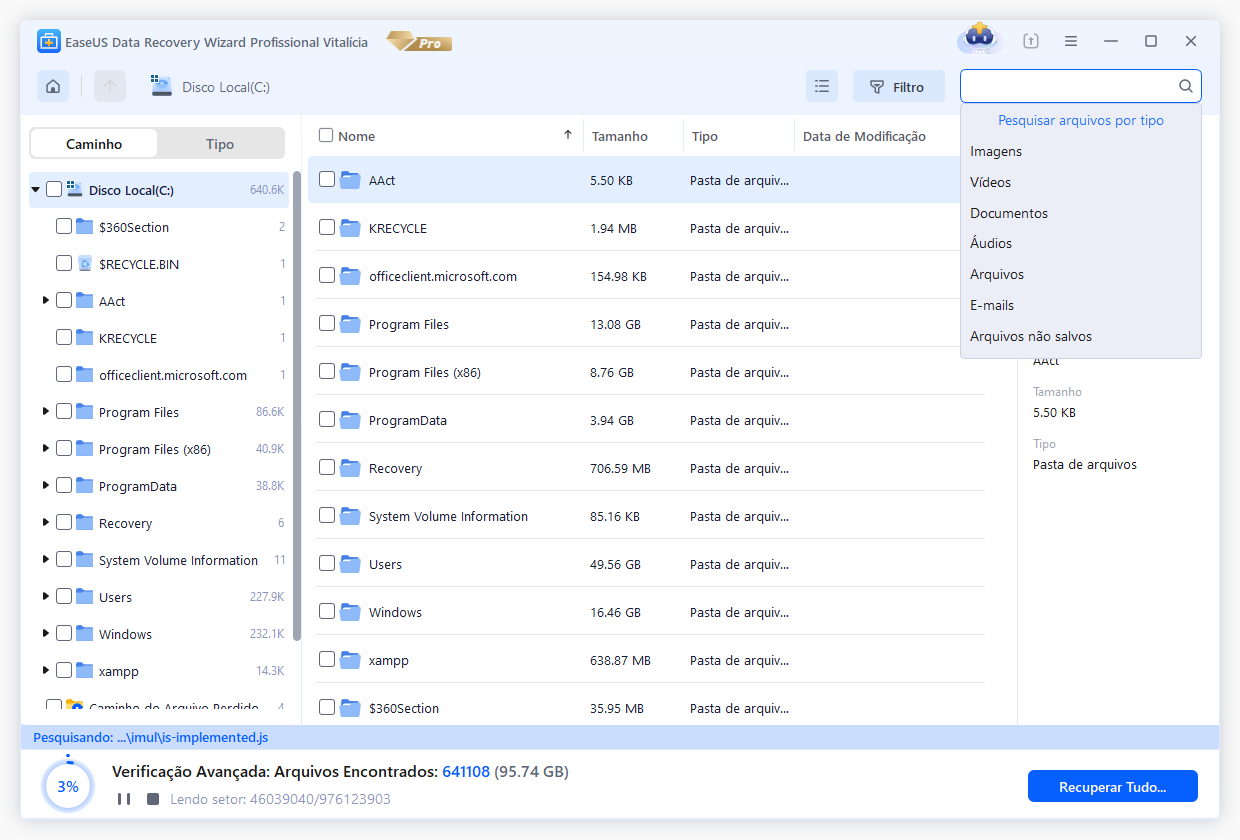
Baixe este software profissional de recuperação de dados agora! Além disso, compartilhe esta página com seus amigos de mídia social para informá-los sobre esta melhor ferramenta.
Como corrigir erro KERNEL_SECURITY_CHECK_FAILURE Windows 11
Forneceremos 9 soluções diferentes para ajudar você a resolver esse problema de tela azul da morte no Windows 11:
- Correção 1. Habilitar menu de inicialização avançado legado
- Correção 2. Atualizar drivers no modo de segurança
- Correção 3. Desinstalar o software instalado recentemente no modo de segurança
- Correção 4. Executar o diagnóstico de memória do Windows
- Correção 5. Executar o comando CHKDSK
- Correção 6. Executar o comando SFC
- Correção 7. Executar o solucionador de problemas do Windows no modo de segurança
- Correção 8. Restauração do sistema Windows 11
- Correção 9. Reinstalar o Windows 11
Antes de nos aprofundarmos nas correções para descartar erros de verificação de segurança do kernel no Windows 11, vamos dar uma olhada nos resumos do vídeo:
- 00:17 Atualizar Windows 11
- 00:39 Usar a ferramenta de diagnóstico de memória do Windows
- 00:56 Executar uma verificação SFC e CHKDSK
- 01:23 Atualizar drivers opcionais
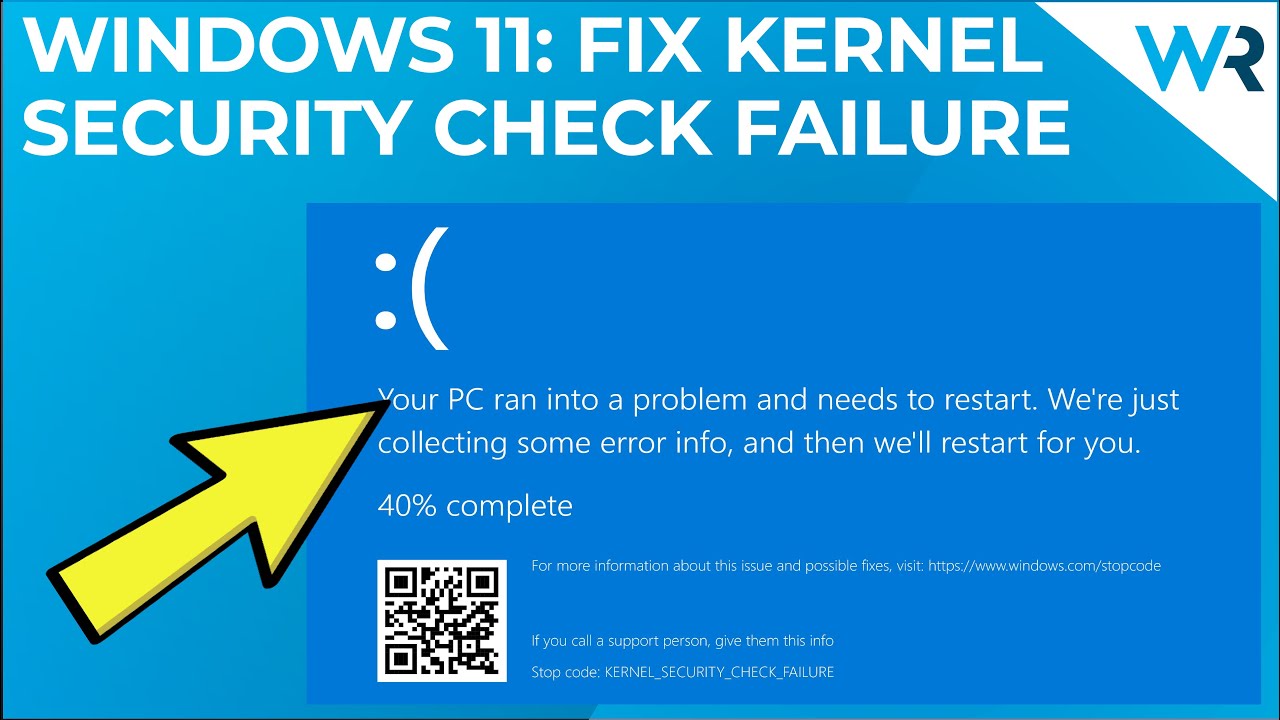
Correção 1. Habilitar menu de inicialização avançado legado
Usuários deram feedback sobre como ativar a versão desatualizada da opção de inicialização avançada, o que pode ajudar a corrigir esse erro " KERNEL_SECURITY_CHECK_FAILURE Windows 11 ". As etapas são as seguintes:
Etapa 1. Entre no " Windows RE " desligando seu PC com Windows 11 e reiniciando-o. Isso precisa ser repetido duas vezes.
Etapa 2. Clique em "Solucionar problemas"> "Opções avançadas"> "Prompt de comando".

Etapa 3. Digite C na janela "Prompt de comando" e pressione a tecla "Enter".
Etapa 4. Digite BCDEDIT /SET {DEFAULT} BOOTMENUPOLICY LEGACY e pressione o botão "Enter".

Etapa 5. Digite "Exit" e pressione o botão "Enter" para sair do "Prompt de Comando". Agora, reinicie seu PC.
Correção 2. Atualizar drivers no modo de segurança
Se você tiver arquivos de sistema do Windows danificados ou drivers incompatíveis, pode ser difícil inicializar o Windows 11. Nesse caso, você precisa atualizar os drivers no modo de segurança seguindo as etapas abaixo:
Etapa 1. Abra a janela "Executar" digitando "msconfig" e pressionando a tecla "Enter".
Etapa 2. Quando a caixa "configuração do sistema" abrir, clique na aba "inicialização" e procure pelas opções de inicialização.
Etapa 3. Marque a "caixa de inicialização segura" e clique no botão "Aplicar" seguido de "OK".

Etapa 4. Outra caixa de configuração do sistema pedirá para você reiniciar ou sair sem reinicializar. Agora, você precisa clicar em "Reiniciar" e seu PC será reinicializado no Modo de Segurança.
Correção 3. Desinstalar o software instalado recentemente no modo de segurança
Siga as etapas abaixo para desinstalar aplicativos instalados recentemente no modo de segurança:
Etapa 1. Entre no "Windows RE", clique em "Solucionar problemas"> "Opções avançadas"> Configurações de inicialização". Agora, pressione a tecla F4 para ativar o "Modo de segurança do Windows".

Etapa 2. Opte por "Windows + S" para iniciar a caixa de pesquisa, digite Painel de Controle e pressione a tecla "Enter".
Etapa 3. Clique em "Programas" > "Programas e Recursos" > "Desinstalar um programa". Opte por um programa instalado recentemente, clique com o botão direito e clique em "Desinstalar".

Etapa 4. Confirme suas preferências e aguarde um pouco para a conclusão do processo de desinstalação. Por fim, reinicie seu PC.
Se você gostar dos passos, compartilhe-os com seus amigos nas redes sociais.
Correção 4. Executar o diagnóstico de memória do Windows
Problemas de memória podem ser um motivo para KERNEL_SECURITY_CHECK_FAILURE no Windows 11. Se você está se perguntando como descobrir que problemas de memória causam verificações de bugs, há uma ferramenta de diagnóstico de memória integrada no Windows. As etapas para executar a ferramenta de diagnóstico de memória do Windows são as seguintes:
Etapa 1. Pressione "Windows + S" na Memória do Windows e opte por "Executar como administrador" no Diagnóstico de Memória do Windows.
Etapa 2. Selecione a opção "Reiniciar agora e procurar problemas (recomendado)" e permita que o Diagnóstico de Memória do Windows seja executado.

Correção 5. Executar o comando CHKDSK
Check disk é outra ferramenta de primeira linha a ser empregada para vasculhar arquivos danificados. Para executar a ferramenta CHKDSK, você precisa seguir os passos abaixo:
Etapa 1. Inicie um "Prompt de Comando" estendido no Terminal do Windows, digite ou cole o comando chkdsk /fg: e pressione a tecla "Enter" para executá-lo.

Etapa 2. Agora, você será solicitado a organizar a verificação na próxima vez que seu Windows 11 for reiniciado. Então, você tem que apertar "Y" e apertar o botão "Enter".
Etapa 3. Reinicie o PC para que a ferramenta CHKDSK seja executada e veja se ela elimina o erro.
Correção 6. Executar o comando SFC
O Windows SFC scannow é um utilitário de primeira linha que pode ajudar a verificar e reparar arquivos de sistema danificados. Como o arquivo de sistema danificado é uma causa vital do erro KERNEL_SECURITY_CHECK_FAILURE do Windows 11, você pode corrigir isso com as etapas abaixo:
Etapa 1. Pressione a tecla "F6" na janela "Configurações de inicialização" para ativar o modo de segurança com o prompt de comando.
Etapa 2. Para acessar o "Prompt de Comando", pressione "Windows + S", digite cmd e selecione "Executar como Administrador".

Etapa 3. Digite sfc /scannow na janela do prompt de comando e pressione o botão "Enter" para executar o comando.

Etapa 4. É essencial aguardar atentamente o término do procedimento de inspeção e restauração após realizar a digitalização SFC.
Você também pode reunir mais soluções para reparar o Windows 11:
Como reparar o Windows 11 e corrigir arquivos corrompidos [Guia 2023]
Tem problemas com seu computador Windows 11? Seu PC Windows 11 congela? Você encontra travamentos do sistema Windows 11 ou este PC não consegue executar o Windows 11? Leia mais >>
Correção 7. Executar o solucionador de problemas do Windows no modo de segurança
O Windows 11 possui um solucionador de problemas integrado que ajuda a solucionar problemas diferentes. As etapas são as seguintes para executar o Solucionador de Problemas do Windows no modo de segurança.
Etapa 1. Use "Windows + I" no modo de segurança para iniciar "Configurações do Windows" e opte por "Atualização e Segurança".
Etapa 2. Vá até a aba "Solucionar problemas" no lado esquerdo e, no lado direito, você verá o solucionador de problemas sobre a "Tela azul".
Etapa 3. Agora, selecione o botão "Executar o solucionador de problemas".

Compartilhe esses passos com seus amigos nas redes sociais.
Correção 8. Restauração do sistema Windows 11
Caso você tenha criado um ponto de restauração do sistema antes do erro de tela azul no Windows 11, a Restauração do Sistema do Windows 11 pode recuperar seu PC para um ponto anterior no tempo para resolvê-lo.
Etapa 1. Entre no "Windows RE" e opte por "Solucionar problemas" > "Opções avançadas" > Restauração do sistema".

Etapa 2. Siga as instruções na tela para escolher o ponto de restauração correto e aguarde a conclusão do processo.
Correção 9. Reinstalar o Windows 11
Se nada funcionar, é hora de reinstalar o Windows 11. Siga os passos abaixo:
Etapa 1. Reinicie o PC no BIOS para modificar os itens de prioridade de inicialização e defina o CD-ROM como a prioridade máxima.
Etapa 2. Após reiniciar, continue pressionando qualquer tecla para concluir a configuração do Windows 11.

Etapa 3. Agora, escolha o disco para instalar o Windows 11 e selecione "Avançar". Aguarde um pouco para que a instalação termine > Siga as instruções na tela e deixe o Windows 11 iniciar.
Conclução
O erro BSOD ainda está causando apreensão? Você ainda está preocupado que o erro de tela azul da morte possa excluir permanentemente seus dados? Neste ponto, você pode tentar as correções listadas acima e utilizar o EaseUS Data Recovery Wizard Pro para recuperar rapidamente a falha de verificação de segurança do kernel de dados.
Perguntas frequentes sobre KERNEL_SECURITY_CHECK_FAILURE
Leia as perguntas frequentes abaixo para entender melhor o tópico:
1. Como faço para interromper o erro KERNEL_SECURITY_CHECK_FAILUREl?
Para eliminar essa falha na verificação de segurança do kernel, você precisa inicializar seu PC Windows no modo de segurança, executar o SFC, verificar se há problemas de memória no PC e executar uma instalação limpa do sistema operacional.
2. RAM insuficiente pode causar erro KERNEL_SECURITY_CHECK_FAILURE?
Uma causa significativa do problema do Kernel Security Check pode ser o mau funcionamento da RAM no seu cartão RAM ou armazenamento. Você pode usar a Ferramenta de Diagnóstico de Memória do Windows para ver se há algum problema com a memória.
3. A falha na verificação de segurança do kernel é grave?
O erro Kernel Security Check Failure é perigoso, pois resulta em um erro Blue Screen of Death(BSOD). Houve uma pane inesperada do sistema que destrói dados.
4. Preciso inicializar no Modo de Segurança para corrigir kernel security check failure tela azul?
Atualizações maliciosas do Windows, dados de registro mal configurados, drivers desatualizados ou danificados e vírus são as causas desse erro. Atualizar seus drivers e iniciar o computador no modo de segurança pode ajudar a corrigir esse erro rapidamente.
Esta página foi útil?
-
"Espero que minha experiência com tecnologia possa ajudá-lo a resolver a maioria dos problemas do seu Windows, Mac e smartphone."…

20+
Anos de experiência

160+
Países e regiões

72 Milhões+
Downloads

4.7 +
Classificação do Trustpilot
Tópicos em Destaque
Pesquisa

 04/05/2025
04/05/2025