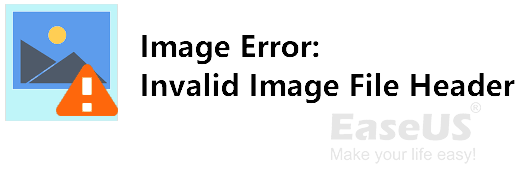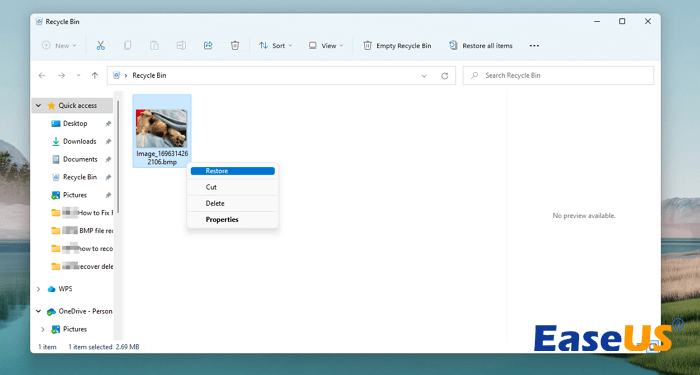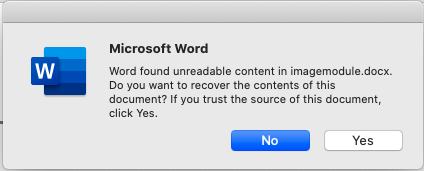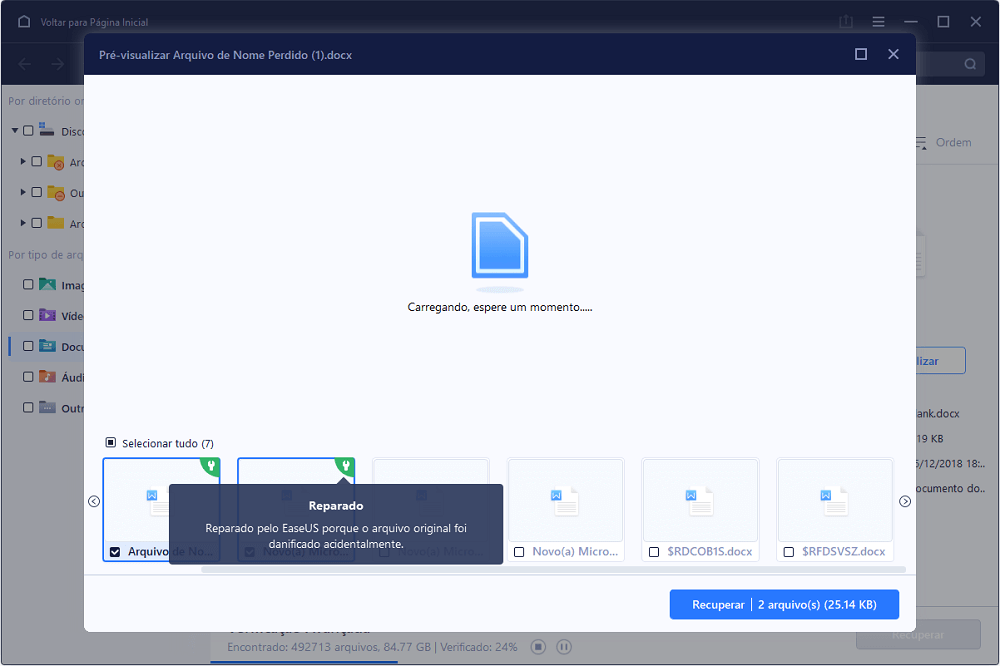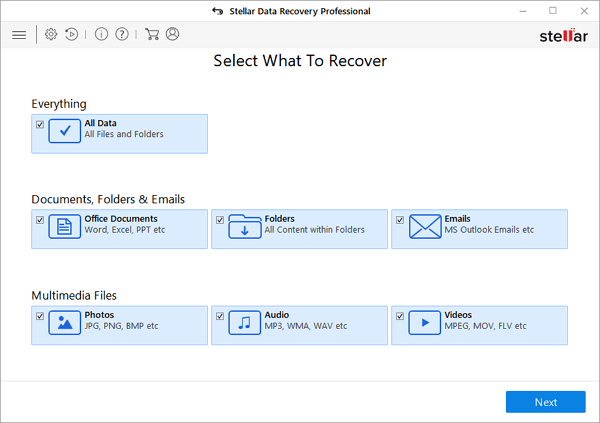Índice da Página
A barra de tarefas do Windows é um dos maiores recursos do Windows PC, permitindo acesso instantâneo aos programas utilizados. Este pequeno recurso é um aplicativo esteticamente agradável e benéfico, e o Windows 10/11 garantiu uma experiência ideal ao atualizar a barra de tarefas. Para corrigir o não funcionamento da barra de tarefas do Windows , você pode consultar as seguintes soluções:
| Soluções Viáveis | Solução de problemas passo a passo |
|---|---|
| 1. Corrija a barra de tarefas do Windows que não funciona criando uma nova conta | Pressione as teclas Windows + I para abrir o aplicativo Configurações e selecione Contas... Etapas completas |
| 2. Corrija a barra de tarefas do Windows reiniciando o Windows Explorer | Abra o Gerenciador de Tarefas clicando com o botão direito na barra de tarefas e selecione Gerenciador de Tarefas... Etapas completas |
| 3. Verifique as atualizações para corrigir o não funcionamento da barra de tarefas | É um conselho amplo aplicável a vários erros do PC, mas resolveu o desacordo na barra de tarefas... Passos completos |
| 4. Use o PowerShell para consertar a barra de tarefas que não funciona | Digite Windows Powershell ou apenas digite power na barra de pesquisa e selecione Windows... Etapas completas |
| Mais soluções | Os erros da barra de tarefas do Windows 10 podem estar relacionados a drivers desatualizados. Isto... Passos completos |
No caso de um laptop ou computador com Windows 10, sua barra de tarefas recebeu uma aparência inovadora com um recurso de pesquisa da Cortana. É por isso que você pode encontrar o problema “ A barra de tarefas não funciona no Windows 10 ” do que nas versões mais antigas. No entanto, existem várias razões para a A barra de tarefas do Windows não funciona . Aqui estão os 4 principais motivos:
| ❌Componentes corrompidos | Freqüentemente, os componentes do Windows podem ser corrompidos e, se isso ocorrer, você deverá reinstalar os aplicativos pré-instalados para resolver o problema. |
| 💻Falhas no sistema | Seu sistema operacional Windows 10 ou 11 pode enfrentar uma falha que causa o surgimento desse problema. Portanto, reiniciar o processo seria benéfico se você lidar com o File Explorer ou outras partes. |
| 🔎Serviços do sistema | O Windows precisa de serviços específicos para funcionar adequadamente. Se eles pararam de funcionar, você deve abrir services.msc e iniciá-los manualmente. |
| 🖥️Driver de vídeo mais antigo | É o motivo mais comum para a barra de tarefas não funcionar. Quando o driver de vídeo não for atualizado, ele entrará em conflito com os outros drivers operando na versão mais recente do Windows. |
Antes de consertar a barra de tarefas que não funciona no Windows 11/10, forneceremos um vídeo para obter ajuda. Os principais contornos do vídeo são mostrados abaixo:
- 00:15 Pressione Ctrl+Shift para abrir a janela do Gerenciador de Tarefas
- 00:30 Clique em "Mais detalhes", encontre o Windows Explorer e clique em Reiniciar
- 01:00 Abra o Painel de Controle e selecione Contas de Usuário
Método 1. Corrija o problema da barra de tarefas do Windows criando uma nova conta
A barra de tarefas do Windows 10/11 não está funcionando? Siga as correções abaixo para resolver esse erro criando uma nova conta:
Passo 1. Pressione as teclas Windows + I para abrir o aplicativo Configurações e selecione Contas.
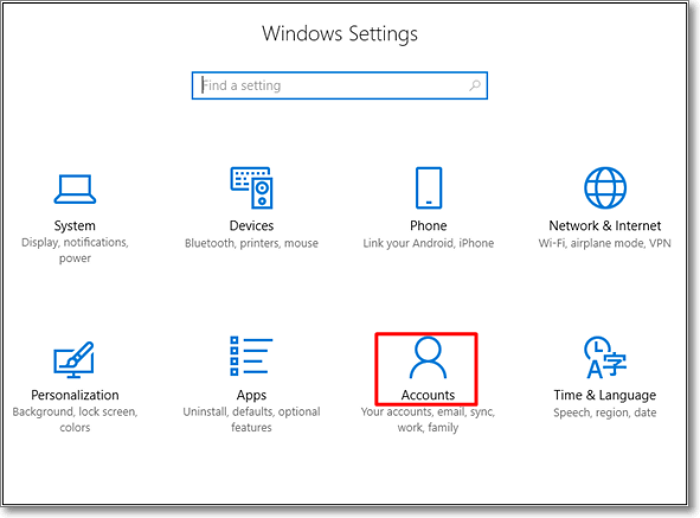
Passo 2. Opte por “Família e outros usuários” no painel direito. Depois disso, selecione “Adicionar outra pessoa a este PC”.

Passo 3. Agora selecione “Não tenho as informações de login desta pessoa”.

Passo 4. Agora, clique na opção “Adicionar um usuário sem conta Microsoft”.

Etapa 5. Digite um nome de usuário, senha e dica. Agora, aperte o botão Avançar. Depois de criar esta nova conta, mude para ela e veja se a barra de tarefas que não funciona no Windows 10/11 foi corrigida.
Você pode ver como é fácil consertar um erro da barra de tarefas que não funciona no Windows 10/11. Siga cada passo acima e relaxe! Lembre-se de compartilhar essas etapas com seus amigos nas redes sociais, se forem benéficas.
Método 2. Corrija a barra de tarefas do Windows reiniciando o Windows Explorer
Uma simples reinicialização é ideal sempre que um PC enfrenta um problema. Por um motivo semelhante, o erro de não funcionamento da barra de tarefas do Windows 11 pode ser corrigido com uma simples reinicialização do Windows Explorer. Siga os passos abaixo:
Passo 1. Abra o Gerenciador de Tarefas clicando com o botão direito na barra de tarefas e selecione Gerenciador de Tarefas na janela exibida.

Etapa 2. Role para baixo para localizar o Windows File Explorer .
Etapa 3. Clique com o botão direito neste Windows Explorer e selecione Reiniciar no menu de contexto.

Se o seu Windows File Explorer não estiver respondendo, você também pode corrigir o problema no Gerenciador de Tarefas. Confira tutoriais detalhados na seguinte passagem:

8 Planos | Corrigir o Explorador de Arquivos que não responde no Windows 11/10
O explorador de arquivos não está respondendo no Windows 11/10? Não entrar em pânico; este artigo ajudará a corrigir o problema com métodos fáceis de seguir! Leia mais >>
Método 3. Verifique as atualizações para consertar a barra de tarefas do Windows 11 que não funciona
É um conselho amplo aplicável a vários erros do PC, mas resolveu divergências na barra de tarefas para alguns. Portanto, verifique as atualizações para corrigir o não funcionamento da barra de tarefas do Windows 10. Você só precisa navegar até Configurações > Atualização e segurança > Windows Update. Você pode instalar as atualizações disponíveis para corrigir problemas da barra de tarefas.

Se você encontrar problemas como a atualização do Windows não funcionar, encontre soluções na seguinte passagem:

Corrigir o Windows Update que não funciona no Windows 11/10
Problemas do Windows, como a atualização do Windows que não funciona no Windows 10 ou 11, podem fazer com que você fique preso a diversos erros que ocorrem durante uma atualização. Leia mais >>
Método 4. Use o PowerShell para consertar a barra de tarefas do Windows que não funciona
O recurso Powershell do Windows é semelhante ao prompt de comando comumente usado, que pode ser iniciado usando o prompt de comando. Ele ajuda você a definir as configurações do sistema. Siga os passos abaixo:
Passo 1. Digite Windows Powershell ou apenas digite power na barra de pesquisa e selecione o símbolo do aplicativo Windows Powershell.

Passo 2. Copie o seguinte comando na janela do Powershell, cole-o no prompt de comando e pressione o botão Enter:
Get-AppXPackage -AllUsers | Foreach {Add-AppxPackage -DisableDevelopmentMode -Register "$($_.InstallLocation)AppXManifest.xml"}
Etapa 3. Desligue a janela do Powershell após executar o comando anterior e vá para o diretório abaixo, que é uma parte do Windows Explorer: C:/Users/name/AppData/Local/. É hora de usar o nome de usuário da sua conta para a parte do nome.
Passo 4. Procure a pasta "TileDataLayer" na lista e exclua-a. Agora veja se sua barra de tarefas está funcionando corretamente.

Método 5. Atualizar drivers gráficos para resolver a barra de tarefas do Windows
Os erros da barra de tarefas do Windows 10 podem estar relacionados a drivers desatualizados. Este procedimento pode ser utilizado para corrigir problemas da barra de tarefas e vários outros erros que você tem no seu PC. As etapas para atualizar os drivers gráficos são as seguintes:
Vários drivers podem causar problemas na barra de tarefas se precisarem ser atualizados. Geralmente, você deve consultar os drivers padrão, por exemplo, aqueles para gráficos e áudio. Você pode baixar o software “Driver Talent” ou outras ferramentas de terceiros para atualizar o driver automaticamente.
Com relação ao seu hardware exato e à variação do Windows 10, as ferramentas automáticas de atualização de driver reconhecerão corretamente sua máquina e selecionarão o driver apropriado. Depois disso, o software irá configurar o driver gráfico para você no seu PC.
Se você gostou da solução dada nesta etapa, compartilhe com seus amigos nas redes sociais.
Método 6. Corrigir a barra de tarefas que não funciona com a solução de problemas do Windows
Você pode consertar a barra de tarefas que não funciona no Windows 11/10 com o Solucionador de problemas do Windows. Siga as etapas abaixo:
Passo 1. Navegue até o aplicativo Configurações e opte pela seção “Atualização e segurança”.
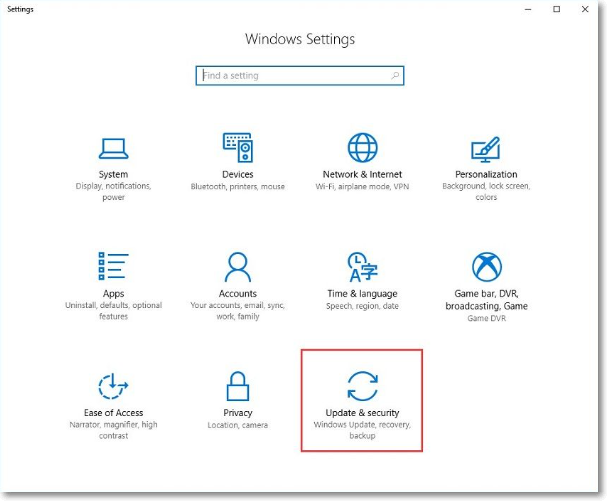
Passo 2. Clique na opção Solução de problemas e selecione "Solucionador de problemas adicional".

Etapa 3. Opte por aplicativos da Windows Store e selecione "Executar o solucionador de problemas".

Método 7. Execute o DISM para solucionar problemas da barra de tarefas do Windows 10/11
Depois de realizar um SFC, uma varredura DISM é sugerida para uma verificação de imagem de disco. Siga as etapas abaixo para executar o DISM e solucionar problemas de funcionamento da barra de tarefas:
Passo 1. Pressione o botão Windows + R para abrir a janela Executar e digite CMD lá.
Etapa 2. Assim que a janela do prompt de comando aparecer, digite DISM.exe/Online /Cleanup-image /Restorehealth e pressione o botão Enter. Este comando realizará uma verificação de imagem de disco.
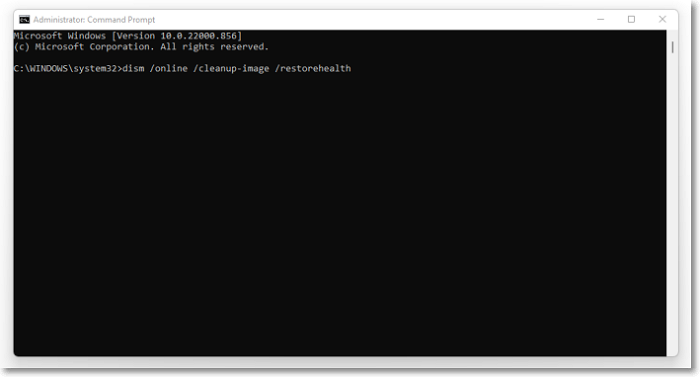
Etapa 3. A ferramenta DISM começará a procurar problemas e corrigi-los. Reinicie o computador após concluir o processo para ver se o problema da barra de tarefas do Windows 10 foi resolvido.
Método 8. Execute a restauração do sistema para resolver o problema da barra de tarefas do Windows 10/11
Se você tentou todas as estratégias mencionadas acima e não conseguiu resolver o problema de não funcionamento da barra de tarefas, seria melhor realizar uma restauração do sistema. Tente estas etapas abaixo para restaurar o computador para uma data anterior :
Passo 1. Na barra de pesquisa, digite Recovery e opte por Recovery na lista.

Passo 2. Opte por “Abrir Restauração do Sistema”.

Etapa 3. Assim que a janela Restauração do sistema abrir, clique no botão "Avançar" para prosseguir.

Passo 4. Se for uma opção, selecione Mostrar mais pontos de restauração.
Passo 5. Opte pelo ponto de restauração escolhido e selecione “Avançar”.

Passo 6. Conclua o processo de restauração após seguir as instruções na tela.
Recuperar dados perdidos devido a problemas na barra de tarefas do Windows
Com as correções mencionadas acima, você pode eliminar esses erros da barra de tarefas do Windows. Mas o que acontece se você perder dados devido a esse problema emergente? Nessa situação, seria melhor recuperar arquivos com a ajuda de um software profissional de recuperação de dados, EaseUS Data Recovery Wizard .
Instale esta ferramenta de recuperação do Windows para recuperar rapidamente arquivos excluídos de qualquer local do seu PC com Windows para restaurar documentos eliminados. Como você perdeu seus arquivos valiosos ao corrigir o erro da barra de tarefas do Windows, estes são os recursos destacados do EaseUS mostrados abaixo:
- Suporta diferentes versões do Windows e até mesmo o sistema operacional Windows mais recente.
- Recupere arquivos MP4 excluídos , MOV, JPEG, PNG, DOCX, PDF e vários arquivos.
- Restaure arquivos de mais de 2.000 dispositivos de armazenamento, incluindo unidades USB, SSD e HDD, etc.
- Recupere arquivos após a redefinição de fábrica do Windows 11 e pode lidar com outros cenários de perda de dados.
Baixe esta ferramenta profissional de recuperação de dados agora! Além disso, se você gosta do conteúdo mencionado aqui, compartilhe-o com seus amigos nas redes sociais.
Resumo
Esperançosamente, você ficará bem com a barra de tarefas do Windows 10/11 novamente. Usando uma ou mais dessas sugestões, você deve ter resolvido quaisquer problemas desagradáveis, como a incapacidade de selecionar qualquer coisa na barra de ferramentas. Agora você pode utilizar a navegação da barra de tarefas e outros recursos em todo o seu potencial. No entanto, se você perdeu dados ao corrigir esse erro de não funcionamento da barra de tarefas, instalar a recuperação de dados do EaseUS é essencial!
Perguntas frequentes sobre a barra de tarefas do Windows que não funciona
Consulte as perguntas frequentes abaixo para entender melhor o assunto:
1. Como consertar a barra de tarefas que não pode ser clicada no Windows 10?
Você pode consertar a barra de tarefas não clicável no Windows 10 garantindo que a opção de bloqueio da barra de tarefas esteja ATIVADA. Siga as etapas abaixo para corrigir esse erro:
- Clique com o botão direito na barra de tarefas.
- Selecione a opção “Bloquear a barra de tarefas”.
2. O que faz com que a barra de tarefas do Windows não funcione?
Componentes corrompidos e falhas do sistema fazem com que a barra de tarefas do Windows não funcione. Ocasionalmente, seu sistema operacional pode enfrentar um bug que se manifesta como este problema. Além disso, se os componentes do Windows forem corrompidos, você poderá reinstalar os aplicativos pré-instalados para consertar.
3. Por que minha barra inicial não funciona no Windows 11?
A maioria dos problemas da barra de tarefas podem ser resolvidos reiniciando o Windows Explorer no Gerenciador de Tarefas. Procure e remova atualizações problemáticas do Windows, reinicie os serviços do sistema, recarregue os aplicativos integrados do Windows e faça um backup usando pontos de restauração se o problema persistir.
4. Por que minha barra de tarefas permanece no topo do Windows 10?
Muitas pessoas descobriram que o fato de a barra de tarefas estar sempre no topo é frequentemente causada por um ou mais aplicativos fixados na barra de tarefas. Conseqüentemente, remova qualquer aplicativo ou arquivo da barra de tarefas antes de reinstalá-lo.
Esta página foi útil?
-
"Obrigada por ler meus artigos. Espero que meus artigos possam ajudá-lo a resolver seus problemas de forma fácil e eficaz."…
-
"Obrigado por ler meus artigos, queridos leitores. Sempre me dá uma grande sensação de realização quando meus escritos realmente ajudam. Espero que gostem de sua estadia no EaseUS e tenham um bom dia."…

20+
Anos de experiência

160+
Países e regiões

72 Milhões+
Downloads

4.7 +
Classificação do Trustpilot
Tópicos em Destaque
Pesquisa
 26/09/2025
26/09/2025