Como o computador Windows 10 trava na tela "reiniciando"?
Sentimos muito em publicar este tutorial tarde demais depois que a maioria de vocês encontrou essa dor de cabeça que a atualização do Windows 10 travando na tela "Reiniciar". Percebemos que o problema do travamento na reinicialização acontece de vez em quando quando os usuários tentam atualizar o Windows 10 a partir do Windows 7 ou do Windows 8, ou apenas fazer uma atualização normal do Windows 10 (por exemplo, a atualização de aniversário do Windows 10, versão 1607) etc.
Caso 1 - "Recentemente eu baixei a atualização do Windows 10 que eu tinha reservado, tudo correu bem, mas quando eu cliquei no botão ‘atualizar agora’ no prompt de diálogo, o computador entra na tela de reinicialização e fica lá para sempre."
Caso 2 - "Depois que eu atualizei com êxito do Windows 10 v1511 para v1607, durante o qual nenhuma mensagem de erro, nenhum dispositivo incompatível, mas o meu sistema fica travado na tela de reinicialização sempre que eu quiser reiniciar o meu sistema. Sempre."
É você um do grupo infeliz que sofre da reinicialização infinita mas nunca feita? Não fique chateado mais, porque estamos vindo para ajudar. De técnicos profissionais de MS e usuários experientes do Windows 10, podemos saber que o problema de reinicialização é com nossos arquivos muito antigos do Windows Update, que se atualiza cada vez que uma nova atualização está tentando instalar no nosso computador. Este conflito é onde ele está ficando travado. Para corrigir o problema que a atualização do Windows 10 trava em tela de reinicialização, coletamos os 5 métodos eficientes seguintes.
Para corrigir o Windows 10 travando na tela 'reiniciar', coletamos 5 métodos eficazes abaixo:
- Solução 1. Desligue os periféricos conectados ao computador
- Solução 2. Termine o processo do programa falhado no Gerenciador de tarefas
- Solução 3. Execute solução de problemas de manutenção do sistema
- Solução 4. Reinicie o serviço de atualização usando o prompt de comando
- Solução 5. Reverta para a versão anterior do Windows
Solução 1. Desligue os periféricos conectados ao computador
Um usuário disse que ele fixou seu computador travado na reinicialização, por desconectar todos os dispositivos USB da máquina e, em seguida, reiniciar pelo poder de ciclismo. Pelo que ele passou com sucesso os círculos girados na tela preta. Muitas pessoas seguiram seu conselho e resolveram o problema.
Solução 2. Termine o processo do programa falhado no Gerenciador de Tarefas
Outra correção simples para o travamento na tela de reinicialização do Windows 10 é votada por um monte de gente, diz se a sua sessão do Windows 10 fica travada durante uma reinicialização do sistema, você pode tentar estes passos:
1. Pressione CTRL + ALT + DELETE.
2. Em seguida, a tela de reinicialização desaparecerá e será substituída pelo Gerenciador de Tarefas, onde os programas "pendentes" que não fecharam serão revelados.
3. Termine os processos de todos os programas em execução e, em seguida, você se recuperará da tela "Reiniciar".
Solução 3. Execute solução de problemas de manutenção do sistema
1. Em Painel de Controle, clique para entrar Solução de problemas.
2. Selecione Exibir tudo no painel do lado esquerdo da janela.
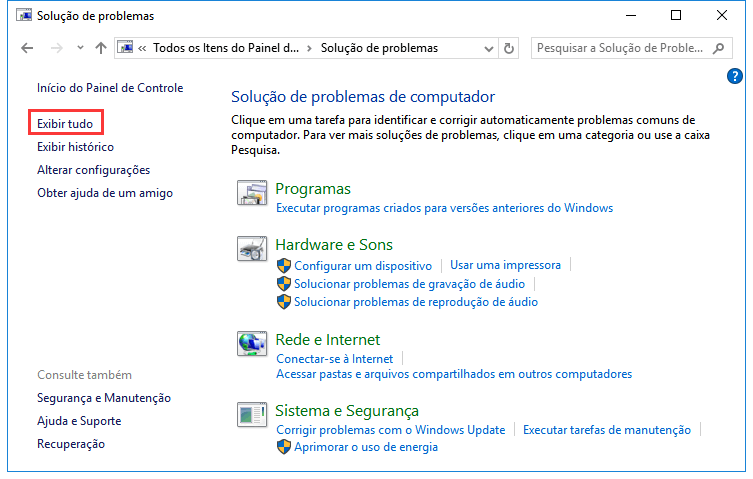
3.Selecione Manutenção do sistema nas opções listadas, clique na opção Avançado e marque a opção Aplicar reparos automaticamente.
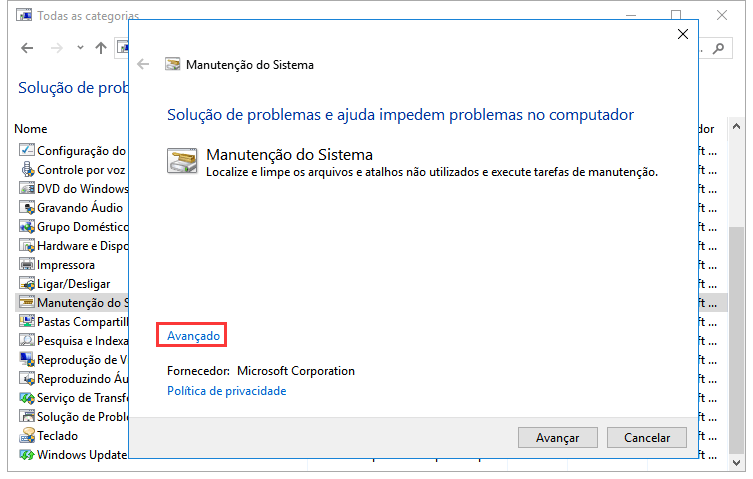
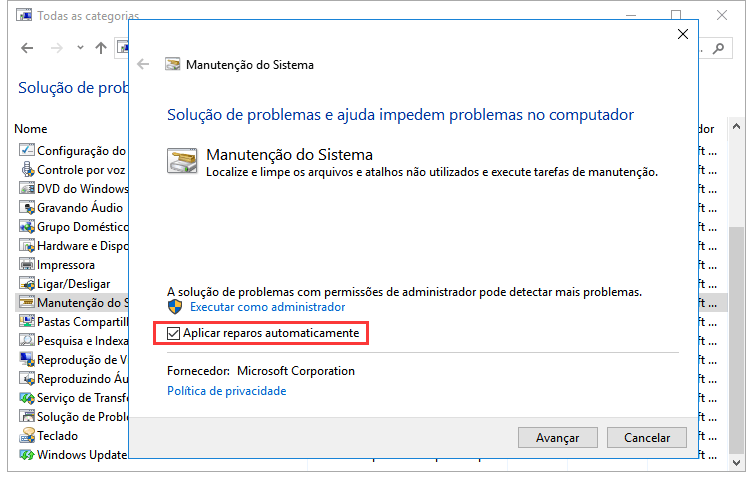
4. Siga as instruções na tela e aguarde até que a solução de problemas seja concluída. Depois que a solução de problemas estiver concluída, verifique o status de quaisquer componentes do sistema ausentes no computador.
5. Feche a janela e verifique se as alterações são eficazes.
Solução 4. Reinicie o serviço de atualização usando o prompt de comando
1. No canto inferior esquerdo da tela, clique com o botão direito do mouse e selecione Prompt de comando (Admin).
2. Digite "net stop wuauserv" (sem aspas). Pressione Enter. Isso irá parar o serviço de atualização de execução em segundo plano.
3. Agora digite "cd %systemroot%" (sem aspas). Pressione Enter. Este comando irá navegar o prompt de comando para o diretório de instalação do sistema operacional Windows.
4. Digite "ren SoftwareDistribution SD.old" (sem aspas). Pressione Enter. Por este comando, o sistema operacional renomeará a pasta SoftwareDistribution para SD.old para um backup. Caso algo dê errado, você pode simplesmente ir para C:\WINDOWS\SoftwareDistribution e alterá-la para seu nome original.
5. Por fim, digite "net start wuauserv" (sem aspas). Pressione Enter. Com este comando, vamos reiniciar o serviço de atualização para permitir atualizações no sistema.
Solução 5. Reverta para a versão anterior do Windows
Espero que as soluções acima já tenham corrigido o seu problema, porque esta é a última chance que você poderia impedir que o Windows 10 fique travado na tela 'Reiniciar'. Para restaurar o Windows 10 para a versão anterior, você terá muitas opções e poderá tentar qualquer uma delas para obter ajuda:
Opção 1: Reverter para a versão anterior do Windows 10 em 10 dias/30 dias
Opção 2: Restaurar o Windows 10 para a versão anterior com uma imagem de backup do sistema previamente criada
Portanto, antes de ler mais informações, você precisa ter certeza de que criou uma imagem de backup do sistema com algum software de backup e recuperação, por exemplo, o software de backup da EaseUS.
Opção 3: Transferir e restaurar a imagem do sistema Windows 10 para o PC atual com uma tela de travamento
Para restaurar o Windows 10 e remover a tela de travamento, você também pode aplicar o EaseUS Todo Backup para transferir e restaurar um sistema Windows saudável para o seu PC com as diretrizes abaixo:
Etapa 1. Crie um disco de emergência em um computador saudável
Para economizar seu tempo e energia, gostaríamos de sugerir que você crie um disco de emergência em um USB ou disco rígido externo em vez de em um computador saudável com EaseUS Todo Backup.
- Prepare uma unidade USB ou gravador de CD/DVD e um CD/DVD-R/W que possa ser gravado.
- Inicie o EaseUS Todo Backup, clique em Ferramentas > Criar disco de emergência.

- Selecione "Criar disco de emergência WinPE".
- Clique em Avançar para criar um disco inicializável.

Etapa 2. Crie um backup de imagem do sistema Windows para restaurar em hardware diferente
Passo 1. Inicie o EaseUS Todo Backup e clique em "SO". Você vai criar um arquivo de imagem de todo o sistema operacional e mantê-lo em um disco rígido externo.

Passo 2. O software detecta seu sistema operacional atual automaticamente. Dessa maneira, garante que todos os arquivos críticos do sistema Windows foram selecionados. E tudo que você precisa fazer é escolher um local de backup disponível.

Para fazer backup do sistema operacional Windows em um disco rígido externo, verifique se a unidade foi corretamente conectada ao seu computador com antecedência. Selecione esse disco rígido externo para salvar o backup.
Passo 3. Depois que o local do armazenamento de backup for confirmado, você poderá definir um agendamento automático de backup clicando em "Opções" e criptografar seu backup clicando em "Opções de Backup".
Clique em "Fazer Backup Agora" e o software iniciará imediatamente para fazer backup do sistema operacional em um disco rígido externo imediatamente.
Etapa 3. Inicialize o computador do disco de emergência EaseUS Todo Backup
Passo 1. Conecte a unidade flash USB ou disco rígido externo com disco de emergência e imagem de backup do sistema ao novo computador.
Passo 2. Reinicie o PC e pressione F2/F8 para inicializar no BIOS.
Passo 3. Altere a unidade de inicialização e configure o computador para inicializar a partir do disco de emergência EaseUS Todo Backup.
Em seguida, você entrará na interface principal do EaseUS Todo Backup.
Etapa 4. Transfira e recupere o sistema para um hardware diferente ou um novo computador
Passo 1. Clique em Transferência do Sistema e navegue para selecionar a imagem do sistema Windows 10 criada em seu dispositivo externo.
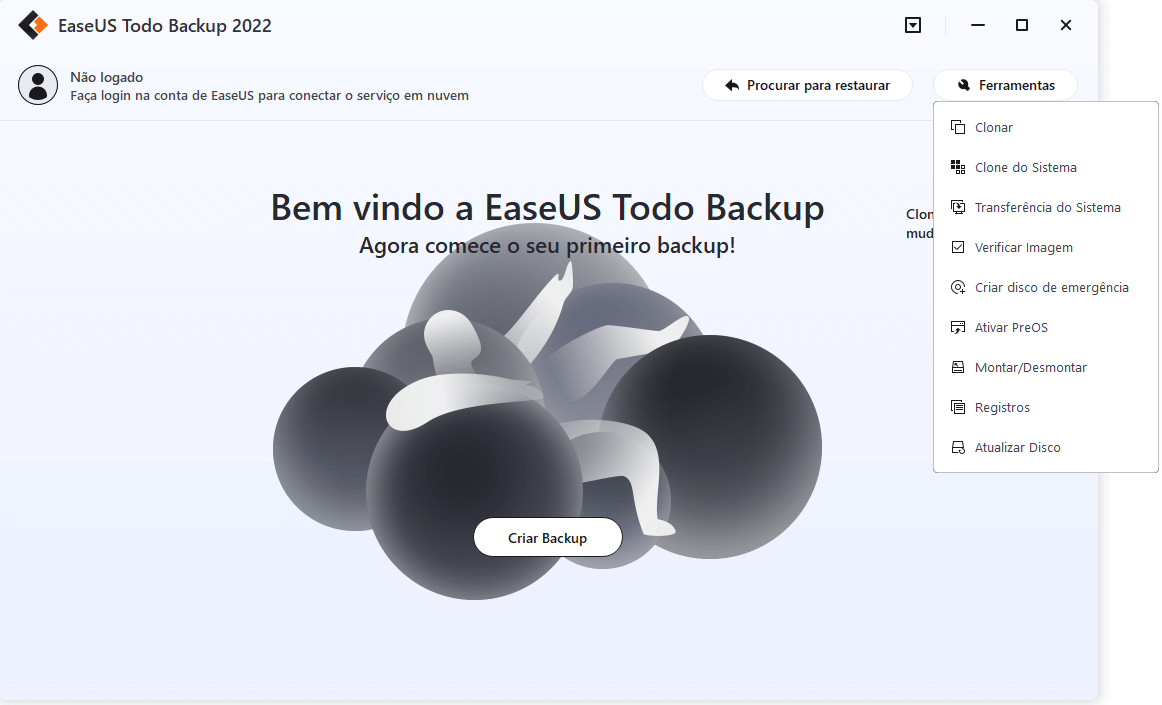
Passo 2. Escolha um local - unidade C por padrão para restaurar a imagem do sistema Windows 10 para o seu PC. Clique em Opções avançadas > caixa Transferência do Sistema. Por fim, clique em Avançar para concluir.
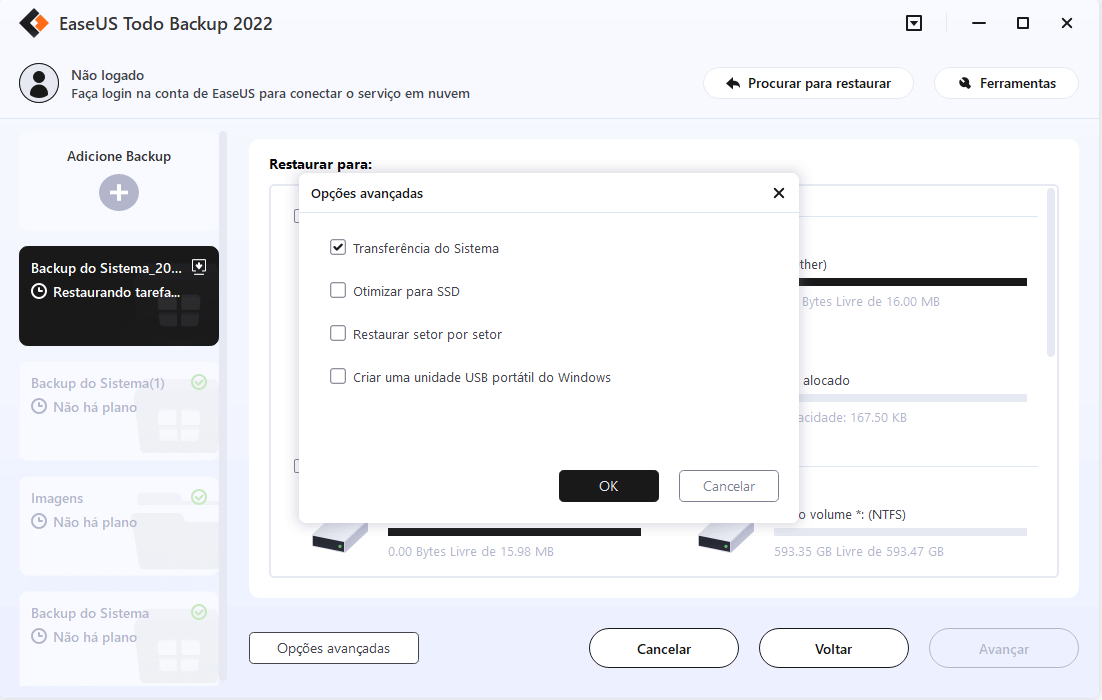
Passo 3. Por último, quando o processo for concluído, você poderá reiniciar o computador e definir a inicialização do sistema a partir do disco do sistema original.
Etapa 5. Reinicie o PC com o sistema transferido
Passo 1. Altere a sequência de inicialização no BIOS para configurar o computador para inicializar a partir da unidade com o sistema transferido.
Passo 2. Salve todas as alterações e reinicie o computador.
Passo 3. Atualize todos os drivers e programas da unidade para garantir que tudo funcione bem no novo computador.
Você deve poder usar seu computador com o Windows 10 novamente sem uma tela de reinicialização. E a última coisa que você deve fazer é ativar o Windows 10 para um uso fácil com sua chave de ativação.
Artigos relacionados
-
Como Aumentar a Taxa de Transferência USB e Melhorar a Velocidade
![author icon]() Jacinta 2025-08-25
Jacinta 2025-08-25 -
Como corrigir o erro crítico no Menu Iniciar do Windows 10
![author icon]() Jacinta 2025-08-25
Jacinta 2025-08-25 -
Como Resolver o Problema de Reparo Automático em Loop Infinito do Windows
![author icon]() Rita 2025-08-25
Rita 2025-08-25 -
HD Externo Continua Desconectando e Reconectando no Windows 11/10/8/7
![author icon]() Rita 2025-08-25
Rita 2025-08-25
Dicas
- Como Particionar HD do Windows 10 Grátis
- Como Corrigir Cartão SD Corrompido e Recuperar Dados
- Como Recuperar Dados do Android com Tela Quebrada
- O Melhor Recuperador de Arquivos Deletados Grátis
- Como Recuperar HD Externo Corrompido sem Perder Dados
- Como Clonar HD para SSD Kingston
- Como Compartilhar e Transferir Arquivos entre 2 PCs no Windows 10
- Como Transferir Contatos do iPhone Antigo para o Novo