Problemas: Tela Preta do Windows 10
"Windows 10 15063 congelou. Eu tive o problema onde eu poderia se conectar ao computador, mas, em seguida, tem a tela preta com apenas um cursor."
"Ajude-me, por favor. Quando ligo o meu notebook usando a minha senha, é aberto, mas uma tela preta. Só o rato é o que eu posso ver. O que fazer quando a tela do pc fica preta?"
"Eu encontrei uma tela preta por atualizar o meu HP Pavilion 17 para o Windows 10 15063 há um tempo atrás. Tentei reiniciar sem fechá-la corretamente porque eu não posso. Isso geralmente coloca-o em modo de reparação depois de várias vezes, mas é claro, não está funcionando. Só volta para uma tela em branco... Alguém pode ajudar?"
Você pode ser uma das vítimas, que viram o Windows 10 PC, notebook e tablet congelando em uma tela branca ou preta. Tela azul da morte do Windows 10 ou tela preta do PC é um problema comum acontecendo quando você reiniciar o computador depois de atualizar o Windows 7 ou Windows 8.1 para o Windows 10. Para especificamente, se você estiver enfrentando problemas de tela preta no Windows 10, há dois cenários diferentes. O primeiro é que você pode acessar seu computador e não recebe qualquer exibição, e o outro é quando você não pode entrar no computador e ver uma tela preta.
No total, damos quatro opções para resolver o problema de tela preta do Windows 10 em tal cenário, então escolha o método mais adequado que funcione melhor para você.
- Precaução. Recuperar dados do PC, mesmo que ele não consiga inicializar
- Solução 1. Corrigir a tela preta do PC após a inicialização, sem acesso para fazer login
- Solução 2. Corrigir a tela preta do Windows após fazer login com senha
- Solução 3. Criar disco inicializável para acessar o PC travado na tela preta
Precaução. Recuperar dados do PC, mesmo que ele não consiga inicializar
Antes de realizar qualquer ação, resgate seus dados primeiro. Algumas operações, como uma nova instalação do Windows 10/8.1/8/7, uma restauração ou reinicialização do sistema, podem resultar em perda de dados. Portanto, você deve resgatar seus dados mesmo que não consiga inicializar no Windows.
O software de recuperação de dados inicializável EaseUS é minha recomendação. Ele permite que você inicialize seu sistema com um disco de inicialização WinPE quando você se deparar com uma tela preta.
EaseUS Data Recovery Wizard
- Recuperar dados excluídos, formatados e inacessíveis em diferentes situações de perda de dados.
- Recuperar arquivos, fotos, áudios e e-mails excluídos permanentemente de qualquer armazenamento de forma eficaz.
- Recuperar dados da lixeira esvaziada, disco rígido, cartão de memória, unidade flash, câmera digital e filmadora.
Passo 1. Crie um disco inicializável.
Prepare um pen drive vazio. Se você tiver dados importantes, copie-os para outro dispositivo. Quando você cria um disco inicializável, os dados no pen drive são apagados. O EaseUS Data Recovery Wizard WinPE Edition ajudará você a criar um disco inicializável. Conecte o pen drive ao PC, inicie o EaseUS Data Recovery Wizard WinPE Edition. Selecione o pen drive e clique em "Continuar" para criar um disco inicializável.
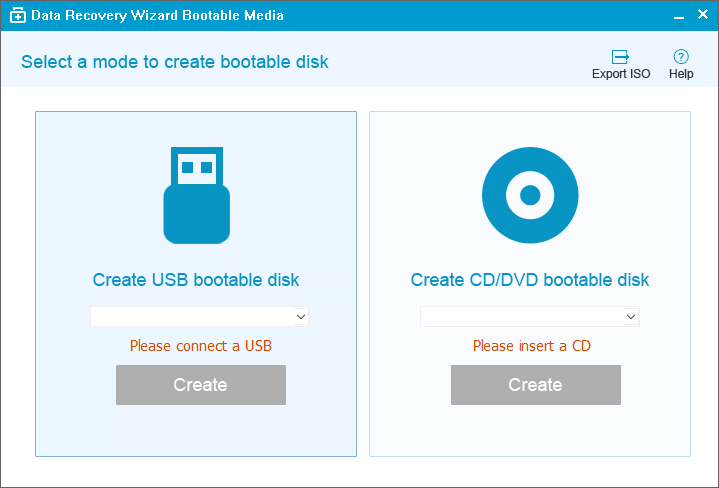
Passo 2. Inicialize a partir do disco inicializável.
Conecte o disco inicializável ao PC que não inicializa e altera a sequência de inicialização do computador no BIOS. Para a maioria dos usuários, funciona bem quando eles reiniciam o computador e pressionam F2 ao mesmo tempo para entrar no BIOS. Defina para inicializar o PC a partir de "Dispositivos Removíveis" (disco inicializável) ou "Unidade de CD-ROM" (CD/DVD inicializável) além do Disco Rígido. Pressione "F10" para salvar e sair.
Passo 3. Recupere dados e arquivos de um disco rígido de PC ou notebook que não inicializa.
Ao inicializar a partir do pen drive, você pode executar o EaseUS Data Recovery Wizard a partir do disco inicializável do WinPE. Selecione a unidade que deseja verificar para encontrar todos os seus arquivos perdidos.

Clique em Verificar para iniciar o processo de digitalização.

Recupere dados do computador ou notebook. Após a verificação, você pode visualizar todos os arquivos recuperáveis, selecionar os arquivos e clicar no botão "Recuperar" para restaurar seus arquivos. É melhor salvar todos os dados recuperados em outro local para evitar a substituição de dados.

Solução 1. Corrigir a tela preta do PC após a inicialização, sem acesso para fazer login
- Inicializar o PC no modo de segurança
Nesse caso, você precisará da mídia de instalação do Windows 10. Em um computador que esteja funcionando, baixe e grave a mídia de instalação em USB ou DVD.
Etapa 1. Conecte a mídia ao PC problemático, desligue-o e inicialize a partir da mídia de instalação.
- Quando solicitado, selecione Reparar este computador.
- Você verá uma tela Escolha uma opção com opções para Continuar, Desligar o computador e Solução de Problemas.
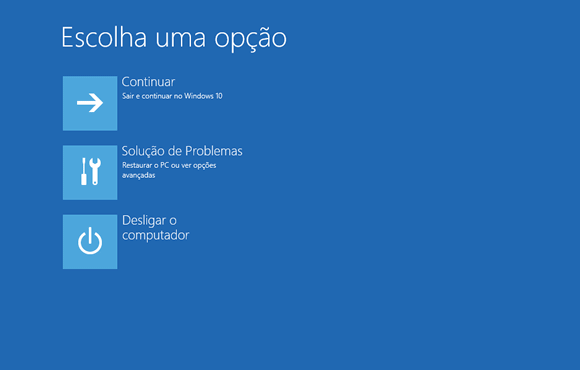
Etapa 2. Vá para Solução de Problemas > Opções avançadas > Configurações de inicialização > Reiniciar.
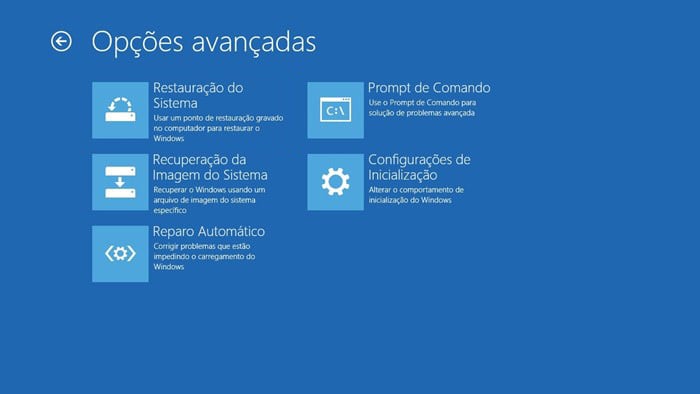
Etapa 3. Pressione F5 ou role até Modo de segurança com rede e pressione Enter para entrar no modo de segurança.
Solução 2. Corrigir a tela preta do Windows após fazer login com senha
- Reiniciar o processo explorer.exe
Quando o processo explorer.exe não está funcionando corretamente ou sendo fechado, o PC com o Windows é exibido com uma tela preta. Ao encerrá-lo e reiniciá-lo no Gerenciador de Tarefas, o problema pode ser resolvido.
Etapa 1. Pressione Ctrl+Alt+Del para abrir o Gerenciador de Tarefas.
Etapa 2. Vá para a guia Detalhe, role para baixo e localize "explorer.exe".
Etapa 3. Selecione-o e clique em "Finalizar Tarefa".
- Reinicie o laptop para ver se o problema da tela preta foi resolvido.
- Se você não consegue ver o explorer.exe no Gerenciador de Tarefas, continue o processo.
Etapa 4. Clique em "Arquivo" no Gerenciador de Tarefas e selecione "Executar nova tarefa".
Etapa 5. Digite explorer.exe e pressione Enter. Verifique se o processo será executado e reinicie o laptop para ver se o problema da tela preta desapareceu.
Solução 3. Criar disco inicializável para acessar o PC travado na tela preta
Que experiência horrível se sua máquina Windows 10 de repente trava em tela preta da morte! No computador com um fundo totalmente preto, que deve ser realmente útil se com um USB inicializável ou gravador de CD/DVD, que permite o acesso ao computador em um estado normal novamente sem o esforço de reinstalar o sistema operacional Windows.
Você pode criar um disco de inicialização tudo por si mesmo usando EaseUS Todo Backup, que fornece a função de disco de inicialização baseada em WinPE para restaurar o sistema em caso de desastre do sistema.
Passos para criar disco de inicialização com EaseUS Todo Backup:
O EaseUS Todo Backup suporta os tipos de disco de inicialização de uma unidade USB, CD/DVD e um arquivo ISO.
- O disco de emergência do EaseUS Todo Backup permite restaurar o computador a partir de um backup quando o Windows não conseguir inicializar normalmente, com o qual você pode restaurar o sistema operacional e os arquivos sem inicializar no Windows.
Passo 1. Prepare uma unidade USB ou CD/DVD vazia. (Lembre-se de esvaziar ou limpar sua unidade USB ou CD/DVD. Se você salvou dados nela, mova-os para outro local seguro.)
Passo 2. Conecte USB ou CD/DVD ao seu PC com Windows.
Passo 3. Execute o EaseUS Todo Backup e clique em "Criar disco de emergência" em "Ferramentas".

Passo 4. Escolha "USB" ou "CD/DVD" como o local do disco para criar no disco WinPE para inicializar o computador quando o sistema operacional falhar ao inicializar ou o computador morrer.
Passo 5. Clique em "Criar" para começar a criar o disco WinPE no seu USB ou CD agora.

Artigos relacionados
-
Como Corrigir PS4 Não É Possível Acessar O Armazenamento do Sistema
![author icon]() Jacinta 2025-08-25
Jacinta 2025-08-25 -
Requisitos de sistema do Black Myth: Wukong para PC | Você consegue executá-lo?
![author icon]() Leonardo 2025-08-25
Leonardo 2025-08-25 -
Wi-Fi Não Funciona no Notebook Mas Funciona no Celular
![author icon]() Rita 2025-08-25
Rita 2025-08-25 -
Como Corrigir Erro Faulty Hardware Corrupted Page no HP/Dell/Lenovo/Asus?
![author icon]() Jacinta 2025-08-25
Jacinta 2025-08-25
Dicas
- Como Particionar HD do Windows 10 Grátis
- Como Corrigir Cartão SD Corrompido e Recuperar Dados
- Como Recuperar Dados do Android com Tela Quebrada
- O Melhor Recuperador de Arquivos Deletados Grátis
- Como Recuperar HD Externo Corrompido sem Perder Dados
- Como Clonar HD para SSD Kingston
- Como Compartilhar e Transferir Arquivos entre 2 PCs no Windows 10
- Como Transferir Contatos do iPhone Antigo para o Novo