Como Fazer Backup do Google Drive em um Disco Rígido Externo [4 Maneiras Fáceis]
Leonardo atualizou em 29/10/2025 para Backup e Recuperação | Mais Artigos
Posso Copiar Dados do Google Drive para uma Unidade Externa
Sim, é possível copiar os dados do Google Drive para um disco rígido externo e usá-los como backup. Você precisará acessar seu Drive e exportar os arquivos e dados para um disco rígido externo conectado ao seu computador. Você pode querer copiar seus arquivos do Google Drive para uma unidade externa por vários motivos, incluindo prevenção de corrupção de arquivos, exclusão acidental ou ataque de malware.
Também é uma boa alternativa se você deseja acessar seus dados do Google Drive offline. Neste artigo, discutiremos quatro maneiras de fazer backup do Google Drive em hd externo.
Como Fazer Backup do Google Drive para HD Externo de 4 Maneiras
Fazer backup do Google Drive em um disco rígido externo é uma excelente maneira de salvar arquivos importantes caso você os exclua da unidade por engano. Como um disco rígido externo é altamente portátil, ele permite que você acesse seus arquivos do Google Drive de qualquer lugar, mesmo sem conexão com a Internet.
Você pode salvar arquivos do Google Drive para um disco rígido externo de quatro maneiras principais. Estes incluem:
- Método 1. Use o Software de Backup em Disco
- Método 2. Use o Google Takeout
- Método 3. Use o Google Drive para Desktop
- Método 4. Faça Backup do Google Drive Usando o Google Vault
Discutiremos como cada método funciona nos próximos subtítulos. Você também pode assistir ao vídeo do YouTube abaixo para saber como fazer backup do Google Drive em um disco rígido externo. A linha do tempo do vídeo é a seguinte:
- A partir das 00:45 - Faça backup dos dados do Google Drive manualmente
- A partir das 01:40 - Use o Google Takeout para fazer backup de seus dados
Método 1. Use o Software de Backup em Disco
A primeira e mais recomendada maneira de fazer backup do Google Drive em um disco rígido externo é usando o software EaseUS Todo Backup. Este software oferece suporte ao backup de discos rígidos em vários dispositivos, incluindo Windows 11/10/8/7.
EaseUS permite que você faça backup/clone um disco rígido e mantenha cópias exatas em uma unidade externa, um local de rede, NAS ou nuvem. Quando você exclui acidentalmente seus arquivos no Google Drive, este software permite restaurá-los a partir de backups. A segurança de seus dados também é garantida porque possui um recurso de backup de zona de segurança que impede seus dados contra ataques de malware ou ransomware.
Outros Recursos do EaseUS Todo Backup Home
- Suporte proteção em grande escala de seus arquivos, fazendo backup de dados em unidades locais e unidades de armazenamento externas
- Vá com diferentes opções de clonagem, clone hds pequenos a grandes e vice-versa
- Permita que você execute um backup dinâmico pelo qual você pode salvar seus dados enquanto o sistema é executado
- Possua um recurso de backup inteligente que permite salvar seus dados em um ciclo de 7 dias
Para iniciar o backup do Google Drive em um disco rígido externo usando o EaseUS Todo Backup Home, você precisará baixar e instalar a versão de avaliação do software em seu computador. Em seguida, você pode seguir as etapas abaixo para iniciar o processo de backup:
Etapa 1. Clique em "Selecione conteúdos de backup" para iniciar um backup.

Etapa 2. Existem quatro categorias de backup de dados, Arquivo, Disco, SO e Mail, clique em Arquivo.

Etapa 3. Os arquivos locais e de rede serão exibidos no lado esquerdo. Você pode estender o diretório para escolher quais arquivos para fazer backup.

Etapa 4. Selecione o local onde deseja armazenar o backup seguindo as instruções na tela.

Clique em "Opções" para criptografar o backup com uma senha em "Opções de backup" e para configurar um agendamento de backup e optar por iniciar um backup em um determinado evento em "Esquema de backup". Há uma variedade de outras opções de personalização disponíveis para o processo de backup.

Etapa 5. Você pode salvar o backup em uma unidade local, no serviço online da EaseUS ou em um NAS.
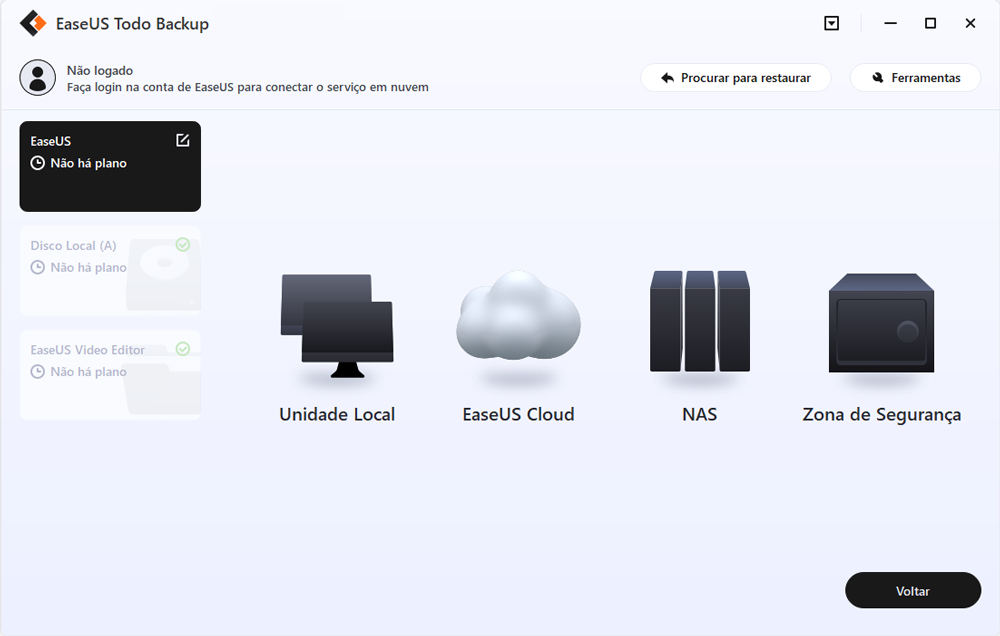
Etapa 6. O EaseUS Todo Backup permite que os clientes façam backup de dados em uma unidade de nuvem de terceiros e em sua própria unidade de nuvem.
Se você deseja fazer backup de dados em uma unidade de nuvem de terceiros, escolha Unidade local, role para baixo para adicionar Dispositivo de nuvem, adicione sua conta e faça login.
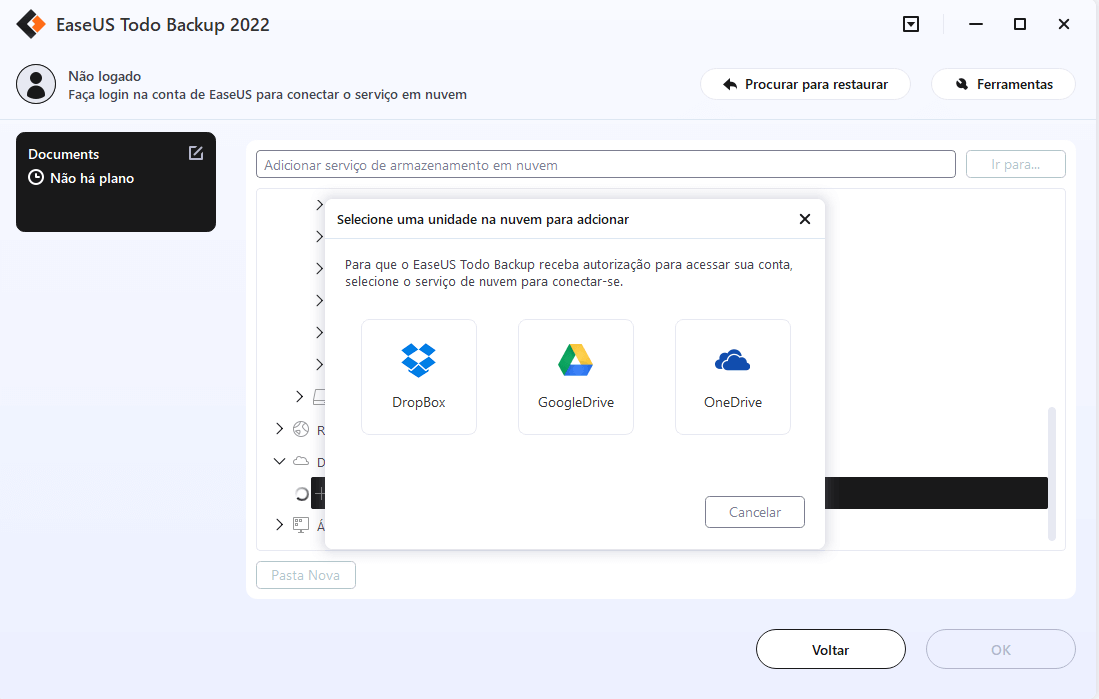
Você também pode salvar backups no serviço de armazenamento em nuvem da EaseUS. Inscreva-se em uma conta EaseUS e faça login depois de clicar em EaseUS Cloud.
Etapa 7. Para iniciar o backup, clique em "Fazer Backup Agora". Uma vez finalizado o processo de backup, ele será mostrado como um cartão no lado esquerdo do painel. Para gerenciar ainda mais um trabalho de backup, clique com o botão direito nele.
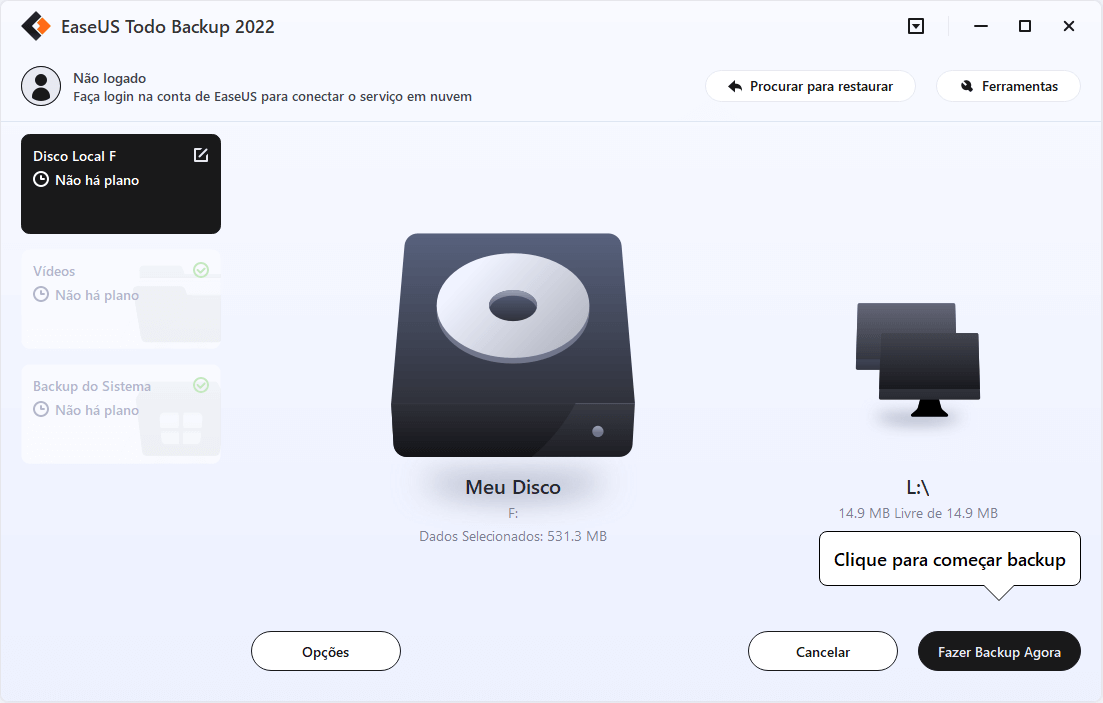
Método 2. Use o Google Takeout
Como um serviço avançado do Google, o Google Takeout permite que você exporte dados em uma instância de diferentes produtos do Google, incluindo Google Fotos e Google Drive. O serviço oferece uma maneira conveniente de baixar arquivos do Google Drive e salvá-los em um disco rígido externo.
Abaixo estão as etapas sobre como fazer backup do Google Drive em um disco rígido externo usando o Google Takeout:
Etapa 1. Abra o Google Takeout. Em "Selecionar dados para incluir", selecione apenas a caixa "Drive". Clique em "Próximo Passo".
Etapa 2. Escolha o "tipo", "frequência" e "destino" para seus arquivos. Em seguida, role para baixo e clique em "Criar Exportação".
Etapa 3. Verifique seu Gmail para confirmar se o Google Takeout enviou a você um hiperlink de download. Clique no hiperlink para baixar os arquivos compactados para o seu computador.
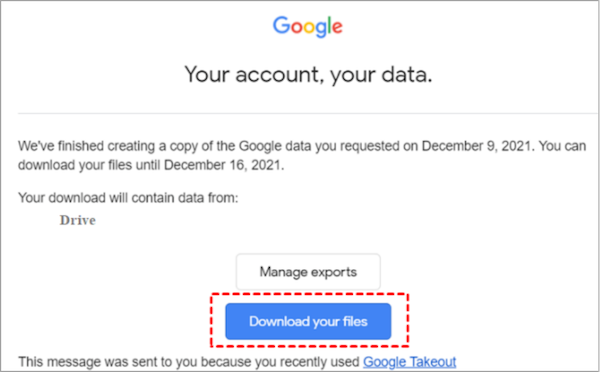
Etapa 4. Assim que o sistema baixar todos os arquivos para o seu computador, você pode clicar para descompactá-los.
Etapa 5. Em seguida, selecione os arquivos descompactados de uma só vez e arraste e solte-os em seu disco rígido externo. Agora você tem seus dados do Google Drive salvos em um disco rígido externo.
Método 3. Use o Google Drive para Desktop
Depois de baixar e instalar o Google Drive para desktop em seu computador, ele permite que você faça backup de seus dados em um disco rígido externo sem problemas. Abaixo estão as etapas para fazer backup de seus arquivos e dados em um disco rígido externo usando o Google Drive para computador:
Etapa 1. Conecte um disco rígido externo ao seu computador.
Etapa 2. Inicie o Google Drive para Desktop e clique em "fazer login com o navegador".
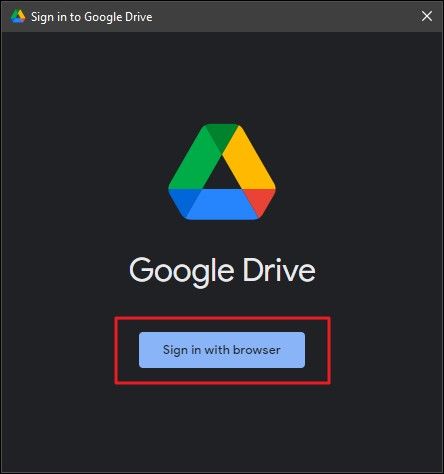
Etapa 3. Uma vez logado, clique na guia Google Drive e marque a opção "arquivos espelhados". Quando um pop-up for exibido, clique em "Alterar local da pasta".
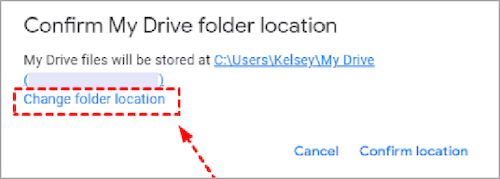
Etapa 4. Confirme a localização do seu disco rígido externo e clique nele. Em seguida, clique no botão "Selecionar Pasta".
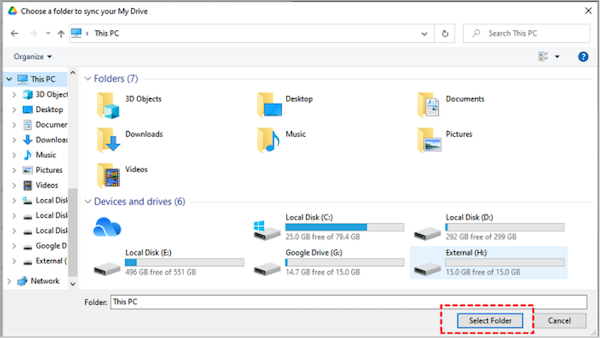
Etapa 5. Ao retornar à interface do Google Drive, clique em "Confirmar localização".
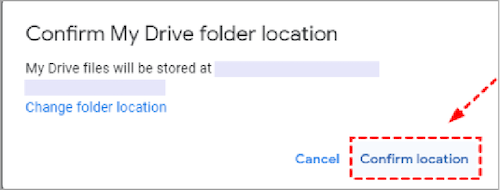
Etapa 6. Por fim, clique no botão "Salvar" no canto inferior direito. O sistema começará a sincronizar seus arquivos e dados do Google Drive com o disco rígido externo escolhido.
Método 4. Faça Backup do Google Drive Usando o Google Vault
O Google Vault é um software de arquivamento que permite aos usuários manter os dados armazenados no G Suite mesmo após a exclusão permanente. Embora não seja uma solução de backup, esta ferramenta mantém seus arquivos do Google Drive por tempo ilimitado.
Para arquivar arquivos e dados usando o Google Vault, você precisará configurar uma política de retenção que descreva o tipo de dados a serem mantidos e por quanto tempo. Abaixo estão as etapas para começar a usar o Google Vault para backup do Google Drive em um disco rígido externo:
Etapa 1. Faça login na sua conta do G Suite.
Etapa 2. Navegue até o painel esquerdo da página inicial do Google Vault e clique em "Retenção".
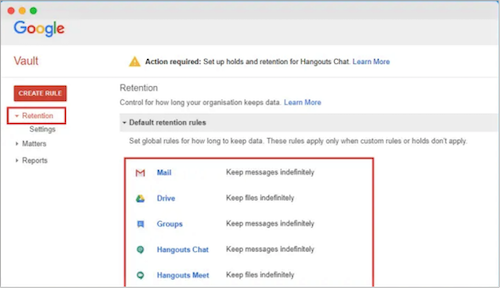
Etapa 3. Clique em "Drive" para editar a política de retenção.
Etapa 4. Em "Configuração de regra padrão", marque a caixa de seleção "Definir uma regra de retenção padrão para o Drive".
Etapa 5. Em duração, marque o botão de opção "Indefinidamente".
Etapa 6. Em seguida, clique em "Salvar". O Google Vault manterá seus arquivos do Google Drive indefinidamente.
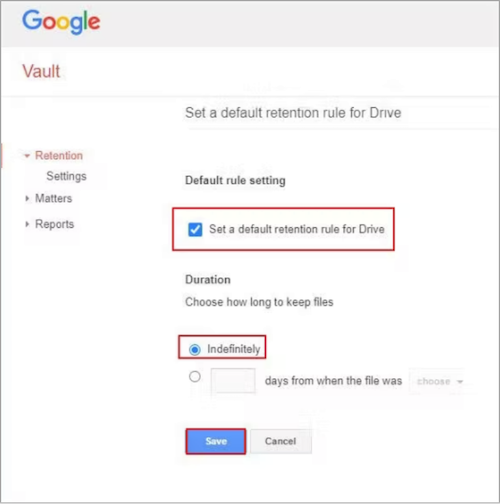
Etapa 7. Para transferir os arquivos salvos para um disco rígido externo, clique e baixe-os para o seu computador.
Etapa 8. Em seguida, arraste e solte os arquivos no local do seu disco rígido externo. Agora você fez backup dos dados do Google Drive em um disco rígido externo.
Perguntas Frequentes Sobre Backup do Google Drive em Disco Rígido Externo
Abaixo, respondemos a algumas perguntas frequentes sobre como fazer backup do Google Drive em um disco rígido externo.
1. Posso colocar o Google Drive em uma unidade externa?
Sim, é possível salvar seus arquivos e dados do Google Drive em um disco rígido externo. Você pode conseguir isso usando o software EaseUS Todo Backup Home, Google Takeout, Google Drive para desktop ou Google Vault.
2. Posso exportar todo o meu Google Drive?
Sim, é possível baixar e exportar todos os seus dados do Google Drive, incluindo Google Docs, Forms, Slides, Sheets, Jamboard, Sites, Drawings, etc. Você pode salvar esses arquivos em outro local, ou seja, um disco rígido externo e acessá-los a qualquer momento. Você também pode criar um registro de arquivo para seus arquivos e dados.
3. Posso baixar o Google Drive para meu computador?
Sim, você pode baixar e instalar o Google Drive para computador em seu computador. Você poderá acessar seus arquivos do Drive off-line em seu computador e salvá-los em unidades externas para proteção adicional.
4. Como fazer backup do Google Drive em um disco rígido externo no Mac?
Você pode conseguir isso através das seguintes etapas:
- Etapa 1. Visite o site do Google Drive. Localize os arquivos e pastas que deseja exportar para uma unidade externa.
- Etapa 2. Segure o botão "controlar" e selecione todos os arquivos que deseja fazer backup.
- Etapa 3. Em seguida, clique em "Download". Certifique-se de definir seu disco rígido externo como o local padrão para seus arquivos de download. O sistema salvará seus arquivos no disco rígido externo.
Conclusão
Fazer backup dos dados do Google Drive em uma unidade externa ajuda a evitar corrupção de arquivos, exclusão acidental e ataques de malware. Ele também fornece uma boa maneira de acessar seus arquivos offline. A maneira mais recomendada de fazer backup de seus arquivos do Google Drive é usando o software EaseUS Todo Backup Home. Outras maneiras de fazer backup do Google Drive envolvem o uso do Google Takeout, Google Drive para desktop e Google Vault.
Se você deseja uma maneira segura de fazer backup do Google Drive em uma unidade externa, o EaseUS Todo Backup Home é a melhor resposta. Esta ferramenta oferece proteção de backup de zona de segurança para evitar ataques de malware ou ransomware. Suporta Windows 11/10/8/7. Certifique-se de baixar e instalar o EaseUS Todo Backup Home hoje para fazer backup do Google Drive em um disco rígido externo.
Artigos relacionados
-
Clonar HD para SSD no Windows (guias passo a passo)
![article]() Jacinta 2025-10-24
Jacinta 2025-10-24
-
Crie ISO inicializável do Windows Server 2022
![article]() Leonardo 2025-10-24
Leonardo 2025-10-24
-
Como clonar Windows 10 | Clonar disco de sistema
![article]() Jacinta 2025-10-26
Jacinta 2025-10-26
-
Remoção de Vírus da Falsa Atualização do Windows e Dicas de Prevenção em 2025
![article]() Leonardo 2025-10-24
Leonardo 2025-10-24
Prêmios e avaliações
"Faça backup, restaure e recupere documentos, bem como crie um disco de emergência e limpe totalmente o HD."
- Por Mircea Dragomir
Leia mais >>

EaseUS Todo Backup
Programa de backup inteligente para seus arquivos e computador inteiro no Windows 11/10/8/7.
Baixar Grátis100% Seguro
Tamanho: 1,88MB
![]()
