Como Apagar Tudo do Computador e Como Limpar Completamente o PC
Rita atualizou em 24/10/2025 para Backup e Recuperação | Mais Artigos
- Como apagar um computador com Windows 7 sem CD, incluindo sistema e dados pessoais
- Como apagar tudo no Windows 7/8/10 restaurando as configurações de fábrica
"Acabei de comprar um computador Windows 7 usado de uma liquidação de garagem. Tem um monte de coisas que eu não preciso. Como apagar tudo do computador? Ou como posso limpar completamento o PC e restaurá-lo para um estado novo de fábrica?"
Quando você compra um computador usado com dados, decide vender ou dar o seu computador para outras pessoas, ou o seu computador está cheio de lixo e fica lento, você pode querer apagar tudo do computador no Windows 7/8/10.
Para limpar um computador no Windows 7 ou Windows 10, você pode restaurar as configurações de fábrica, o que permite que você mantenha o sistema, mas apague todos os dados pessoais. Se você gostaria de apagar tudo no Windows 7 sem CD, incluindo o sistema Windows e dados, você pode fazer da maneira abaixo.
- Aviso
- Limpar e redefinir as configurações de fábrica apagará todos os dados do seu computador, o que significa irrecuperável. Faça backup e salve todos os documentos e arquivos importantes em um disco externo, unidade flash ou sistema de armazenamento em nuvem.
Como apagar um computador com Windows 7 sem CD, incluindo sistema e dados pessoais
Como apagar tudo no Windows 7 sem CD, incluindo o sistema operacional Windows e arquivos pessoais? Embora o Windows não forneça um recurso para limpar dados, você pode apagar todos os dados de notebook e PC com Windows com uma ferramenta de terceiros, como EaseUS Todo Backup.
EaseUS Todo Backup é um programa abrangente que exclui todos os dados de um computador com sistema operacional Windows com sua função "Limpar Dados". Você pode limpar as unidades do sistema e outras partições com um USB inicializável WinPE, deixando o computador não deixar nada para trás e nunca recuperável.
Baixe esta ferramenta de limpeza de dados e aprenda como apagar tudo no PC com o Windows 7 com um guia passo a passo.
1. Crie um disco de inicialização WinPE
EaseUS Todo Backup suporta tipos de disco de inicialização de uma unidade USB, disco de CD/DVD e um arquivo ISO.
O disco de emergência EaseUS Todo Backup permite restaurar seu computador a partir de um backup quando o Windows não consegue inicializar normalmente, com o qual você pode restaurar o sistema operacional e arquivos sem inicializar no Windows.
Passo 1. Prepare uma unidade USB ou CD/DVD vazia.
Nota: Lembre-se de esvaziar ou limpar sua unidade USB ou CD. Se você salvou dados, mova-os para outro local seguro.
Passo 2. Conecte USB ou CD/DVD ao seu PC com Windows.
Passo 3. Execute o EaseUS Todo Backup e clique em "Criar disco de emergência" em "Ferramentas".

Passo 4. Escolha USB ou CD/DVD como o local do disco para criar no disco WinPE, a fim de inicializar o computador quando o sistema operacional falhar ao inicializar ou o computador morrer.
Passo 5. Clique em "Criar" para começar a criar o disco WinPE no seu USB ou CD agora.

2. Limpe o computador Windows 7 para apagar tudo
Depois de criar o disco inicializável com sucesso, você pode inicializar o computador, pressionar Del para entrar no DOIS e definir "Dispositivo de inicialização USB" como o primeiro dispositivo de inicialização. Então, você pode usar EaseUS Partition Master para apagar seu computador, incluindo o sistema e unidades de dados.
Passo 1. Instale e inicie o EaseUS Partition Master.
Selecione o HDD ou SSD que deseja limpar. E clique com o botão direito do mouse para escolher "Limpar Dados".
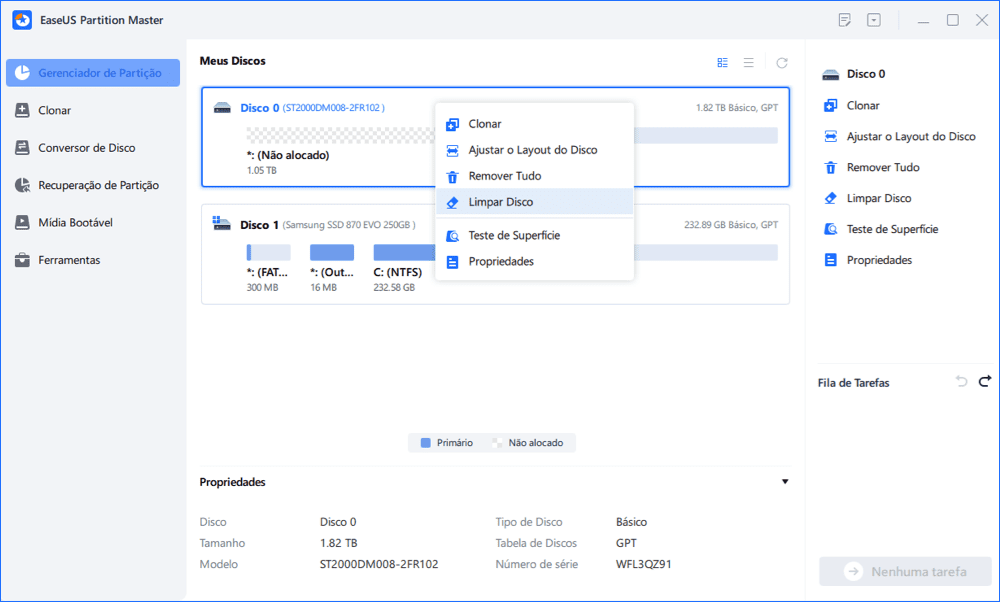
Passo 2. Defina o número de vezes para limpar os dados.
Você pode definir no máximo 10. Depois clique em "OK".
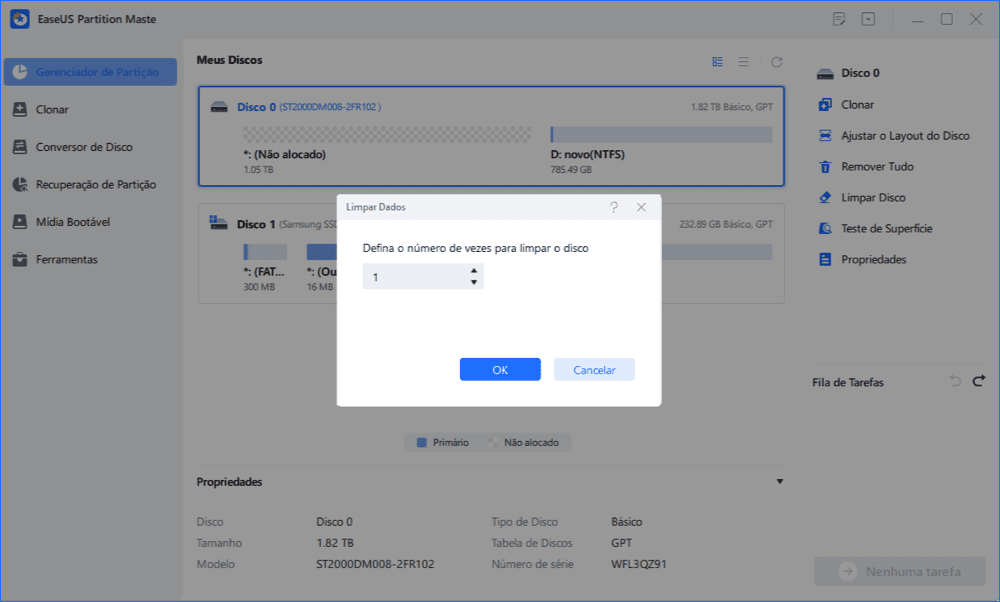
Passo 3. Execute as tarefas
Clique em "Executar Tarefa" e "Aplicar" para começar a limpar os dados.
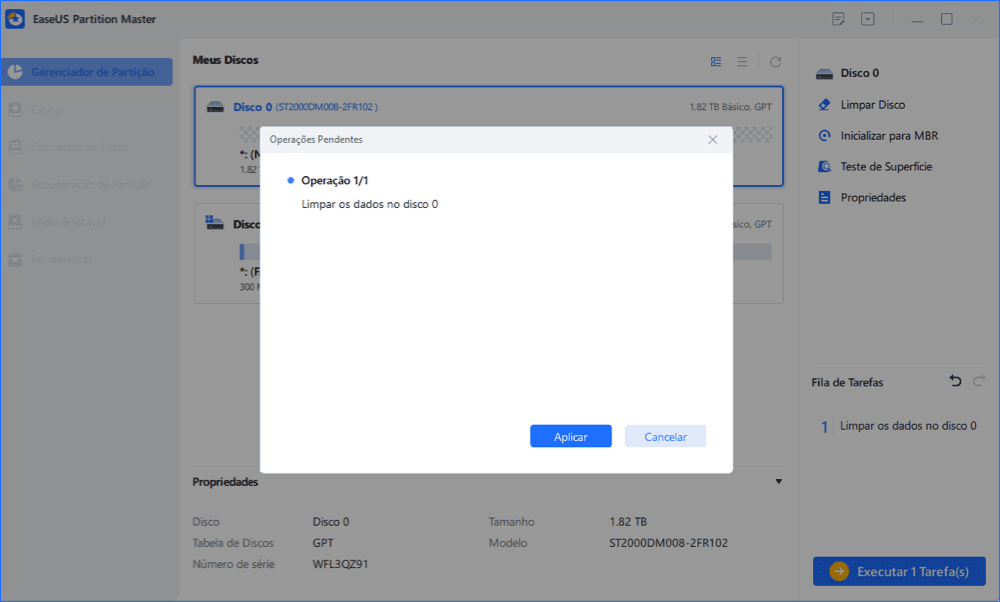
3. Reinstale o Windows 7 ou Windows 10 para reutilização
Depois de limpar completamente o computador, você pode reinstalar o sistema para reutilizá-lo.
Para instalar o Windows 7: Baixe as imagens de disco do Windows 7 (arquivos ISO) e siga as instruções para concluir a tarefa.
Para instalar o Windows 10: Baixe a ferramenta de criação de mídia da Microsoft e conclua a instalação limpa.
EaseUS Todo Backup permite aos usuários criar e restaurar a imagem do sistema para um computador diferente para migrar o sistema operacional sem reinstalar. Verifique os detalhes se você estiver interessado.
Como apagar tudo no Windows 7/8/10 restaurando as configurações de fábrica
Se você deseja manter o sistema Windows limpo em seu computador como quando o comprou, mas precisa limpar contas de usuário, arquivos pessoais, configurações personalizadas, programas e dados para torná-lo irrecuperável por motivos de privacidade, você pode fazer isso restaurando para configurações de fábrica.
As maneiras de redefinir os padrões de fábrica variam em diferentes sistemas, leia o conteúdo a seguir e aprenda como apagar tudo no Windows 7 ou Windows 10 com ou sem o CD/DVD de instalação.
Como restaurar o Windows 7 para as configurações de fábrica
Para apagar tudo no Windows 7 e redefinir o computador para o estado de fábrica, você deve usar uma mídia de instalação original do Windows 7 ou um disco de recuperação. Se você não tiver o disco, precisará entrar em contato com o fabricante do computador para solicitar um novo disco de restauração ou pular para ver como apagar tudo no Windows 7 sem um CD.
- Aviso prévio:
- Algumas configurações de fábrica do computador apagam todos os dados do disco, enquanto outras apenas restauram o sistema e retêm os dados salvos em outras partições. Se for o último, você precisará usar uma ferramenta apagador de dados para excluir todos os dados após os padrões de fábrica completamente.
Restaurar o Windows 7 com CD/DVD de instalação
Etapa 1. Insira o CD de instalação do Windows 7 na unidade de CD-ROM e reinicie o computador.
Etapa 2. Pressione F8 repetidamente para abrir o menu Opções de inicialização avançadas. Na tela Opções de inicialização avançadas, escolha "Repair Your Computer (Reparar seu computador)" e pressione Enter. Isso abre o menu Opções de recuperação do sistema.

Etapa 3. Escolha System Restore (Restauração do sistema) ou Reparo de inicialização (se disponível).
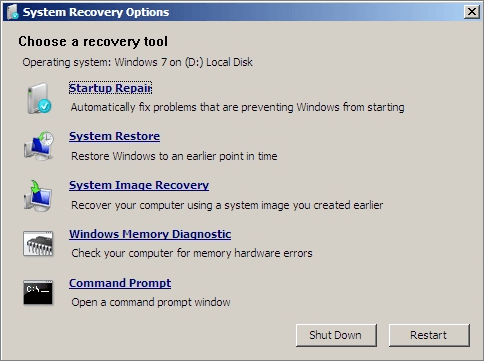
Etapa 4. Siga as instruções na tela para continuar com qualquer operação.
Restaurar o Windows 7 para as configurações de fábrica sem CD
Se nenhum CD ou DVD de instalação estiver disponível, você pode inicializar no Modo de Segurança e executar a Restauração do Sistema com Prompt de Comando.
Etapa 1. Ligue o computador. Pressione e segure a tecla F8.
Etapa 2. Escolha "Safe Mode with Command Prompt (Modo de segurança com prompt de comando)" na tela Opções de inicialização avançadas e pressione Enter.

Etapa 3. Faça login como administrador.
Etapa 4. Quando o prompt de comando aparecer, digite rstrui.exe e pressione Enter.
Etapa 5. Siga as instruções do assistente para concluir a Restauração do sistema no Windows 7.
Como redefinir o Windows 8/8.1 para as configurações de fábrica para apagar tudo
O Windows 8 pode ser restaurado às configurações de fábrica executando uma "atualização" do seu PC (sem remover seus arquivos) ou executando uma "redefinição" (isso exclui arquivos pessoais do seu computador).
Etapa 1. Vá para "Configurações". Clique em "Alterar configurações do PC" > "Geral" > "Remover tudo e reinstalar o Windows" > "Começar". Se o seu sistema operacional for "Windows 8.1", clique em "Atualizar e recuperar" > "Remover tudo e reinstalar o Windows".
Etapa 2. Clique em "Avançar".
Nota: Todos os seus arquivos pessoais, configurações e aplicativos serão removidos.
Etapa 3. Selecione as unidades das quais deseja remover os arquivos. Aqui, você pode selecionar a unidade do sistema.
Etapa 4. Escolha "Apenas remover meus arquivos" ou "Limpar totalmente a unidade". Clique em "Reset" para reiniciar o seu PC.
Como redefinir o Windows 10 para as configurações de fábrica para apagar tudo
A redefinição do Windows 10 pode excluir tudo em seu Windows 10, incluindo dados pessoais.
Etapa 1. Vá para "Configurações". Selecione "Atualização e Segurança" > "Recuperação" no painel esquerdo > "Começar agora" em "Restaurar o PC".
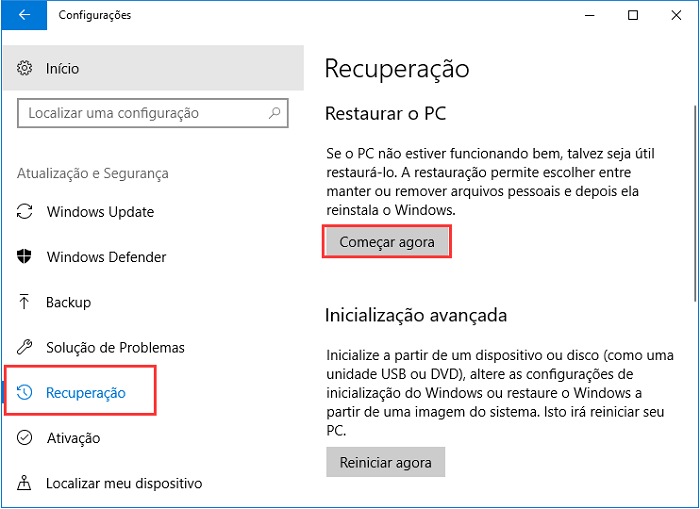
Etapa 2. Clique em "Manter meus arquivos" ou "Remover tudo". Aqui, para restaurar um Windows limpo, escolha "Remover tudo".

Etapa 3. Selecione "Apenas da unidade onde o Windows está instalado" ou "Todas as unidades". Depois, selecione "Apenas remover meus arquivos" ou "Remover arquivos e limpar a unidade". A limpeza da unidade leva muito mais tempo. Se você estiver dando o computador, escolha o último; enquanto mantém o computador, escolha o primeiro.
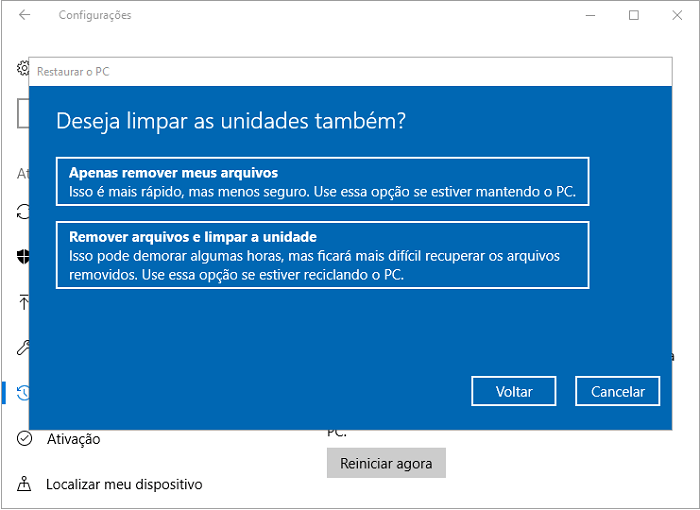
Etapa 4. Clique em "Avançar" > "Restaurar" > Continuar quando solicitado. O Windows será reiniciado e levará vários minutos para reiniciar.
Resumindo
Para apagar tudo no Windows 7 ou Windows 8/10, você tem duas maneiras de fazer isso:
Maneira 1. Use o USB inicializável EaseUS Todo Backup e EaseUS Partition Master para limpar todo o disco sem o CD, incluindo o sistema Windows e arquivos pessoais. Com estes programas, você pode simplesmente limpar todo o seu computador com apenas alguns cliques.
Maneira 2. Restaure o Windows 7 para as configurações de fábrica para sua configuração original como estava quando foi comprado. Esta solução é um pouco mais complicada. Restaurar as configurações de fábrica geralmente não apaga seus dados completamente; você ainda precisa usar uma ferramenta de limpeza de dados para apagar tudo no Windows 7/8/10.
As pessoas também perguntam
Como excluir dados permanentemente no Windows 10?
- Use os atalhos do teclado para excluir arquivos
Você pode pular a Lixeira selecionando um arquivo e clicando em Shift + Delete (mantendo pressionada a tecla Shift e pressionando a tecla Delete).
- Use a faixa de opções do Explorador de Arquivos para excluir arquivos
Clique no ícone da pasta na barra de tarefas na parte inferior da tela ou pressione a tecla Windows + E para abrir o Windows File Explorer. Navegue até o arquivo e clique nele para realçá-lo. Clique em Excluir na faixa do File Explorer na parte superior da janela ou clique na seta abaixo da opção Excluir e selecione Excluir permanentemente. Clicar em Excluir envia o arquivo para a Lixeira, enquanto selecionar a opção Excluir permanentemente exclui o arquivo definitivamente.
- Use o Powershell para excluir arquivos
Digite "powershell" no menu Iniciar na parte inferior da tela. Pressione Enter se o Windows PowerShell estiver realçado ou clique na opção para Windows PowerShell. Digite caminho de item removido, como c:\[nome de arquivo] -recurse e pressione Enter. Isso excluirá tudo na pasta, incluindo todos os arquivos e pastas dentro dessa pasta.
2. Posso recuperar arquivos excluídos permanentemente no Windows 10?
- Use Histórico de arquivos. Este é um recurso interno do Windows 10
No primeiro lugar, encontre e abra a pasta na qual os arquivos excluídos estavam. Em seguida, clique com o botão direito do mouse e clique em "Histórico" e clique em Anterior. Selecione o arquivo desejado. Clique com o botão esquerdo em "Restaurar". Até agora, os arquivos devem ter sido recuperados. Mas se isso não acontecer, existem outros métodos.
- Recupere arquivos excluídos permanentemente no Windows 10 da versão anterior
Instruções para o método: localize e selecione a pasta onde os arquivos excluídos foram armazenados e clique com o botão direito do mouse nela. Clique em "Propriedades" e clique no botão "Restaurar versão anterior". O Windows anotará as versões anteriores de arquivos excluídos permanentemente.
Se não houver versões anteriores disponíveis, você ainda pode usar este método: crie um novo arquivo com o mesmo nome do arquivo excluído. Novamente: "Propriedades" -> "Restaurar versão anterior -> "Restaurar".
- EaseUS Data Recovery Wizard é uma boa maneira de resolver seu problema facilmente
O EaseUS Data Recovery Wizard como um dos melhores softwares de recuperação de dados do mercado, é recomendado muito aqui. Você pode tentar usá-lo para recuperar seus arquivos excluídos permanentemente, até mesmo reparar seus vídeos, fotos etc. corrompidos.
Artigos relacionados
-
2 correções para o erro 'Você deve habilitar a proteção do sistema nesta unidade'
![article]() Jacinta 2025-10-24
Jacinta 2025-10-24
-
Como clonar Windows 10 | Clonar disco de sistema
![article]() Jacinta 2025-10-24
Jacinta 2025-10-24
-
Download Grátis do Windows 11 Versão Completa em 2025 (4 Opções para Você Coberto)
![article]() Leonardo 2025-10-24
Leonardo 2025-10-24
-
Como instalar o Windows após substituir a placa-mãe (sem reinstalar)
![article]() Leonardo 2025-10-24
Leonardo 2025-10-24
Prêmios e avaliações
"Faça backup, restaure e recupere documentos, bem como crie um disco de emergência e limpe totalmente o HD."
- Por Mircea Dragomir
Leia mais >>

EaseUS Todo Backup
Programa de backup inteligente para seus arquivos e computador inteiro no Windows 11/10/8/7.
Baixar Grátis100% Seguro
Tamanho: 1,88MB
![]()
