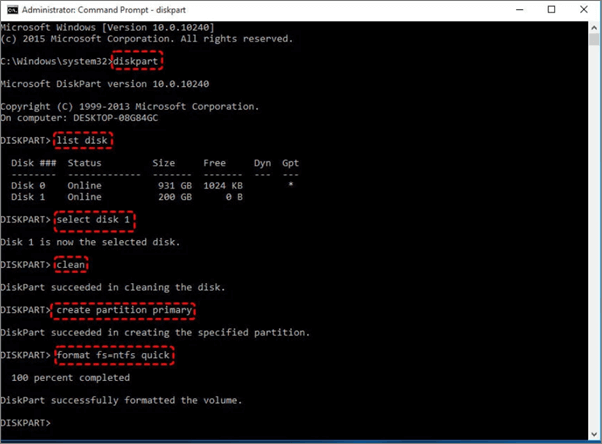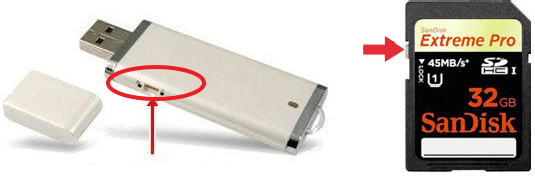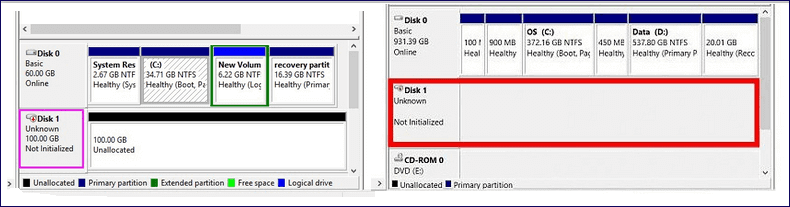Índice da Página
"Por que meu disco rígido externo Seagate não mostra a capacidade real? Eu uso um disco rígido externo de 4 TB para criar uma unidade de recuperação e backups regulares. Agora, com um novo laptop, decidi reformatar a unidade, mas o Windows diz que ela tem apenas 32 GB. . O que está acontecendo com o resto do espaço livre?"
Você já se deparou com uma situação em que seu disco rígido externo não mostra a capacidade total em seu PC com Windows ou Mac? Conforme investigado, esse é um problema comum para a maioria dos discos rígidos fabricados pela Seagate, Lacie, Western Digital ou Sandisk com mais de 2 TB. Sim, é comum ver seu disco rígido de 2 TB mostrando apenas 500 GB, 200 GB, 127 GB ou 32 GB quando conectado a um computador. Mas, um disco rígido com menos de 2 TB também pode ter o mesmo problema. Qual é o motivo? Você pode recuperar a capacidade total?
Por que o disco rígido externo não mostra capacidade total?
Na maioria dos casos, é porque seu disco rígido foi inicializado em uma tabela de partição errada. Como sabemos, a tabela de partição MBR (Master Boot Record) não suporta espaço de volume em disco que exceda 2 TB. É por isso que os proprietários de discos rígidos de 3 TB e 4 TB provavelmente verão menos espaço no disco rígido do que deveria. Para resolver esse tipo de problema, você precisa converter MBR para GPT (GUID Partition Table).
Mas os discos rígidos com menos de 2 TB não são afetados pela limitação do MBR, então por que eles ainda têm as informações de tamanho incorretas? Nessa situação, você deve verificar se há erros no disco rígido.
Quaisquer problemas de driver e firmware resultariam no reconhecimento incorreto da unidade pelo Windows. Além disso, vírus de computador e partição de recuperação oculta também tendem a causar problemas semelhantes.
Como corrigir problemas de capacidade incorretos no Windows [3 correções]
Normalmente, quando um dispositivo de armazenamento não mostra a capacidade ou o espaço correto em um PC com Windows, a causa mais provável desse problema é que o driver ou firmware do disco rígido externo está desatualizado. Portanto, para recuperar a capacidade total de exibição em seu computador, o Método 1 e o Método 2 para atualizar o driver e o firmware da unidade são altamente recomendados.
Correção 1. Converter MBR para GPT
Apresentamos dois métodos gratuitos para você: Windows Disk Management e EaseUS gerenciador de partições gratuito. Este tutorial em vídeo ensina como converter MBR para GPT com as duas ferramentas.
NOTA: Você deve primeiro excluir a partição e depois inicializá-la para GPT no Gerenciamento de Disco do Windows. O EaseUS Partition Master é capaz de converter MBR para GPT sem perda de dados, mas essa técnica requer que você baixe e instale a ferramenta no Windows 10/8.1/8/7.
Correção 2. Atualize o driver do disco rígido externo
Etapa 1. Mantenha seu disco rígido externo conectado ao seu PC, clique com o botão direito do mouse em Este PC/Meu Computador e escolha Propriedades .

Etapa 2. Clique em " Gerenciador de Dispositivos " no painel esquerdo e expanda "Controladores de barramento serial USB universal".
Em seguida, você verá um ponto de exclamação amarelo ao lado do controlador com defeito. Clique com o botão direito do mouse e selecione " Atualizar driver " ou " Atualizar software de driver ".
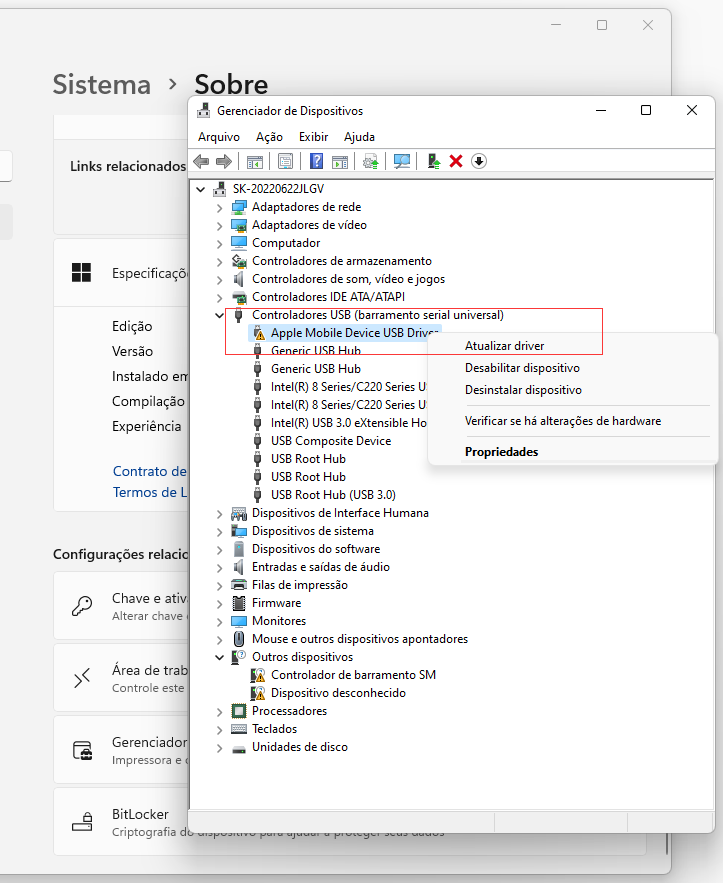
Etapa 3. Clique em "Pesquisar drivers automaticamente".

Correção 3. Atualize o firmware do disco rígido externo
Etapa 1. Verifique a versão do firmware do seu disco rígido externo
1. Conecte seu disco rígido externo ao seu PC, clique com o botão direito do mouse no ícone do Windows e selecione Gerenciador de Dispositivos .
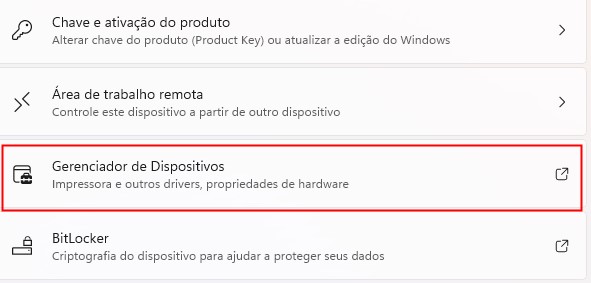
2. Selecione Drivers de disco, expanda-o, localize e clique com o botão direito do mouse em seu disco rígido externo e selecione Propriedades .
3. Clique em "Detalhes" e selecione IDs de Hardware no menu suspenso Propriedades.
As informações do fabricante e da versão do firmware aparecerão na caixa Valor.
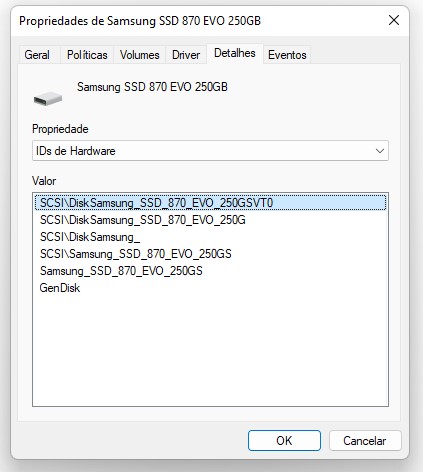
Etapa 2. Baixe a atualização de firmware do seu disco rígido externo
1. Acesse o site do fabricante do seu disco rígido externo e abra a página de suporte da empresa ou procure por downloads de drivers no site.
2. Clique em Suporte , Baixar ou Motoristas .
3. Em seguida, digite o número do modelo do seu disco rígido externo ou disco rígido em Pesquisar na Base de conhecimento e pesquise Baixar ou ID do modelo/peças para encontrar o correto.
4. Verifique se há atualizações de firmware.
Se o novo firmware da sua unidade estiver disponível, clique em Baixar , Instalar ou Baixar Firmware para fazer o download e instalá-lo em uma unidade USB portátil.
Etapa 3. Grave o ISO baixado e atualize o firmware
1. Abra o USB portátil no qual deseja salvar o ISO do firmware do disco rígido externo e clique com o botão direito do mouse no arquivo ISO e selecione Gravar imagem de disco .
2. Insira um disco gravável ou USB em seu PC, selecione a unidade óptica no Drive Burner e clique em Gravar.
3. Reinicie o seu PC com o disco gravado ou unidade USB, pressione F2 , F10 , F12 ou Esc para abrir o BIOS.
4. Selecione sua unidade óptica ou USB usando as teclas de seta e pressione Enter.
5. Siga as instruções de atualização do firmware e, ao concluir o processo de atualização, você obterá um disco rígido externo funcionando com capacidade total. Para mitigar os danos de bugs de hardware mais adiante, você também pode considerar o uso de armazenamento em nuvem confiável em hospedagem segura para backups de dados.
Como recuperar dados após restaurar o disco rígido para seu tamanho total (Windows e Mac)
Se você perder seus dados ao corrigir o problema em questão e não tiver um backup em mãos, baixe e instale o EaseUS Data Recovery Wizard para recuperar dados perdidos, excluídos ou formatados no disco rígido gratuitamente. O software tem versões para Windows e Mac OS X/macOS. Baixe a versão correta dependendo do seu dispositivo.
Passo 1. Escolha o disco rígido externo
Como você vai recuperar dados do disco rígido externo, execute o EaseUS Data Recovery Wizard e, na guia Unidades externas, escolha a unidade exata em que você perdeu os dados. Clique em Procurar Dados Perdidos.

Passo 2. Verifique os dados perdidos
O software iniciará imediatamente a verificação em todo o disco rígido externo selecionado em busca de todos os dados perdidos. Durante a verificação, você pode ver mais e mais dados aparecendo nos resultados.

Passo 3. Visualize e recupere dados
Após o término da verificação, verifique os resultados da verificação quanto aos dados desejados. Você pode visualizar o arquivo clicando duas vezes nele. Clique em Recuperar e escolha outro local para salvar os dados recuperados.

Esta página foi útil?
-
"Obrigado por ler meus artigos, queridos leitores. Sempre me dá uma grande sensação de realização quando meus escritos realmente ajudam. Espero que gostem de sua estadia no EaseUS e tenham um bom dia."…

20+
Anos de experiência

160+
Países e regiões

72 Milhões+
Downloads

4.7 +
Classificação do Trustpilot
Tópicos em Destaque
Pesquisa
 04/05/2025
04/05/2025