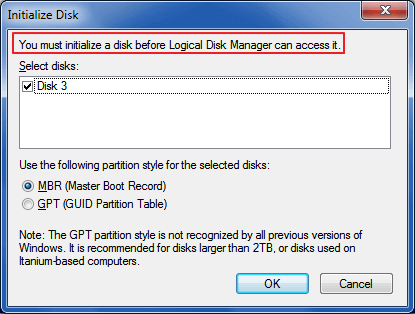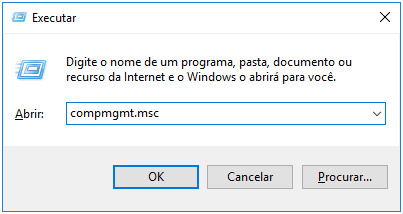-
-
-
![]()
-
![]()
Recuperação de Meios de Armazenamento
Recuperar SSD e Fazer Recuperação de Dados SSD no Windows 10/11 26/09/2025
26/09/2025 6 min leitura
6 min leitura -
![]()
-
![]()
Recuperação de Meios de Armazenamento
Recuperar Dados do HD Travado de Maneira Rápida 26/09/2025
26/09/2025 6 min leitura
6 min leitura -
![]()
-
![]()
Recuperação de Meios de Armazenamento
HD Externo Seagate Travando? Como Recuperar HD Travado 04/05/2025
04/05/2025 6 min leitura
6 min leitura -
Recuperação de Meios de Armazenamento
Como Recuperar Dados Quando HD Mostra 0 Bytes 04/05/2025
04/05/2025 6 min leitura
6 min leitura -
![]()
Recuperação de Meios de Armazenamento
Corrigido: A unidade flash aparece como unidade de CD 04/05/2025
04/05/2025 6 min leitura
6 min leitura
Índice da Página
Para corrigir o problema da porta USB 3.0 que não funciona no Windows 11/10/8/7, a maneira básica é reiniciar o computador e trocar o cabo USB. Se isso não funcionar, ainda existem algumas soluções avançadas para solucionar o problema. Embora este artigo discuta principalmente o problema da porta USB 3.0, os métodos recomendados são aplicáveis para corrigir qualquer tipo de porta USB que não funciona.
Conteúdo da Página:
Parte 1. Corrigir "porta USB 3.0 não funciona" rapidamente
Quando seu pen drive, cartão SD ou hd externo não aparecer em seu PC devido à porta USB 3.0 não funcionar, você pode tentar as duas soluções rápidas abaixo para resolver o problema:
Método 1. Reiniciar o PC e reconectar seus dispositivos à porta USB
Tente reiniciar seu PC e reconectar seus dispositivos portáteis ao PC novamente, em seguida, verifique se seus dispositivos podem ser lidos ou não.
Método 2. Mudar o cabo USB
Se porta USB 3.0 não funciona e não reconhece hd externo ou pen drive, não se preocupe. Em seguida, tente reconectar seus dispositivos ao PC com outro novo cabo USB. Então você verá se o problema foi resolvido ou não.
Se não, siga as correções avançadas abaixo para corrigir o problema "USB 3.0 não funciona" no Windows 11/10/8/7 agora.
Parte 2. Correções avançadas para corrigir USB 3.0 não funciona sem perda de dados
Seguindo as correções abaixo, você terá o problema de USB 3.0 não reconhece dispositivo corrigido e reparará a porta USB 3.0 para funcionar novamente:
NAVEGAÇÃO RÁPIDA:
- Método 1. Reparar "USB 3.0 não funciona" com o controlador Universal Serial BUS
- Método 2. Corrigir "USB 3.0 não funciona" com o Solução de Problemas do Windows
- Método 3. Instalar os drivers USB mais recentes para corrigir "USB 3.0 não funciona"
- Método 4. Verificar as configurações de Gerenciamento de Energia
- Método 5. Reinstalar BIOS mais recente para corrigir que a porta USB 3.0 não funciona
Método 1. Reparar o erro "USB 3.0 não funciona" com o controlador Universal Serial BUS
Etapa 1. Clique com o botão direito no logotipo do Windows > Selecione Gerenciador de Dispositivos.
Etapa 2. Expanda "Controladores USB"> Encontre o dispositivo com um ponto de exclamação amarelo.
Etapa 3. Clique com o botão direito e selecione "Atualizar driver..."> Escolha "Pesquisar automaticamente software de driver atualizado".
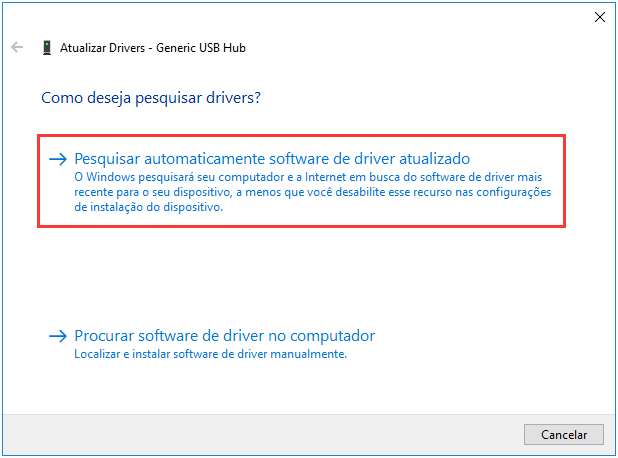
Etapa 4. Se não houver uma nova atualização, clique com o botão direito e selecione Desinstalar dispositivo > OK.
Etapa 5. Vá para a guia Ação na janela Gerenciador de dispositivos > Selecione Verificar se há alterações de hardware > Em seguida, a porta USB aparecerá.
Depois disso, reconecte seus dispositivos portáteis ao PC e seus dispositivos USB ou cartão SD, etc., aparecerão no seu PC novamente.
Método 2. Corrigir o erro "USB 3.0 não funciona" com o Solução de Problemas do Windows
Etapa 1. Selecione Iniciar > Configurações > Atualização e segurança > Solução de Problemas
Etapa 2. Vá para "Hardware e Dispositivos" > Clique em Executar a solução de problemas

Etapa 3. Deixe o programa verificar e corrigir os problemas existentes em sua unidade.
Etapa 4. Clique em Aplicar esta correção e clique em Avançar para reiniciar o PC para manter todas as alterações.
Depois de terminar o processo, você deve ser capaz de usar seus dispositivos portáteis como unidade USB ou disco rígido externo, etc. para salvar ou transferir dados para o seu PC novamente.
Método 3. Instalar os drivers USB mais recentes para corrigir "USB 3.0 não funciona"
A instalação dos drivers mais recentes também pode corrigir o erro "USB 3.0 não funciona". Para descobrir quais drivers você precisa baixar, no primeiro lugar, você precisa saber seus nomes.
Etapa 1. Abra Gerenciador de Dispositivos e expanda "Controladores USB(barramento serial universal)
Etapa 2. Verifique o nome do driver da porta USB 3.0
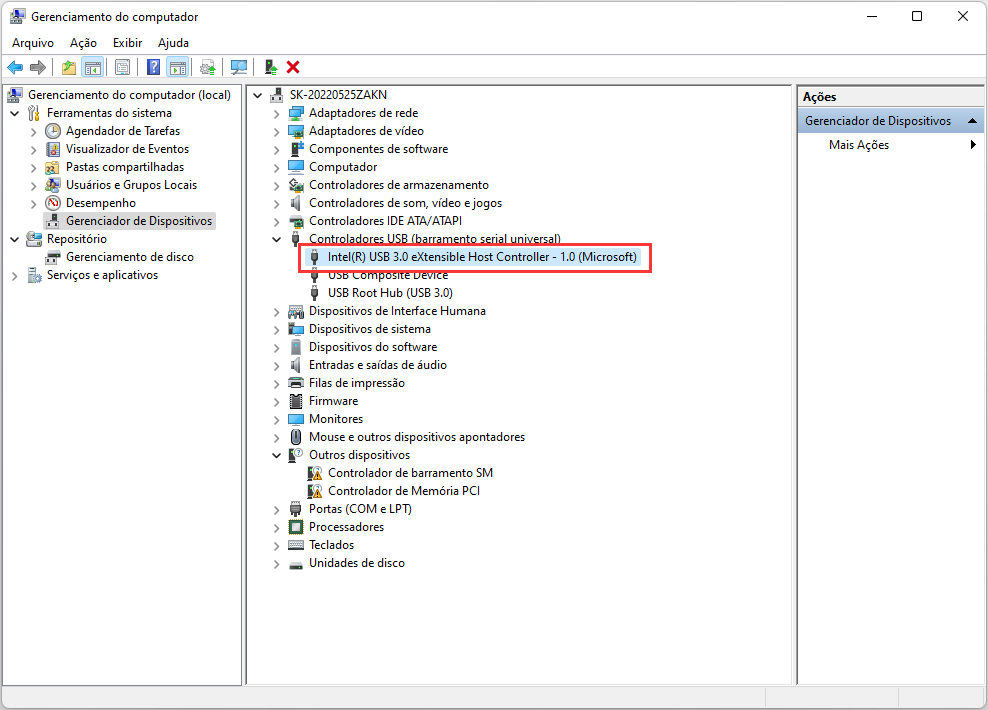
Etapa 3. Depois de saber o nome do driver, você pode pesquisar no Google e baixar os drivers para a porta USB 3.0.
Depois de instalar os drivers mais recentes, verifique se o problema ainda existe ou não.
- Dica Adicional
-
Drivers desatualizados podem causar problemas com portas USB 3.0. Para atualizar os drivers USB, visite o site do fabricante do sistema. Normalmente, eles fornecem uma seção de download em seu site para baixar facilmente os drivers USB mais recentes.
Às vezes, os drivers USB são listados como drivers de chipset. Se você puder encontrar drivers de chipset, eles também farão o trabalho.
Método 4. Verificar as configurações de Gerenciamento de Energia para corrigir erro "USB 3.0 não funciona"
O Windows tem um recurso que desliga seu dispositivo quando não estão em uso e os liga novamente quando necessário para economizar energia do computador. Mas às vezes, o Windows pode funcionar incorretamente e falhar ao reativá-los automaticamente.
Então, você pode verificar as configurações de Gerenciamento de Energia para parar o Windows de gerenciar automaticamente as portas USB.
Etapa 1. Abra Gerenciador de Dispositivos, expenda "Controladores USB (barramento serial universal)", encontra "USB Root Hub"
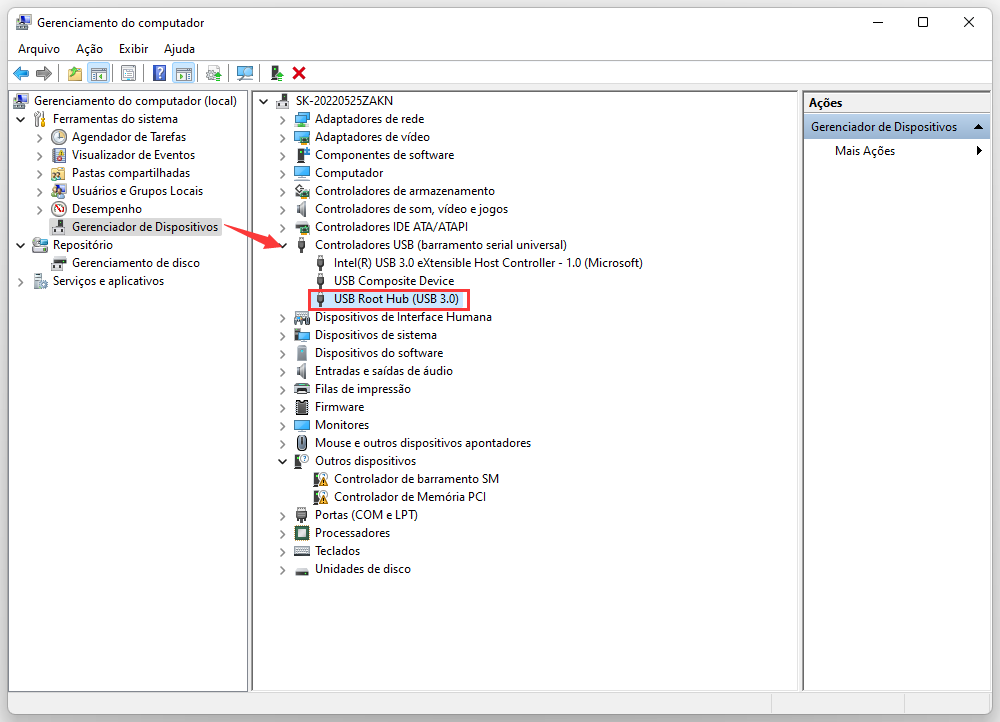
Etapa 2. Clique com o botão direito do mouse em "USB Root Hub" e clique em "Propriedades".
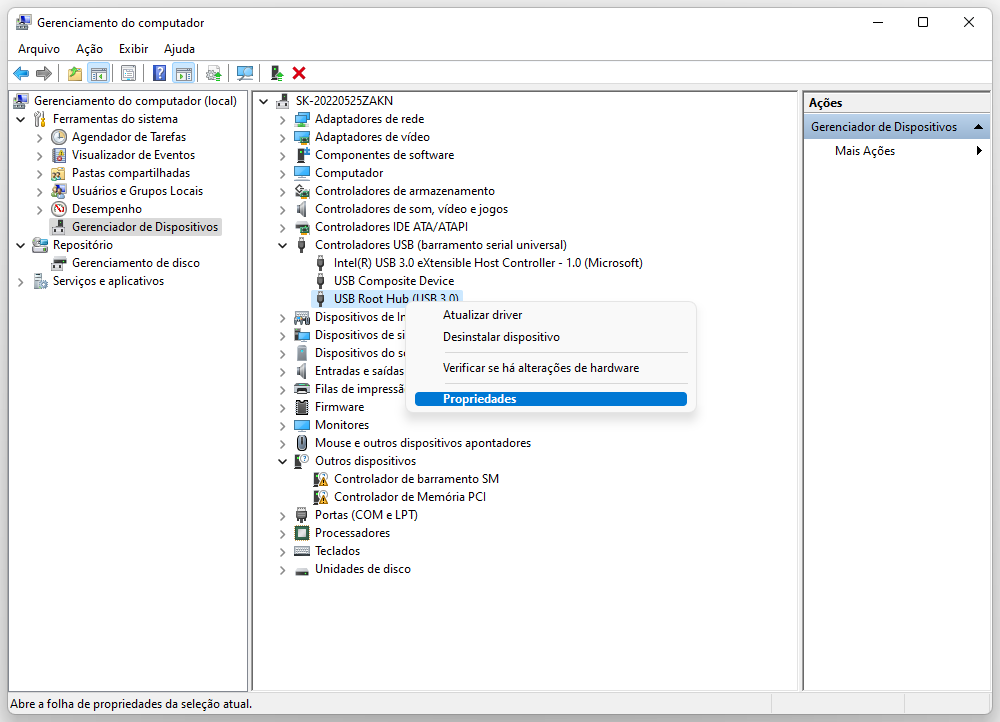
Etapa 3. Vá para seção Gerenciamento de Energia e desmarque "O computador pode desligar o dispositivo para economizar energia", e clique em "OK".
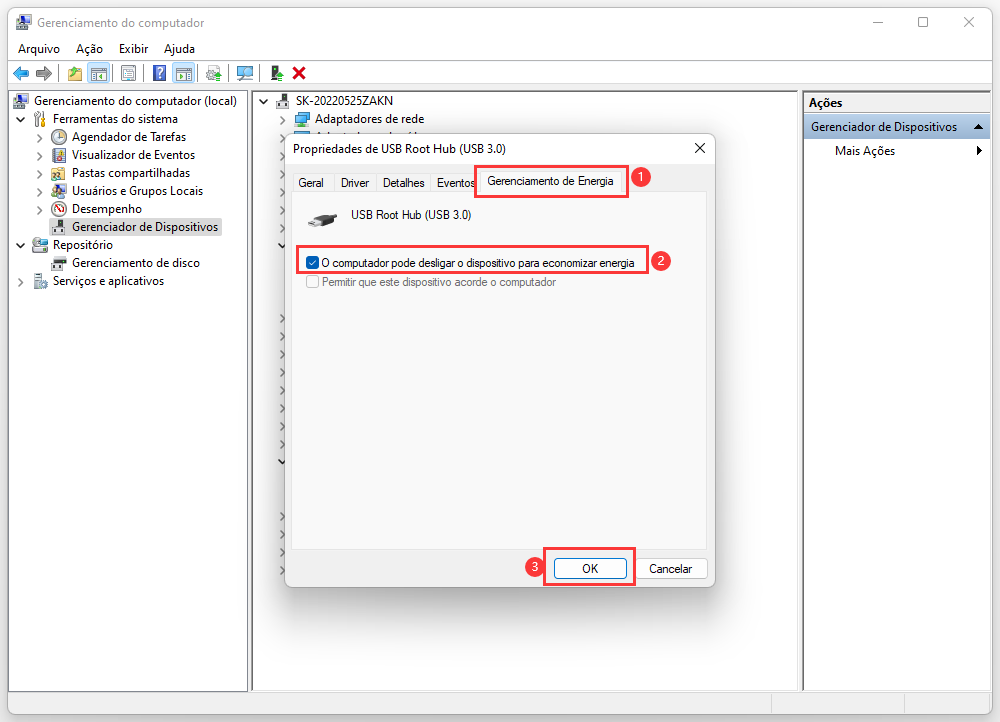
A operação removerá o gerenciamento automático do Windows de seu USB root hub. Repita as mesmas etapas para o resto dos USB Root Hubs no seu gerenciador de dispositivos.
Método 5. Reinstalar BIOS mais recente para corrigir que a porta USB 3.0 não funciona
Se houver problemas com sua placa-mãe, isso também causará o problema do USB 3.0 não funcionar. Para resolver esse problema, você pode reinstalar o BIOS mais recente.
Etapa 1. Digite CMD para abrir Prompt de Comando no PC Windows.
Etapa 2. Digite o comando "wmic baseboard get product, manufacturer" para verificar seu fabricante e produto.
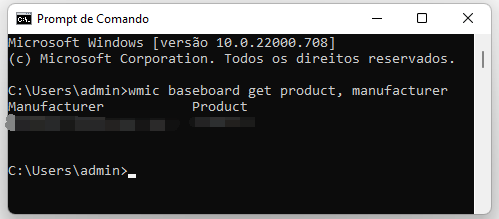
Etapa 3. Depois de saber o fabricante e o nome da placa-mãe, baixe seus drivers BIOS pela internet.
Se você não está familiarizado com o BIOS, é necessário usar este método com cautela, é melhor procurar ajuda de um profissional experiente.
Nós integramos sete métodos para ajuda você resolver o problema de que a porta USB 3.0 não funciona. Incluindo correções rapidas e avançadas, esperamos que pelo menos uma delas possa ajudá-lo a resolver seu problema.
Parte 3. Restaurar dados de dispositivos de armazenamento depois de corrigir porta USB 3.0 que não funciona
Depois de reparar a porta USB 3.0 que não funciona no Windows, agora você pode tentar conectar seus dispositivos de armazenamento ao PC para transferir dados.
Se os dispositivos de armazenamento ainda estiverem inacessíveis e você não conseguir ler os dados salvos, não se preocupe. Use um poderoso software de recuperação de dados do disco rígido - EaseUS Data Recovery Wizard para obter seus dados de volta em 3 passos simples.
Basta baixar este software gratuitamente e seguir os passos abaixo para restaurar dados perdidos de dispositivos USB portáteis ou outros dispositivos no Windows 10/8/7 agora:
Passo 1. Execute o software de recuperação de dados USB.
Conecte a unidade flash USB ao seu computador e inicie o software de recuperação de dados de USB da EaseUS no seu PC. Selecione sua unidade USB que marca como um disco removível e clique em "Procurar Dados Perdidos" para começar a encontrar os arquivos perdidos.

Passo 2. Digitalize todos os arquivos perdidos do USB.
O EaseUS Data Recovery Wizard fará uma varredura completa na sua unidade flash USB e encontrará todos os dados perdidos nela. Após o processo de digitalização, use o recurso Filtro para filtrar um tipo de arquivo específico. Você pode verificar e visualizar arquivos encontrados do USB neste programa.

Passo 3. Restaure todos os arquivos perdidos do USB.
Um clique duplo permitirá visualizar os resultados do arquivo. Escolha os arquivos de destino e clique em "Recuperar" para salvá-los em um local seguro no seu PC ou em outros dispositivos de armazenamento externo.

Depois disso, você pode reformatar os dispositivos de armazenamento portáteis em NTFS ou FAT32 para torná-los reutilizáveis para armazenar ou transferir dados novamente.
Perguntas frequentes sobre USB 3.0
Além de resolver o problema do USB 3.0 não funcionar e restaurar os dados do dispositivo de armazenamento, você deve ter outras perguntas sobre USB 3.0. Abaixo, integramos algumas perguntas de internautas e damos respostas. Espero que ajude você.
1. O que é uma porta USB 3.0?
Uma porta USB 3.0 é um tipo de porta de conexão de dados que permite transferências de dados mais rápidas do que as portas USB 2.0. Ela foi lançada em 2008 e é capaz de transferir dados a uma velocidade de até 5 Gbps.
2. Qual a diferença entre uma porta USB 3.0 e uma porta USB 2.0?
A principal diferença entre as portas USB 3.0 e USB 2.0 é a velocidade de transferência de dados. A porta USB 3.0 é capaz de transferir dados a uma velocidade de até 5 Gbps, enquanto a porta USB 2.0 tem uma velocidade de transferência máxima de 480 Mbps. Além disso, as portas USB 3.0 geralmente fornecem mais energia para dispositivos do que as portas USB 2.0.
3. Posso usar um dispositivo USB 2.0 em uma porta USB 3.0?
Sim, é possível usar um dispositivo USB 2.0 em uma porta USB 3.0. No entanto, a velocidade de transferência do dispositivo será limitada pela velocidade da porta USB 2.0.
4. Quais tipos de dispositivos são compatíveis com uma porta USB 3.0?
A maioria dos dispositivos modernos é compatível com uma porta USB 3.0, incluindo discos rígidos externos, unidades flash USB, câmeras digitais, smartphones e tablets.
5. É possível conectar uma porta USB 3.0 a um dispositivo que não tenha uma porta USB 3.0?
Sim, é possível conectar uma porta USB 3.0 a um dispositivo que não tenha uma porta USB 3.0. No entanto, a velocidade de transferência será limitada pela velocidade da porta USB do dispositivo.
Esta página foi útil?
-
"Espero que minha experiência com tecnologia possa ajudá-lo a resolver a maioria dos problemas do seu Windows, Mac e smartphone."…
-
"Obrigada por ler meus artigos. Espero que meus artigos possam ajudá-lo a resolver seus problemas de forma fácil e eficaz."…

20+
Anos de experiência

160+
Países e regiões

72 Milhões+
Downloads

4.7 +
Classificação do Trustpilot
Tópicos em Destaque
Pesquisa