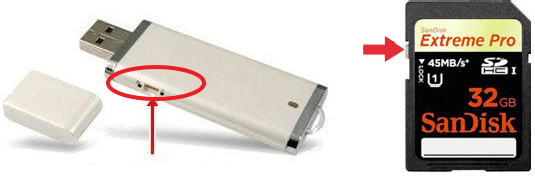-
Recuperação de Meios de Armazenamento
Como Recuperar Dados de Disco Rígido de Notebook Morto 04/05/2025
04/05/2025 6 min leitura
6 min leitura -
![]()
Recuperação de Meios de Armazenamento
Corrigir unidade flash USB que não funciona no Windows 10/7 26/09/2025
26/09/2025 6 min leitura
6 min leitura -
Recuperação de Meios de Armazenamento
Corrigido: Samsung 860 EVO não Detectado no Windows 10/11 04/05/2025
04/05/2025 6 min leitura
6 min leitura -
![]()
Recuperação de Meios de Armazenamento
SSD Samsung T7 não aparece no Windows 10/11 [Corrigido] 26/09/2025
26/09/2025 6 min leitura
6 min leitura -
-
Recuperação de Meios de Armazenamento
[Resolvido] HD externo Apricorn USB 3.0 não reconhecido 04/05/2025
04/05/2025 6 min leitura
6 min leitura -
![]()
-
Recuperação de Meios de Armazenamento
Como Corrigir Erro de Disco Rígido Externo Não Formatado? 04/05/2025
04/05/2025 6 min leitura
6 min leitura -
-
![]()
Recuperação de Meios de Armazenamento
8 Soluções para Remover Proteção contra Gravação do HD Externo 04/05/2025
04/05/2025 6 min leitura
6 min leitura
Índice da Página
CONTEÚDO DA PÁGINA:

O que fazer quando o SanDisk Cruzer não é reconhecido pelo PC
Aqui estão algumas dicas básicas para proteger seus dados quando seu SanDisk Cruzer não puder ser reconhecido pelo seu PC:
- Pare de usar o SanDisk Cruzer, não salve ou insira novos dados.
- Limpe vírus e malware em computadores e dispositivos de armazenamento.
- Certifique-se de que o SanDisk Cruzer esteja conectado corretamente ao PC.
Quando sua unidade flash SanDisk Cruzer, disco rígido externo, unidade USB, cartão SD ou outros dispositivos de armazenamento não puderem ser reconhecidos ou excluídos pelo computador, basta seguir as soluções abaixo para resolver esse problema e recuperar seus dados.
Parte 1. Corrigir problema do SanDisk Cruzer não reconhecido
Existem 3 métodos principais que podem ajudá-lo a corrigir o problema do SanDisk Cruzer USB não reconhecido ou não detectado. Você deve entender que quanto mais longe você for, mais difícil, mas mais eficaz, o método se tornará.
Método 1. Altere a porta USB ou o computador, reconecte o SanDisk Cruzer (1 minuto)
Quando o SanDisk Cruzer ou outras marcas de USB, disco rígido externo ou USB não são reconhecidos, você pode tentar as dicas aqui para uma solução rápida:
Etapa 1. Altere a porta USB e reconecte o SanDisk Cruzer no PC. Se o sistema ainda avisar com erro não reconhecido, vá para a Etapa 2.
Etapa 2. Conecte o USB a outro computador.
Etapa 3. Verifique se o SanDisk Cruzer é reconhecido.
Depois disso, você pode abrir o Windows Explorer e o Gerenciamento de disco para ver se o USB aparece. Se ele aparecer, mas não estiver acessível, clique no link - USB detectado mas não acessível para encontrar uma solução confiável. Caso contrário, vá para o Método 2 e o Método 3 para ajuda.
Método 2. Execute a solução de problemas do dispositivo (2-3 minutos)
Quando um dispositivo USB não é reconhecido, você pode executar o solucionador de problemas interno do Windows para verificar e corrigir o erro em sua unidade USB.
Etapa 1. Conecte o Cruzer USB não reconhecido ao seu PC.
Etapa 2. Vá para Configurações clicando com o botão direito do mouse no ícone do Windows e escolhendo "Configurações".
Etapa 3. Clique em "Solução de problemas", role para baixo para escolher "Hardware e dispositivos".
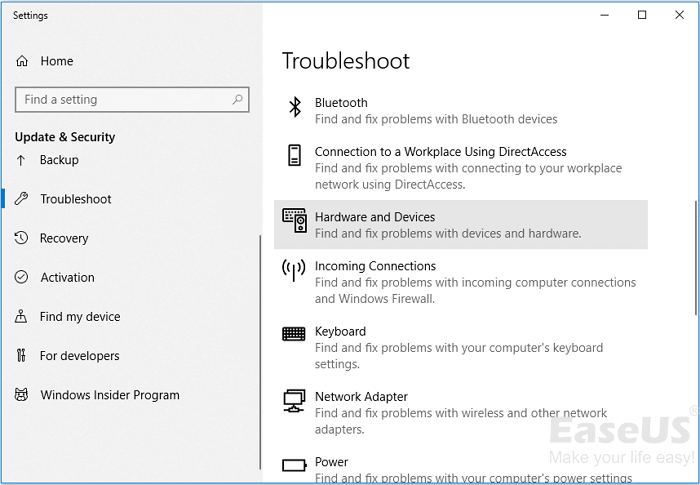
Em seguida, o solucionador de problemas será executado para detectar e corrigir seu dispositivo USB. Depois disso, veja se o problema "dispositivo USB não reconhecido" foi resolvido.
Método 3. Atualize ou reinstale o driver USB Cruzer (3-5 minutos)
Quando o driver USB está desatualizado, o computador Windows pode não conseguir detectar ou reconhecer o dispositivo. Siga as dicas aqui para resolver esse problema imediatamente:
1. Atualize o driver USB SanDisk Cruzer
Etapa 1. Conecte o Cruzer USB ao PC, clique com o botão direito em Este PC/Meu Computador, selecione "Gerenciar".
Etapa 2. Clique em "Gerenciador de dispositivos" e expanda "Unidades de disco".
Etapa 3. Clique com o botão direito do mouse no SanDisk Cruzer USB ou dispositivo portátil, selecione "Atualizar driver".
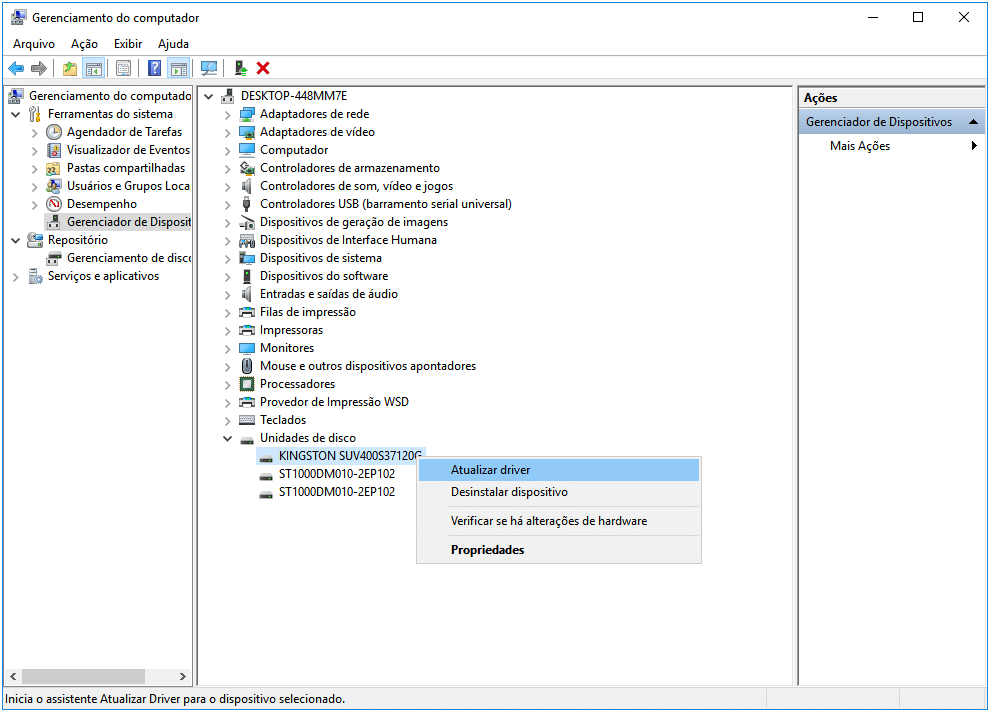
Etapa 4. Clique em "Pesquisar automaticamente software de driver online" e aguarde a conclusão do processo.
Depois, você pode tentar reconectar sua unidade USB ao seu PC e verificar se a unidade USB aparece ou não.
2. Reinstale a unidade USB SanDisk Cruzer
Etapa 1. Conecte o Cruzer USB ao PC, clique com o botão direito em Este PC/Meu Computador, selecione "Gerenciar".
Etapa 2. Clique em "Gerenciador de dispositivos" e expanda "Unidades de disco".
Etapa 3. Clique com o botão direito do mouse no SanDisk Cruzer USB ou dispositivo portátil, selecione "Desinstalar dispositivo". Clique em "OK" para confirmar a remoção.
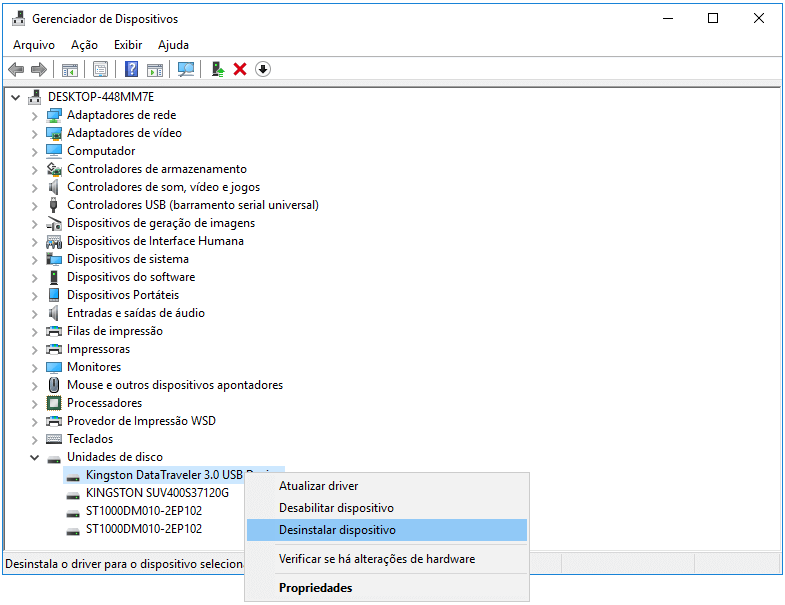
Etapa 4. Reinicie o computador e reconecte o USB ao PC. Após a reinicialização do Windows, o driver USB será instalado automaticamente.
Depois disso, você pode reconectar o USB ao seu PC e verificar os dados salvos. Se você ainda não conseguir acessar os dados salvos, uma escolha sábia é restaurar os dados do SanDisk Cruzer primeiro.
Você também pode assistir a este vídeo para verificar métodos mais eficazes de como corrigir o problema do SanDisk Cruzer não reconhecido.
Parte 2. Restaurar dados do SanDisk Cruzer
A maioria dos softwares profissionais de recuperação de dados pode digitalizar e restaurar dados de dispositivos de armazenamento inacessíveis. Recomendamos que você experimente o EaseUS Data Recovery Wizard, que permite digitalizar e encontrar dados importantes de uma variedade de dispositivos de armazenamento, incluindo SanDisk Cruzer, unidade USB Toshiba, disco rígido externo Seagate ou cartão SD Samsung, etc.
Recursos impressionantes do EaseUS Data Recovery Wizard:
- Recupere dados da lixeira esvaziada, HDD, SSD, USB, pen drive, cartão SD, disco rígido externo e muito mais
- Restaure mais de 1000 tipos de arquivos, incluindo fotos, vídeos, documentos, e-mails, etc.
- Repare arquivos corrompidos durante a recuperação de dados no Windows 11/10/8/7
- Recupere arquivos perdidos devido à exclusão, formatação/corrupção do dispositivo, perda de partição, falha do SO, etc.
Siga estas etapas para restaurar seus dados do SanDisk Cruzer agora:
Passo 1. Execute o software de recuperação de dados USB.
Conecte a unidade flash USB ao seu computador e inicie o software de recuperação de dados de USB da EaseUS no seu PC. Selecione sua unidade USB que marca como um disco removível e clique em "Procurar Dados Perdidos" para começar a encontrar os arquivos perdidos.

Passo 2. Digitalize todos os arquivos perdidos do USB.
O EaseUS Data Recovery Wizard fará uma varredura completa na sua unidade flash USB e encontrará todos os dados perdidos nela. Após o processo de digitalização, use o recurso Filtro para filtrar um tipo de arquivo específico. Você pode verificar e visualizar arquivos encontrados do USB neste programa.

Passo 3. Restaure todos os arquivos perdidos do USB.
Um clique duplo permitirá visualizar os resultados do arquivo. Escolha os arquivos de destino e clique em "Recuperar" para salvá-los em um local seguro no seu PC ou em outros dispositivos de armazenamento externo.

Parte 3. Formate o SanDisk Cruzer para FAT32
Para garantir que não ocorram mais problemas em seu dispositivo USB, a última operação é formatar o SanDisk Cruzer, alterando seu sistema de arquivos para FAT32.
Aqui, gostaríamos de orientá-lo a formatá-lo em FAT32 com Gerenciamento de disco:
Etapa 1. Conecte o USB ao PC e clique com o botão direito em Este PC/Meu Computador, selecione "Gerenciar".
Etapa 2. Clique em "Gerenciamento de disco", localize e clique com o botão direito do mouse em SanDisk Cruzer e escolha "Formatar".
Etapa 3. Selecione FAT32 como o sistema de arquivos que você deseja definir para o dispositivo USB.
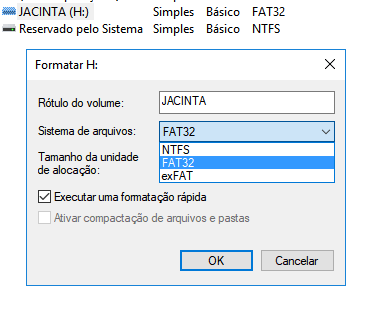
Depois disso, você pode continuar usando o dispositivo e salvando os arquivos no dispositivo novamente.
Para resumir, quando seu disco rígido externo, USB ou cartão SD não puder ser reconhecido pelo PC, siga as soluções nesta página para repará-lo. Se você não conseguir acessar os dados salvos, o EaseUS Data Recovery Wizard estará sempre disponível para ajudar.
Esta página foi útil?
-
"Obrigada por ler meus artigos. Espero que meus artigos possam ajudá-lo a resolver seus problemas de forma fácil e eficaz."…

20+
Anos de experiência

160+
Países e regiões

72 Milhões+
Downloads

4.7 +
Classificação do Trustpilot
Tópicos em Destaque
Pesquisa