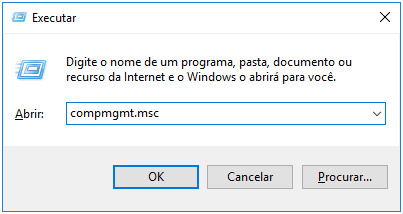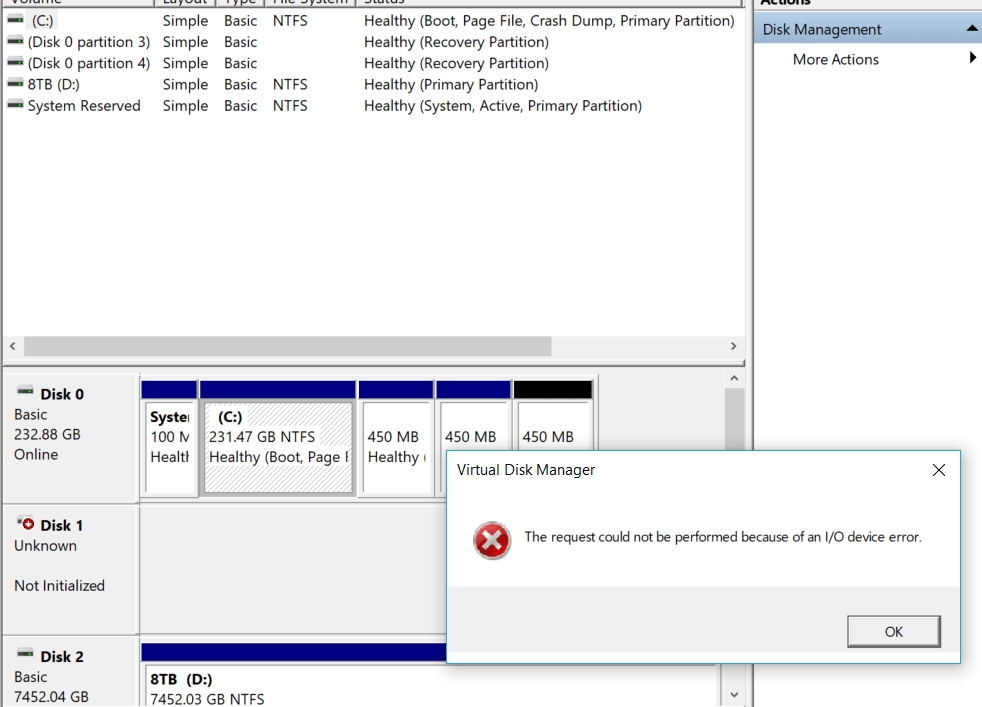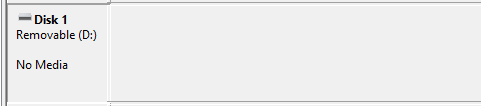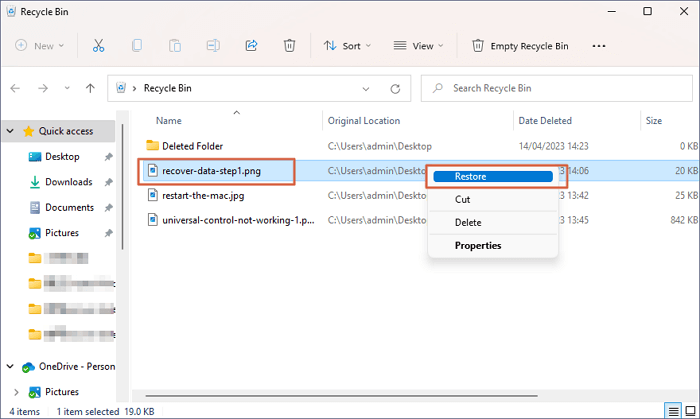-
![]()
Recuperação de Meios de Armazenamento
HD Externo Seagate Travando? Como Recuperar HD Travado 04/05/2025
04/05/2025 6 min leitura
6 min leitura -
![]()
Recuperação de Meios de Armazenamento
SSD Samsung T7 não aparece no Windows 10/11 [Corrigido] 26/09/2025
26/09/2025 6 min leitura
6 min leitura -
![]()
Recuperação de Meios de Armazenamento
[Corrigido] HD Externo Não Inicializado com Erro de E/S 04/05/2025
04/05/2025 6 min leitura
6 min leitura -
![]()
-
![]()
-
![]()
Recuperação de Meios de Armazenamento
Recuperar Arquivos Excluídos da Pasta Compartilhada da Rede 04/05/2025
04/05/2025 6 min leitura
6 min leitura -
![]()
Recuperação de Meios de Armazenamento
Como o HD Externo Fica Desconectando no Windows 10 04/05/2025
04/05/2025 6 min leitura
6 min leitura -
Recuperação de Meios de Armazenamento
Como Recuperar Cache Apagado do Celular Android? 04/05/2025
04/05/2025 6 min leitura
6 min leitura -
Recuperação de Meios de Armazenamento
SSD vs. HDD, Qual Dura Mais? Qual é a Diferença? 04/05/2025
04/05/2025 6 min leitura
6 min leitura -
![]()
Recuperação de Meios de Armazenamento
Como Recuperar Partição Perdida em HD Externo usando CMD 25/05/2025
25/05/2025 6 min leitura
6 min leitura
Índice da Página
A tabela abaixo fornece um esboço das correções para o erro de hd acesso negado. Leia o conteúdo para detalhes. Essas abordagens também se aplicam para resolver problemas de acesso negado ao pen drive, acesso negado à unidade externa e outros problemas de discos rígidos portáteis não acessíveis.
Conteúdo da página:
- Correção 1. Usar a ferramenta de verificação de erros de disco
- Correção 2. Ganhar permissões para a unidade
- Correção 3. Alterar a letra da unidade
- Correção 4. Editar política de grupo local para acessar USB/pen drive
- Correção 5. Corrigir o acesso negado no prompt de comando
- Correção 6. Remover a proteção contra gravação
- Correção 7. Formatar e redefinir USB ou disco rígido
Como faço para corrigir o erro 'Disco Acesso Negado'?
"Oi pessoal, você sabe como acessar os dados salvos num disco rígido externo inacessível? Esta manhã, tentei abrir meu disco rígido externo, mas falhei. Não me permitirá abrir a unidade com uma mensagem de erro 'H:\ não está acessível. Acesso negado'. Eu tentei todas as portas USB no meu laptop, mas ainda assim, nenhum acesso está disponível. Não consigo formatar a unidade diretamente porque tenho muitos dados importantes guardados nela. Então, o que mais posso fazer para resolver o problema ou corrigir o erro de acesso negado?"
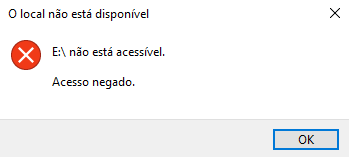
Quando ocorre um erro de falha do disco rígido ou o sistema de arquivos de seu dispositivo de armazenamento, como disco rígido, disco rígido externo, pen drive, cartão SD ou unidade USB, torna-se RAW, isso o impedirá de acessar os dados salvos. Então, o que você pode fazer quando seus dispositivos de armazenamento e arquivos importantes se tornam inacessíveis com o erro "acesso negado"? Relaxe! Aqui abaixo, forneceremos soluções rápidas e métodos eficazes para ajudá-lo a corrigir o disco rígido inacessível com erro de acesso negado sem perder dados.
O que é o erro de disco acesso negado?
Quanto ao fenômeno de acesso negado ao hd, acesso negado ao cartão SD, acesso neagdo ao pen drive ou outra unidade flash removível acesso negado, é um problema comum relacionado à permissão, sistema de arquivos, etc. Ocorre quando você não consegue abrir um arquivo ou uma pasta, um serviço em seu computador falha ao iniciar, não consegue abrir um arquivo em uma rede, não consegue acessar um site da Web, etc.
Além da mensagem de erro que aparece na história real do usuário, as mensagens de erro relevantes variam de um problema para outro, assim como as soluções alternativas. Portanto, para que você entenda claramente o que causa o acesso negado e como corrigir o acesso negado em vários dispositivos, plataformas ou aplicativos, explicaremos esse erro em cinco casos, incluindo a maioria das situações que você pode encontrar.
- Local do HD/USB/cartão SD não disponível, acesso negado.
- Acesso à pasta negado. Não é possível abrir, excluir ou mover uma pasta de arquivos.
- Acesso ao prompt de comando negado. O Diskpart encontrou um erro.
Se você estiver enfrentando o erro de acesso negado, mesmo com outras mensagens de erro, continue lendo e tente todos os métodos para resolvê-lo.
Primeiro. Restaurar dados do hd com acesso negado para proteger dados
Para evitar qualquer problema de perda de dados no disco rígido inacessível, é uma escolha sábia para você restaurar os dados do disco rígido inacessível em primeiro lugar. Poderoso software de recuperação de dados - EaseUS Data Recovery Wizard irá ajudá-lo a recuperar dados excluídos, perdidos ou formatados em dispositivos de armazenamento com cliques simples. Você pode baixar e aplicar este software diretamente para obter dados do disco rígido, unidade USB ou outros dispositivos inacessíveis com as seguintes etapas agora:
Passo 1. Selecione e verifique o disco rígido.
No EaseUS Data Recovery Wizard, selecione a unidade onde você perde os dados e clique em "Procurar Dados Perdidos". Aguarde pacientemente até que este programa termine a verificação, ele encontrará todos os dados perdidos na unidade.

Passo 2. Encontre e visualize os arquivos encontrados na unidade selecionada.
Marque "Arquivos Excluídos", "Arquivos Perdidos" ou use "Filtro", "Pesquisar" para encontrar os arquivos perdidos no disco rígido selecionado. Você pode clicar duas vezes para abrir e verificar os arquivos encontrados.

Passo 3. Recupere e salve os dados perdidos do disco rígido.
Selecione todos os arquivos perdidos encontrados no disco rígido, clique em "Recuperar" e procure outro local seguro para salvá-los. Clique em "OK" para confirmar e finalizar o processo de recuperação.

Após a recuperação dos dados, siga as seguintes abordagens, uma a uma, para resolver o problema.
1. Corrigir o erro 'HD Acesso Negado' com ferramenta de verificação de erros de disco
A ferramenta de verificação de erros é uma ferramenta integrada no sistema Windows para verificar e corrigir erros de dispositivo. Se você tiver problemas de acesso em seu disco rígido, USB, cartão SD ou pastas de arquivos, você pode seguir as diretrizes abaixo para corrigir o erro 'Acesso negado' no seu dispositivo agora:
Etapa 1. Conecte o dispositivo inacessível como disco rígido, disco rígido externo, unidade USB ou cartão SD ao computador.
Etapa 2. Abra Este Computador > Clique com o botão direito do mouse no dispositivo inacessível > selecione Propriedades.
Etapa 3. Clique em Ferramentas > Clique em Verificar.
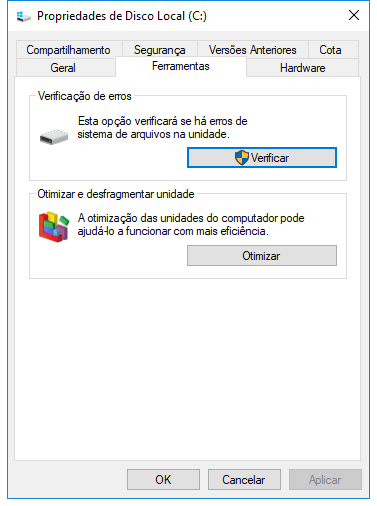
Se isso solucionar seu problema, você pode diretamente abrir sua unidade e continuar usando dados nela. Se isso não funcionar, tente a solução 2 para continuar corrigindo o erro de acesso negado em seus dispositivos.
2. Obter permissão para acessar o hd inacessível com acesso negado
Se você não tiver permissões para acessar o disco rígido protegido, você não poderá abrir a unidade e até receber uma mensagem de erro 'acesso negado'.
Então, sua outra escolha é obter permissões para disco rígido, unidade USB ou pastas de arquivos:
Etapa 1. Abra Este Computador > Clique com o botão direito do mouse no disco rígido inacessível > Selecione Propriedades.
Etapa 2. Vá para Segurança > Clique em Editar > Clique no nome do usuário em Nome de grupo ou de usuário.
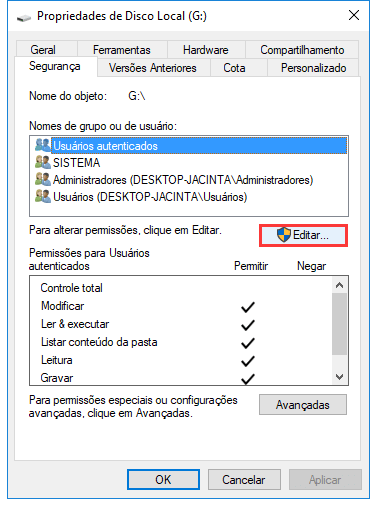
Etapa 3. Marque todas as caixas em coluna Permitir e clique em OK e, em seguida, clique em Aplicar para obter permissões para acessar seu dispositivo inacessível.
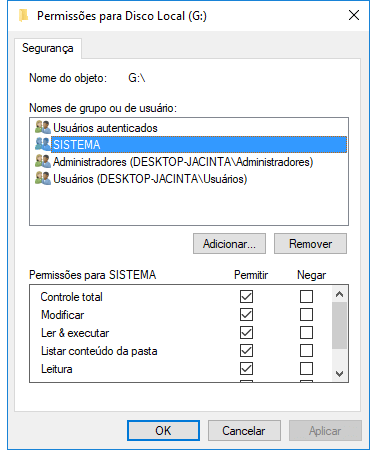
Se você tiver dados importantes, pode tentar consertar todos os problemas sem perder nenhum dado; Se você não precisar dos dados, pode formatar diretamente a unidade de acesso negado para corrigir o problema inacessível de uma vez.
3. Mudar a letra da unidade para acessar pen drive ou USB
A letra da unidade é atribuída a um USB ou pen drive automaticamente, se a letra da unidade estiver incorreta, o disco rígido pode ficar inacessível. Nesse caso, você pode alterar a unidade para solucionar problemas.
Etapa 1. Clique com o botão direito do mouse no dispositivo inacessível e selecione "Renomear" > Digite uma nova letra de unidade para o dispositivo inacessível para ver se você pode abrir o dispositivo ou não. Se não funcionar, continue com as dicas abaixo.
Etapa 2. Clique com o botão direito em "Este PC/Meu Computador" > Selecione "Gerenciar".
Etapa 3. Clique em "Gerenciamento de disco". Clique com o botão direito do mouse na partição de disco de destino e selecione "Alterar letra de unidade e caminhos..."
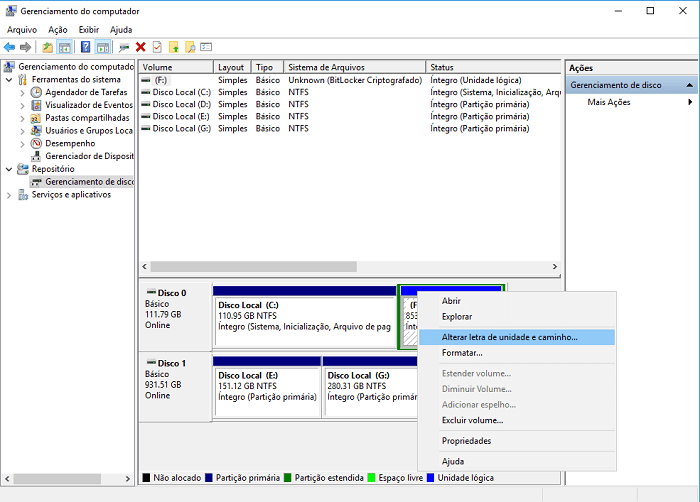
Etapa 4. Nas janelas Alterar letra da unidade, escolha "Alterar" para modificar a letra da unidade e clique em "OK".
4. Editar a política de grupo local para acessar o USB/pen drive
Se sua unidade flash USB, pen drive ou disco rígido externo for restrito pelo Editor de política de grupo local do Windows, você poderá encontrar um problema de acesso negado. Veja como ajustar a Política de Grupo Local do Windows:
Etapa 1. Clique no botão Pesquisar e digite gpedit.msc. Pressione Enter para abrir o "Editor de Política de Grupo Local".
Etapa 2. Clique em "Modelos Administrativos" para expandir a pasta Sistema.
Etapa 3. Clique em Sistema e abra a pasta "Acesso de armazenamento removível".
Etapa 4. Clique duas vezes para abrir "Discos removíveis: Negar acesso de execução", "Discos removíveis: Negar acesso de leitura" e "Discos removíveis: Negar acesso de gravação".
Etapa 5. Clique em "Desativado > OK" para alterar a Política de Grupo Local do Windows para acessar sua unidade USB.
5. Executar o CHKDSK para corrigir o acesso negado no prompt de comando
O erro de acesso negado ao prompt de comando geralmente deriva de privilégio insuficiente ou proteção contra gravação na partição de disco em execução que está aguardando. Por exemplo, Diskpart encontrou um erro de acesso negado.
Etapa 1. Pressione as teclas Windows + X para abrir um menu de contexto preto.
Etapa 2. Escolha Prompt de Comando (Admin) para abrir o Prompt de Comando.
Etapa 3. Digite chkdsk g: /f no prompt de comando e pressione Enter. Altere a letra da unidade USB e substitua-a pela correta.
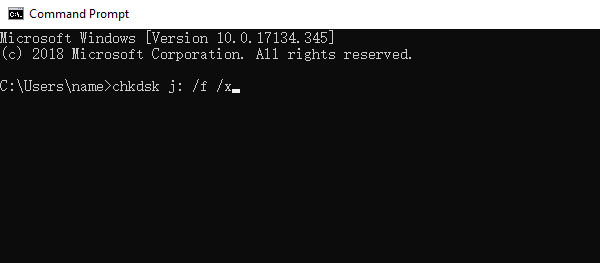
6. Remover a proteção contra gravação em USB/HD externo
Etapa 1. Pressione as teclas Windows + R para abrir a caixa Executar.
Etapa 2. Digite regedit na caixa.
Etapa 3. Navegue até HKEY_LOCAL_MACHINE\SYSTEM\CurrentControlSet\Control\StorageDevicePolicies.
Etapa 4. Agora, clique duas vezes na chave "WriteProtect" e altere o valor para 0.
7. Formatar e redefinir HD ou pen drive às configurações de fábrica
Depois de obter dados do disco rígido inacessível, você pode diretamente formatar a unidade inacessível para as configurações de fábrica agora:
Etapa 1. Clique com o botão direito do mouse no dispositivo inacessível – disco rígido, disco rígido externo, unidade USB ou cartão SD, etc., e selecione Formatar.
Etapa 2. Redefina o sistema de arquivos, nome do rótulo, etc., no dispositivo inacessível e clique em Iniciar.
Etapa 3. Clique em OK para redefinir os dispositivos inacessíveis nas configurações de fábrica e resolva o erro 'Acesso Negado'.
Tutorial em vídeo para corrigir o erro de acesso negado ao disco rígido
Conclusão
Quando o erro de acesso negado ao pen drive ou acesso negado ao disco rígido externo aparece no Windows 11/10/8/7, isso significa que seu disco rígido falhou. Para corrigir o problema de acesso negado ao dispositivo, temos sete soluções comprovadas para ajudá-lo.
O importante é restaurar e fazer backup de seus dados importantes do HD ou pen drive com falha primeiro para segurança dos dados.
Perguntas frequentes sobre erro de HD/pen drive acesso negado
Listamos sete maneiras de corrigir o erro de HD acesso negado no Windows. Se precisar de mais informações, você pode aprender mais com as seguintes perguntas e respostas:
Por que meu pen drive está dizendo acesso negado?
Você pode não conseguir recuperar os dados salvos se ocorrer um erro de falha no disco rígido ou se o sistema de arquivos de seus dispositivos de armazenamento, como discos rígidos, discos rígidos externos, unidades flash USB e cartões SD, se tornar o formato RAW. Usar um cabo USB em más condições, um dispositivo USB ou um sistema de arquivos danificado ou corrompido causará esse problema.
Como consertar o disco inacessível no Windows?
Você pode corrigir a unidade não acessível com os seguintes métodos:
1. Ajuste as configurações de privilégio em "Propriedades". Você pode alterar a propriedade desta unidade para "Todos".
2. Procure um serviço de reparo de disco rígido online.
3. Usando o CMD para corrigir o problema. Você usará o comando CHKDSK.
Como habilito o acesso negado ao pen drive no Windows?
Existem muitas soluções para corrigir esse problema no Windows:
1. Remova o malware e o vírus.
2. Desative o software antivírus e reconecte-o.
3. Redefina a letra da unidade USB.
4. Altere a propriedade de sua unidade USB.
5. Execute o CMD com o comando CHKDSK.
6. Remova a unidade USB do Gerenciador de dispositivos e reconecte-a.
7. Edite o Registro do Windows.
8. Formate seu pen drive.
Posso restaurar dados de um HD ou pendrive com acesso negado?
Sim, a melhor maneira de restaurar seus dados de um HD/pen drive com acesso negado é aplicando o EaseUS Data Recovery Wizard.
1. Conecte o pendrive USB de destino e digitalize-o.
2. Filtre todos os arquivos recuperáveis e visualize os arquivos desejados.
3. Pressione a tecla "Recuperar" para iniciar a recuperação dos dados.
Esta página foi útil?
-
"Obrigada por ler meus artigos. Espero que meus artigos possam ajudá-lo a resolver seus problemas de forma fácil e eficaz."…

20+
Anos de experiência

160+
Países e regiões

72 Milhões+
Downloads

4.7 +
Classificação do Trustpilot
Tópicos em Destaque
Pesquisa