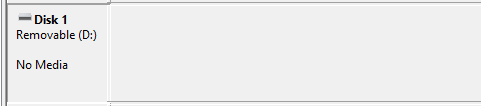-
Recuperação de Meios de Armazenamento
O Disco Rígido Não Está Girando? Causas e Correções Aqui! 04/05/2025
04/05/2025 6 min leitura
6 min leitura -
![]()
-
-
![]()
Recuperação de Meios de Armazenamento
Como corrigir o erro 'cartão SD não aparece no celular' 07/09/2025
07/09/2025 6 min leitura
6 min leitura -
![]()
Recuperação de Meios de Armazenamento
Como reparar USB pendrive com 8 métodos | 2025 04/05/2025
04/05/2025 6 min leitura
6 min leitura -
-
![]()
-
![]()
Recuperação de Meios de Armazenamento
[Corrigido] Pen Drive não Aparece no PC no Windows 11/10/8/7 26/09/2025
26/09/2025 6 min leitura
6 min leitura -
-
![]()
Índice da Página
A limpeza de disco excluiu minha pasta de downloads
"A Limpeza de Disco excluiu minha pasta Downloads que continha 5 anos de arquivos pessoais e fotos. Como posso recuperá-los?"
Este é um trecho retirado do fórum Reddit. Dizem que um usuário executa rotineiramente a Limpeza de Disco para liberar espaço em disco, e ele provavelmente fez isso centenas de vezes, mas dessa vez ele não prestou atenção na pasta 'Downloads' e a deletou.
De acordo com a explicação oficial da Microsoft, Disk Cleanup é um utilitário usado para liberar espaço em disco excluindo arquivos temporários, arquivos inúteis e muitos outros arquivos desnecessários. Você terá uma opção para escolher o que remover do seu disco rígido.
Na maioria das vezes, os arquivos pessoais e de sistema não estão incluídos na opção, o que torna improvável que a Limpeza de Disco exclua arquivos pessoais. No entanto, 'Downloads' na Limpeza de Disco foi recentemente introduzido na versão 1809 do Windows 10, e muitos de nós não estamos cientes disso. É por isso que muitos outros usuários do Windows 10 estão enfrentando a mesma exclusão acidental da pasta Downloads ao liberar espaço em disco.
Desfazer a limpeza de disco no Windows 11/10/8/7 e recuperar arquivos excluídos
Como a captura de tela demonstra, quando executo a Limpeza de Disco na minha unidade C no Windows 10 1809, a pasta Downloads aparece na lista e é marcada por padrão.

Exceto pela pasta de downloads, os usuários provavelmente também excluirão os arquivos de instalação do Windows ESD, e a exclusão desses arquivos pode fazer com que seu computador não funcione corretamente. Você pode desfazer a limpeza de disco para restaurar os arquivos limpos incorretamente? O utilitário do Windows não tem uma opção de desfazer para a Limpeza de Disco, mas você pode tentar recuperar arquivos excluídos por engano do backup do Histórico de Arquivos do Windows ou usar diretamente um programa de recuperação de dados de terceiros.
Navegação rápida:
- Se você criou um backup dos dados da partição do disco do seu computador com o Histórico de Arquivos, consulte o Método 1. Use a outra função de restauração de métodos de backup específicos, por exemplo, se você criou backups na nuvem usando um software de backup de dados.
- Se você não tiver um backup, vá diretamente para o Método 2. O software de recuperação de dados EaseUS é capaz de recuperar arquivos e pastas excluídos após exclusão, formatação ou infecção por vírus. É de longe um dos melhores softwares de recuperação de dados do Windows para recuperação de arquivos após executar a Limpeza de Disco, bem como outras ferramentas de limpeza de disco.
Método 1. Restaurar do backup do histórico de arquivos
Etapa 1. Encontre o caminho da pasta dos seus arquivos perdidos no PC com Windows 10/8/7. Você pode clicar em "Este PC" para ver o caminho da pasta onde você perdeu os arquivos do disco pelo utilitário Limpeza de Disco: Área de Trabalho, Downloads, Documentos, Músicas, Imagens, Vídeos ou Bibliotecas, etc.
Etapa 2. Digite: Histórico de arquivos na caixa de pesquisa > Selecione e clique em Restaurar seus arquivos com o histórico de arquivos.
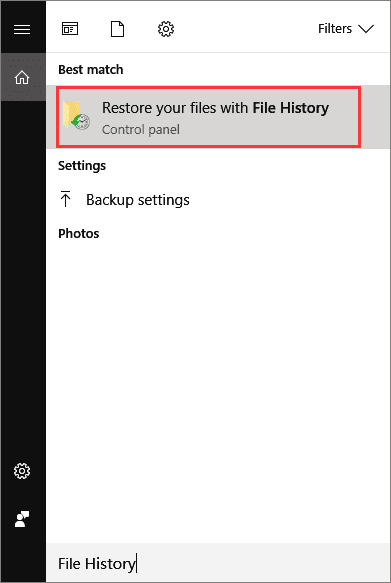
Etapa 3. Clique no botão "Histórico" para mostrar todas as suas pastas de backup.

Etapa 4. Escolha os arquivos que você deseja restaurar e selecione a versão correta que você precisa. Em seguida, clique no botão "Restaurar" para obter os arquivos perdidos de volta dos backups do Histórico de Arquivos. Selecione "Substituir o arquivo no destino" se o computador já contiver um arquivo ou pasta com o mesmo nome.
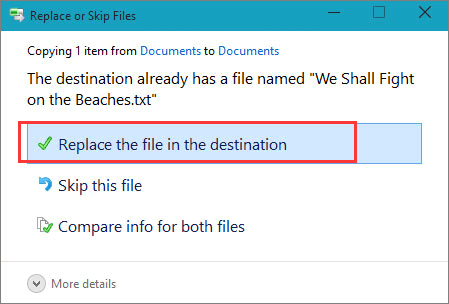
Você também pode escolher "Ignorar este arquivo" ou "Comparar informações para ambos os arquivos" se houver um conflito de arquivo. Após restaurar seus arquivos perdidos do backup do Histórico de arquivos, saia do Histórico de arquivos do Windows. Tente abrir, verificar e continuar usando os arquivos restaurados novamente.
Método 2. Recuperar do software de recuperação de arquivos
Se você não tem um backup do Histórico de Arquivos ou um ponto de restauração do sistema, a melhor maneira de encontrar seus arquivos removidos é deixar que um software profissional de recuperação de arquivos ajude. Aqui você deve tentar o EaseUS Data Recovery Wizard para uma recuperação completa de todos os seus arquivos perdidos. Ele é seguro e limpo, e fará uma varredura completa da partição do seu disco com um algoritmo de varredura avançado.
Além disso, o software de recuperação EaseUS é reconhecido como um software de recuperação de dados DIY simples, super fácil de usar, mas poderoso. O processo de recuperação inteiro é de três etapas.
Passo 1. Faça o download e abra o EaseUS Data Recovery Wizard. Ao abri-lo, você pode ver todos os discos e partições do seu computador. Selecione a partição do disco ou o local de armazenamento em que você excluiu os arquivos e clique no botão "Procurar Dados Perdidos" para continuar.

Passo 2. A verificação rápida de arquivos excluídos não levará muito tempo para ser concluída.

Passo 3. Após a verificação, clique em "Arquivos excluídos" no painel esquerdo que contém todos os arquivos removidos. Você pode visualizar e selecionar arquivos conforme necessário. Em seguida, clique em "Recuperar" para restaurar os dados em um local seguro.

Conclusão
A exclusão acidental da pasta Downloads pela Limpeza de Disco no Windows 10 (versão 1809 ou superior) é um problema comum devido à inclusão recente dessa opção no utilitário. Para recuperar arquivos perdidos, existem dois métodos principais:
-
Restauração via Histórico de Arquivos do Windows: Utilize backups prévios criados pelo recurso de Histórico de Arquivos para recuperar versões anteriores dos arquivos excluídos.
-
Uso de Software de Recuperação de Dados: Ferramentas como o EaseUS Data Recovery Wizard permitem recuperar arquivos mesmo sem backup, escaneando o disco em busca de dados removidos.
Para evitar futuros incidentes, verifique sempre as opções selecionadas na Limpeza de Disco e mantenha backups regulares, seja através do Histórico de Arquivos ou de soluções em nuvem. A atenção durante processos de limpeza e a prevenção com backups são essenciais para proteger seus dados pessoais.
Esta página foi útil?
-
"Espero que minha experiência com tecnologia possa ajudá-lo a resolver a maioria dos problemas do seu Windows, Mac e smartphone."…

20+
Anos de experiência

160+
Países e regiões

72 Milhões+
Downloads

4.7 +
Classificação do Trustpilot
Tópicos em Destaque
Pesquisa