Índice da página
Críticas e Prêmios
Leonardo atualizou em 29/09/2024 para Transferência entre PCs | Mais Artigos
OneDrive é um serviço de armazenamento de arquivos e dados na nuvem. Com o OneDrive, os usuários podem fazer upload, sincronizar e compartilhar arquivos entre dispositivos. O endereço padrão do OneDrive geralmente é a unidade C. Os usuários podem querer mover o OneDrive de uma unidade para outra por vários motivos, como criar um backup de seus dados ou resolver um problema em que a unidade C está cheia.
Seja qual for o motivo para mover o OneDrive para a unidade D, você veio ao lugar certo. A seguir, analisaremos em detalhes duas maneiras de mover o OneDrive para a unidade D no Windows 11/10.
Como mover o OneDrive da unidade C para a unidade D
A maneira tradicional é copiar o OneDrive e colá-lo em outra unidade, o que geralmente resulta na perda de arquivos. Para uma segurança de dados mais abrangente, recomendamos duas maneiras de migrar o OneDrive: a primeira é usar uma ferramenta de transferência profissional e a segunda é usar um método manual. Aqui está uma breve comparação:
| Comparação | ||
|---|---|---|
| ⏱️Duração da migração | 1-3 minutos | 5-7 minutos |
| 🗂️Conteúdo de migração | Migrar todas as configurações e arquivos | Alterar endereço |
| 👣Etapas de migração | Três etapas | Oito passos |
| 🧑🤝🧑Usuários adequados | Todos os usuários | Usuários familiarizados com o OneDrive |
Ambas as formas podem ajudá-lo a mover o OneDrive da unidade C para a unidade D. Você pode escolher a forma apropriada de acordo com suas preferências e seguir as seguintes etapas:
Mova o OneDrive da unidade C para a unidade D por meio da ferramenta de transferência
Este guia recomendará a maneira mais fácil e rápida de mover o OneDrive para outra unidade. Você pode fazer isso com a ajuda de uma ferramenta de terceiros segura e protegida - EaseUS Todo PCTrans . Ele fornece funcionalidade App Mover e permite transferir facilmente programas instalados de uma unidade para outra com apenas alguns cliques. Baixe e experimente gratuitamente:
Vantagens de usar EaseUS Todo PCTrans para migração OneDrive:
- Migração automática e rápida de programas e configurações para outra unidade.
- Seguro, sem vazamento e perda de dados durante o processo de migração.
- Fácil de usar, até mesmo os recém-chegados podem dominar o método de migração.
- É fornecido suporte técnico gratuito.
Como mover com sucesso o OneDrive para a unidade D? Aqui estão as etapas da ferramenta de migração prática e poderosa.
Etapa 1. Execute o EaseUS Todo PCTrans no seu PC
Vá para “Migração de aplicativos” e clique em “Iniciar” para continuar.

Etapa 2. Selecione os programas para mover da unidade C para outra unidade
1. Marque a unidade C e selecione os programas (marcados como “Sim”) que deseja transferir.
2. Clique no ícone de triângulo para selecionar outra unidade em seu computador como destino e clique em “Transferir” para iniciar o processo.

Passo 3. Conclua a transferência
Aguarde pacientemente até que o processo de transferência termine e clique em “OK” para confirmar.

Quando terminar, você pode reiniciar o PC, se necessário. Isso manterá todas as alterações em seu PC e você poderá executar programas de outro disco rígido sem reinstalar.
Outros recursos do EaseUS Todo PCTrans
EaseUS Todo PCTrans, uma ferramenta de migração muito poderosa, também possui os seguintes recursos de migração para ajudá-lo melhor
- Migrar programas: por exemplo, mover o Adobe Premiere para outra unidade
- Transferir um programa ou jogo para outro computador: por exemplo, transferir Hogwarts Legacy para um novo PC
- Migrar contas e configurações de usuário: permite manter todas as configurações do seu computador antigo.
- Migrar downloads: por exemplo, mover downloads da unidade C para a unidade D
Resumindo, você pode encontrar o EaseUS Todo PCTrans para obter ajuda com qualquer necessidade de migração.
Abaixo está uma postagem que aborda dicas valiosas para mover arquivos da unidade C para a unidade D:
Como mover arquivos da unidade C para a unidade D [4 maneiras rápidas]
Se você está procurando maneiras práticas de mover arquivos da unidade C para a unidade D, você está no lugar certo. Continue lendo e aprenda os detalhes.
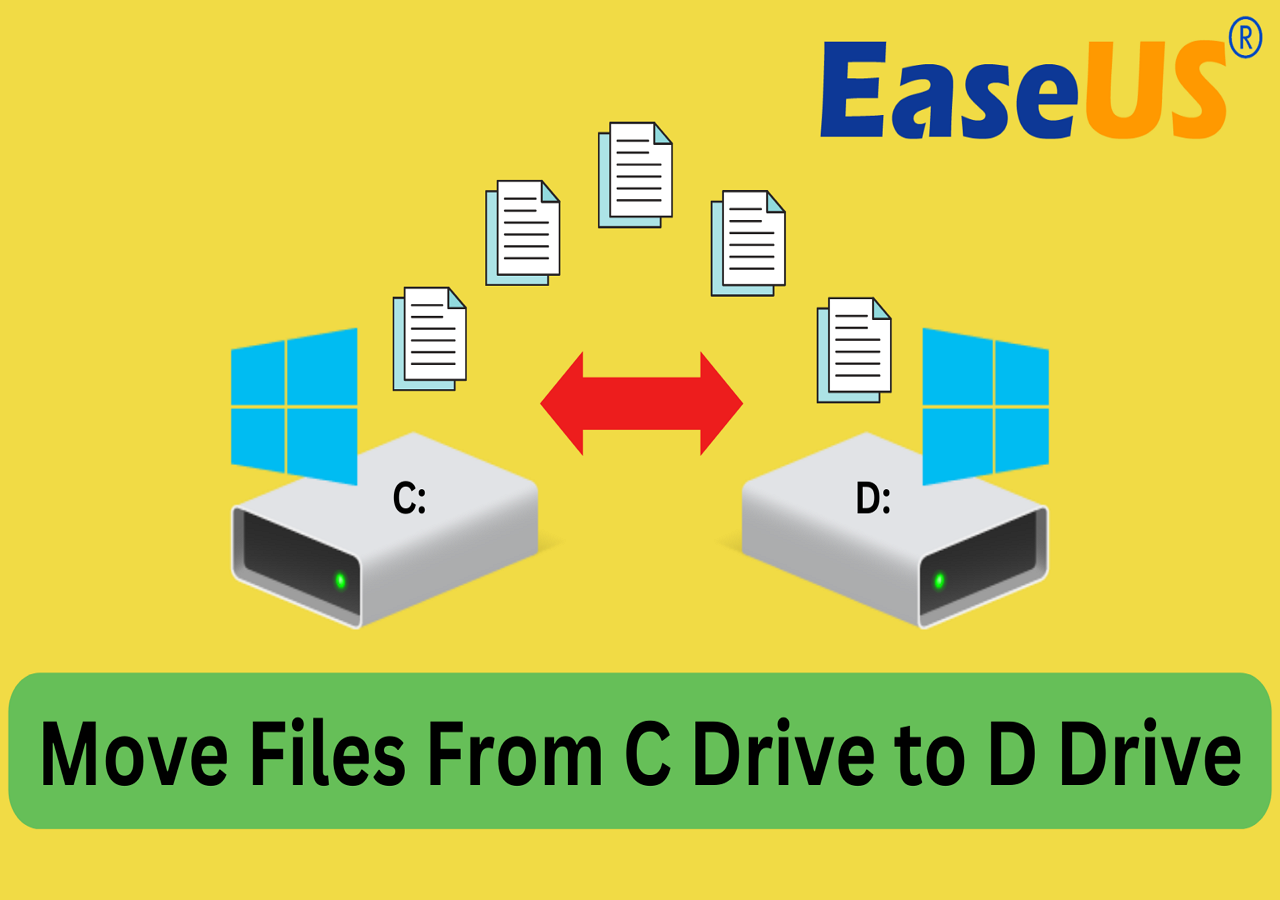
Alterar localização do OneDrive por meio do File Explorer
Você pode mover o OneDrive da unidade C para a unidade D alterando sua localização. Dessa forma, todos os arquivos baixados serão armazenados na unidade D, evitando que a unidade C fique cheia. Mas esse método é mais exigente e você precisa estar bem familiarizado com o OneDrive.
Veja como alterar o local da pasta OneDrive no Windows usando o File System Manager:
Passo 1. Clique com o botão direito na imagem do OneDrive e selecione Configurações.
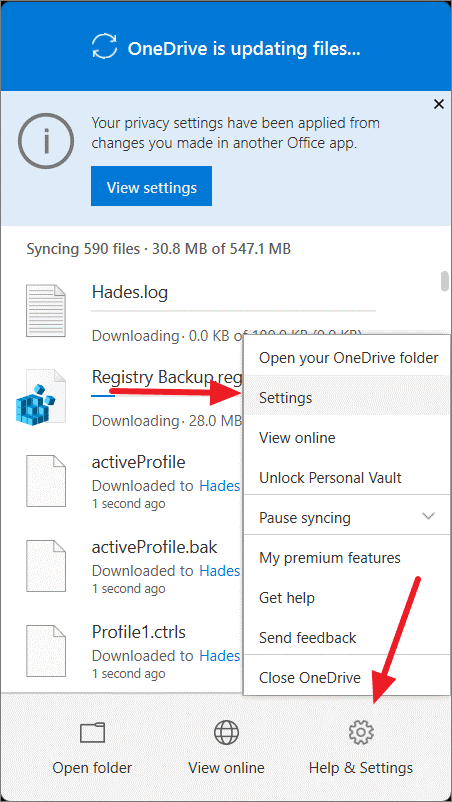
Passo 2. Selecione Desvincular este PC na opção Conta e ignore a tela de login que aparece.
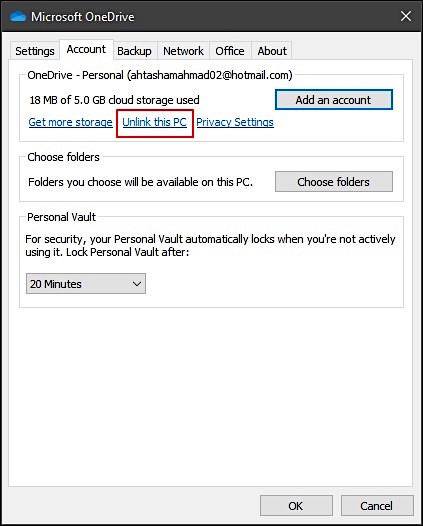
Etapa 3. Abra o Explorador de Arquivos e navegue até a pasta OneDrive: C:\Users\[seu nome de usuário] ou digite o nome da pasta.
Passo 4. Selecione o local da pasta e clique em “Mover para” para movê-la para a unidade D.
Etapa 5. Após a configuração inicial, abra o aplicativo OneDrive em seu computador e insira o ID e a senha.
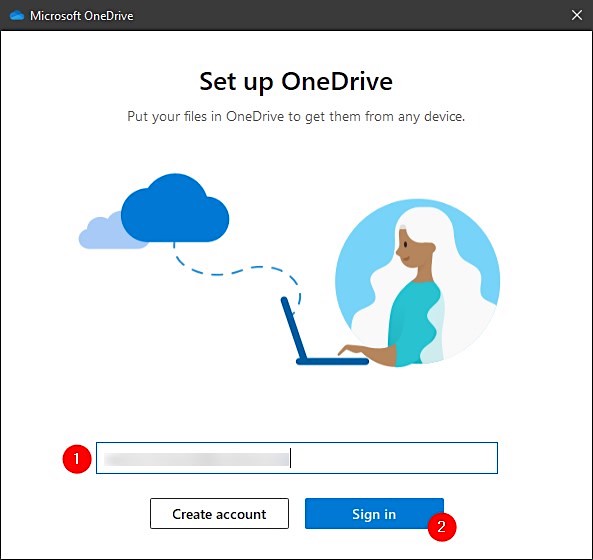
Passo 6. Selecione “Alterar local” na próxima tela e “Usar esta pasta”.
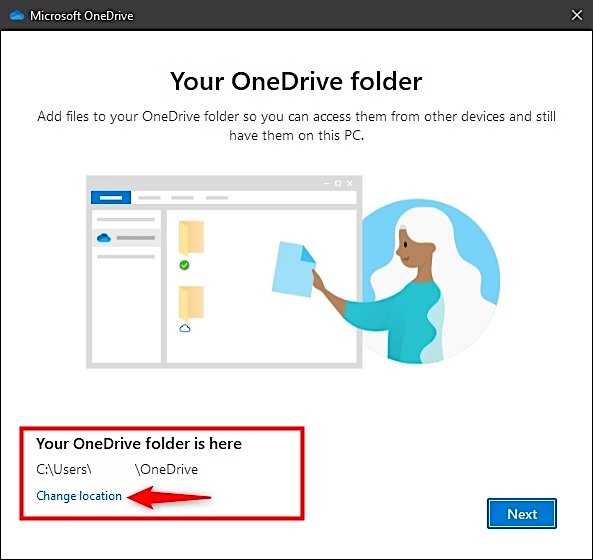
Passo 7. Siga o guia na tela para configurar: selecione a pasta que deseja sincronizar e clique em Avançar.
Etapa 8. Ao ver “Abrir minha pasta OneDrive”, a pasta OneDrive foi movida com sucesso.
Esta solução possui mais etapas e pode causar alguns erros se você não estiver familiarizado com o OneDrive. Se preferir uma maneira mais fácil, use uma ferramenta de terceiros - EaseUS Todo PCTrans . E se você gosta desta página, compartilhe-a com outras pessoas necessitadas.
Mover arquivos do OneDrive para outra unidade
Você também pode mover arquivos do OneDrive para Google Drive/iCloud/SharePoint/Local Drive; se você estiver interessado, pode clicar em "Leia mais" para obter mais informações:
| Soluções | Conteúdo | Pegue |
| Transferir o Onedrive para o Google Drive | Este artigo oferece três maneiras de transferir arquivos do OneDrive para o Google Drive. | consulte Mais informação |
| Transferir arquivos do Onedrive para o iCloud no iPad | Você aprenderá como transferir arquivos do OneDrive para o iCloud Drive no Mac e PC. | consulte Mais informação |
| Mover arquivos do Onedrive para outro Onedrive | Você pode mover arquivos do OneDrive para outro OneDrive copiando manualmente, sincronizando ou usando o Power Automate. | consulte Mais informação |
| Migrar do Onedrive para o SharePoint | Aqui veremos como mover arquivos do OneDrive para o meu disco rígido. | consulte Mais informação |
Conclusão
Mover o OneDrive da unidade C para a unidade D pode aliviar a pressão na unidade C. Você pode fazer isso alterando a localização do OneDrive ou usando o App Mover. EaseUS Todo PCTrans oferece uma maneira conveniente e segura de migrar. O explorador de arquivos é mais complicado.
Você pode usar esta poderosa ferramenta de migração clicando no botão azul em:
Perguntas frequentes sobre como mover o OneDrive da unidade C para a unidade D
Esta parte fornecerá mais perguntas e respostas relacionadas à movimentação do OneDrive da unidade C para a unidade D:
1. Como alterar o local da pasta OneDrive no Mac?
Ao copiar a pasta OneDrive, certifique-se de não movê-la. Você pode então seguir este processo para mover a pasta OneDrive em seu Mac:
Etapa 1. Abra as configurações do OneDrive e desvincule este computador em Contas.
Passo 2. Use o Mac Finder para arrastar a pasta.
Etapa 3. Faça login novamente no OneDrive e clique em “Alterar local” em “Esta é sua pasta OneDrive”.
Passo 4. Selecione o local dos arquivos do OneDrive e clique em “Selecionar este local”.
2. Como mudar para outra unidade no CMD?
Se quiser definir ou alterar sua unidade atual, você pode fazer isso abrindo a janela Executar e usando o seguinte comando:
Alterar unidade: Insira a unidade atual + (:). Por exemplo: d:... Em seguida, pressione Enter.
Alterar unidade e diretório: Use o comando cd e /d para alternar.
3. Como mover arquivos do OneDrive para uma unidade local?
Baixe os arquivos no OneDrive e siga as etapas para movê-los para a unidade local:/p>
Passo 1. Abra sua conta OneDrive e selecione o arquivo que deseja baixar.
Passo 2. Selecione “Download” na parte superior do OneDrive.
Etapa 3. Selecione a pasta baixada e copie-a para outra unidade para colar.
Atualizado por Leonardo
"Obrigado por ler meus artigos, queridos leitores. Sempre me dá uma grande sensação de realização quando meus escritos realmente ajudam. Espero que gostem de sua estadia no EaseUS e tenham um bom dia."
Revisão do produto
-
O EaseUS Todo PCTrans é uma ferramenta simples para trocar arquivos entre duas máquinas diferentes. Com ela, você dispensa o uso de pendrives ou hospedagens em nuvem para transferir arquivos entre máquinas conectadas à rede.
![]() Leia mais
Leia mais
-
Por ser um programa simples e fácil de usar, o EaseUS Todo PCTrans é um excelente software de transferência de arquivos para qualquer usuário. Definitivamente, vale a pena utilizá-lo para manter seus programas intactos e ter certeza que todos os arquivos estão seguros.
![]() Leia mais
Leia mais
Artigos relacionados
-
Como Transferir Minecraft Worlds de PC para PC
![author icon]() Leonardo 2024/09/29
Leonardo 2024/09/29
-
Migração de servidor: tudo o que você precisa saber | Guia Completo 2025
![author icon]() Leonardo 2025/07/08
Leonardo 2025/07/08
-
Como faço para mover arquivos de uma conta do Google Drive para outra
![author icon]() Leonardo 2024/11/27
Leonardo 2024/11/27
-
O Windows 11 tem transferência fácil?
![author icon]() Leonardo 2024/11/27
Leonardo 2024/11/27
Sobre EaseUS Todo PCTrans
O EaseUS Todo PCTrans pode transferir configurações, aplicativos e dados entre PCs e HDs. O software de transferência e migração do seu PC pode atualizar os dispositivos sem reinstalar.
Revisão de produto
