Índice da página
Críticas e Prêmios
Leonardo atualizou em 27/11/2024 para Transferência entre PCs | Mais Artigos
CONTEÚDO DA PÁGINA
1. Informações sobre o OneDrive e o SharePoint
2. Transferir arquivos do OneDrive para o SharePoint manualmente
3. Transferência de arquivos do OneDrive para o SharePoint via Power Automate
4. Transferência de arquivos entre PCs
Transferir arquivos do OneDrive para outro local
O OneDrive e o SharePoint fornecem acesso a uma plataforma segura para armazenar arquivos e outros dados importantes. Você pode utilizar o espaço de armazenamento em nuvem gratuito dessas plataformas para armazenar seus documentos, fotos, informações pessoais, vídeos etc.
Você pode fazer isso manual ou automaticamente para transferir arquivos do OneDrive para o SharePoint. Este artigo mostrará como transferir arquivos do OneDrive para o SharePoint. Também mostraremos como transferir o OneDrive entre PCs usando o EaseUS Todo PCTrans.
Informações sobre o OneDrive e o SharePoint
O OneDrive e o SharePoint são serviços de armazenamento baseados em nuvem criados pela Microsoft para armazenar, compartilhar e sincronizar arquivos entre diferentes dispositivos. Embora as pessoas os considerem semelhantes, o OneDrive e o SharePoint têm funções diferentes. Vamos dar uma olhada em como cada um funciona.
OneDrive
O OneDrive permite que você salve arquivos e fotos e os acesse em diferentes dispositivos de qualquer lugar. O serviço de armazenamento também permite que você edite e compartilhe arquivos entre seus dispositivos. Uma vez salvos no OneDrive, você não perderá seus arquivos, mesmo que seu dispositivo seja danificado ou roubado.
O serviço permite que você permaneça conectado e compartilhe arquivos importantes com familiares e amigos. Você só precisará compartilhar um link para permitir que eles acessem suas fotos, arquivos e pastas.
SharePoint
O SharePoint permite armazenar, distribuir e gerenciar arquivos entre usuários com diferentes permissões de acesso. É uma excelente plataforma para colaborar com os funcionários via computador ou celular usando um site interno. O SharePoint permite que você personalize tudo com base em suas preferências.
Por exemplo, você pode:
- Adicione recursos usando aplicativos.
- Realizar integrações fora da Microsoft usando ferramentas da loja de aplicativos.
- Desenvolver sites usando ferramentas de web design.
- Personalize sites para usuários específicos.
Por que transferir arquivos do OneDrive para o SharePoint?
Mover arquivos para o SharePoint é importante porque permite a colaboração e a comunicação sem esforço entre os membros da equipe. Ao contrário do OneDrive, o SharePoint permite que diferentes pessoas acessem um arquivo simultaneamente.
Isso permite a colaboração em equipe, pois os membros podem trabalhar em um único projeto simultaneamente, com cada pessoa fazendo suas contribuições. O espaço de trabalho permite armazenar e compartilhar conteúdo, agendar tarefas e gerenciar projetos. O SharePoint também permite o gerenciamento de arquivos no local, onde é possível definir permissões para que os membros acessem diferentes seções de arquivos.
Como responsável pela equipe, o SharePoint permite que você controle o acesso aos arquivos, minimizando a possibilidade de os usuários visualizarem informações que não deveriam. A maioria das pessoas também gostaria de transferir arquivos para o SharePoint porque ele permite a criação de uma intranet. Isso significa que você pode criar páginas da Web internas acessíveis apenas aos membros da sua equipe.
Transferir arquivos do OneDrive para o SharePoint manualmente
O método manual é o primeiro e mais comum método para mover arquivos do OneDrive para o SharePoint. Isso permite que você compartilhe arquivos com vários membros da sua equipe. Você pode aplicar essa técnica nas etapas a seguir:
1. Abra o OneDrive.

2. Escolha os arquivos que deseja mover para o SharePoint em "My Files".
3. Em seguida, clique em "More options" (Mais opções) e depois em "Move to" (Mover para).

4. Escolha um site do SharePoint para o qual deseja transferir os arquivos. Você verá uma lista de todos os sites do SharePoint em seu acesso.
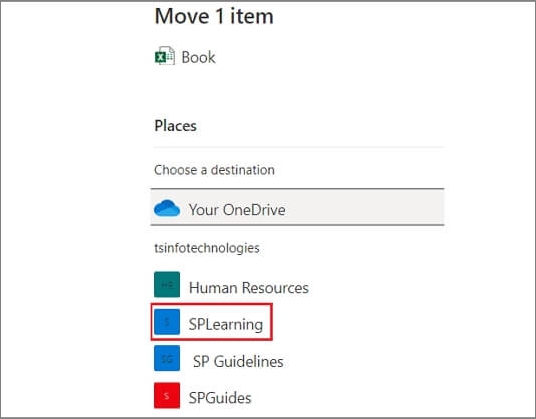
5. Clique em "Move here". Todos os arquivos selecionados serão transferidos do OneDrive para o SharePoint. Você também pode criar uma nova pasta e mover os arquivos para ela.

6. Depois de mover todos os arquivos para o site do SharePoint escolhido, você poderá acessá-los em "Documentos".

Transferir arquivos do OneDrive para o SharePoint por meio do Power Automate
Outra maneira de mover arquivos do OneDrive para o SharePoint é usar o Power Automate. Você pode fazer isso nas etapas a seguir:
1. Acesse https://flow.microsoft.com para abrir o Power Automate.
2. Clique em "Template" (Modelo).
3. Pesquise e selecione "Mover arquivos do OneDrive for Business para o site do SharePoint".
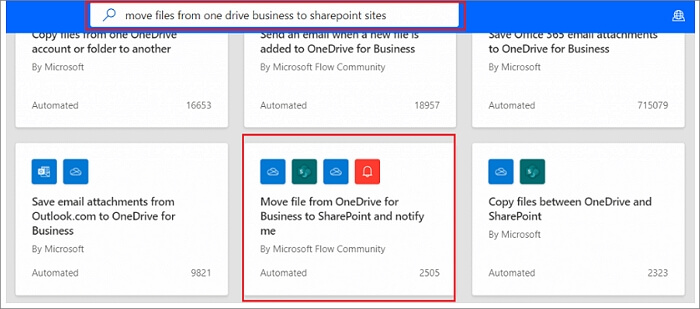
4. Adicione seu ID de e-mail em "This flow will be connected to". Em seguida, clique em Continue (Continuar).

5. Quando a página de fluxo for aberta, você verá os dois primeiros fluxos: "Quando um arquivo é criado" e "Criar um arquivo no SharePoint".
6. Coloque sua pasta do OneDrive em "Quando um arquivo for criado".
7. Em seguida, em "Create a file" (Criar um arquivo), selecione o endereço do site do SharePoint de sua preferência, ou seja, SP learning. Clique no caminho da pasta para armazenar o arquivo movido, digite um nome de arquivo e selecione o conteúdo do arquivo.
8. Em "Excluir arquivo", selecione o arquivo a ser excluído do OneDrive e transferido para o SharePoint.
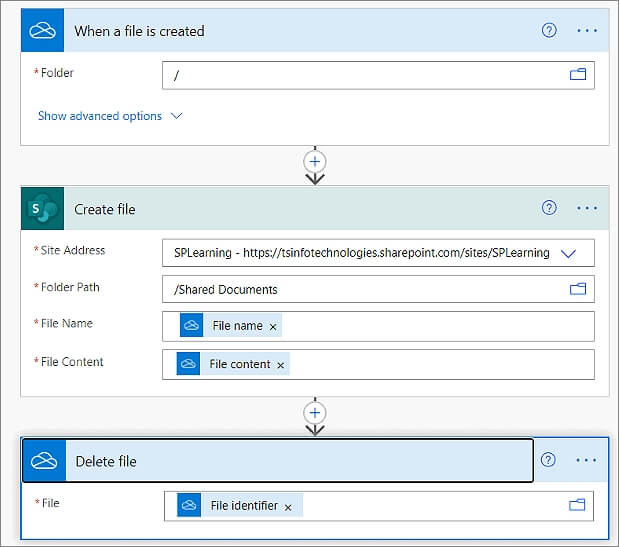
9. Você pode excluir o acionador "Send me a mobile notification" e adicionar um novo acionador de acordo com sua preferência.

10. Clique em Salvar.
11. Clique em Testar quando a notificação "seu fluxo está pronto para ser usado. Recomendamos que você o teste". Em seguida, você pode escolher se deseja testar o fluxo automática ou manualmente. Escolha "Manually" (Manualmente) e clique em "Save and test" (Salvar e testar).
12. Adicione um arquivo do OneDrive para saber se o fluxo funciona
13. Se tudo for bem-sucedido , o status do fluxo será alterado para Succeeded. Seu arquivo será salvo na biblioteca do SharePoint.
Dica bônus: Transferir o OneDrive entre PCs
A transferência de pastas do OneDrive de um PC para outro ajuda a criar várias cópias e backups de dados. Se você deseja transferir o OneDrive de seu PC atual para outro, a ferramenta de software mais recomendada é o EaseUS Todo PC Trans. Essa ferramenta oferece uma maneira mais segura e rápida de mover programas e configurações entre computadores.
Ele funciona em diferentes dispositivos Windows 11/10/8/7. Se você adquiriu um novo PC e deseja transferir dados de um PC antigo, o EaseUS Todo PCTrans atende a todas as suas necessidades de migração de dados.
Recursos do EaseUS Todo PCTrans
- Migre contas e configurações de usuário. Quando você muda para um novo PC, o EaseUS Todo PCTrans permite que você transfira rapidamente suas configurações personalizadas para ele. Portanto, você não encontrará problemas relacionados à personalização e às configurações de energia.
- Transferência de PC para PC. Para um aplicativo como o OneDrive, o EaseUS Todo PCTrans permite que você mova seus arquivos e dados de um computador para outro. A transferência ocorre diretamente e sem atrasos. Você também pode transferir aplicativos do sistema e contas de usuário usando a transferência de PC para PC.
- Migração de dados eficiente. O EaseUS Todo PCTrans torna a transferência de dados perfeita, pois permite mover arquivos entre PCs sem perda ou dano de dados. A ferramenta de software procura economizar o esforço e o tempo gastos no carregamento manual de vídeos, músicas e fotos em outro PC.
Vantagens do EaseUS Todo PCTrans
- Permite a transferência automática de programas entre PCs.
- Oferece uma maneira mais rápida de migrar arquivos e configurações.
- Pode recuperar dados de um PC danificado.
- Não requer nenhum conhecimento técnico antes de começar.
- Acesso a suporte técnico gratuito.
Aqui estão algumas etapas específicas para você usar esse software para transferir o OneDrive entre dois PCs:
Passo 1. Execute o EaseUS Todo PCTrans em ambos os PCs
No PC de origem, selecione "PC to PC" na tela principal do EaseUS Todo PCTrans e siga em frente.

Etapa 2. Escolha a direção da transferência - Computador antigo ou novo
"New" (Novo) - Transfere todos os dados do computador antigo remoto para o novo computador atual.
"Old" (Antigo) - Transfere todos os dados do dispositivo antigo atual para um novo computador.

Etapa 3. Conecte dois computadores
1. Selecione o PC de destino para se conectar por meio do endereço IP ou do nome do dispositivo e clique em "Connect" (Conectar).
2. Digite a senha de login do PC de destino e clique em "OK" para confirmar.
Caso não veja o PC de destino nos dispositivos listados, você também pode clicar em "Add PC" para conectar manualmente o PC de destino inserindo o endereço IP ou o nome do dispositivo.

Etapa 4. Selecione aplicativos, programas e software e transfira para o computador de destino
1. Você pode selecionar e escolher o que deseja transferir do computador atual para o PC de destino.
2. Depois de selecionar os aplicativos e programas desejados, clique em "Transfer" (Transferir) para iniciar o processo de transferência.

Transferir arquivos do OneDrive para outro local
| Soluções | Conteúdo | Obter |
| Transferir o Onedrive para o Google Drive | Este artigo mencionou três etapas fáceis para transferir arquivos do OneDrive para o Google Drive. | Leia mais |
| Transferir arquivos do Onedrive para o iCloud no iPad | Neste artigo, você aprenderá a transferir arquivos do OneDrive para o iCloud Drive no Mac e no PC. | Leia mais |
| Mover arquivos do Onedrive para outro Onedrive | Leia para mover arquivos do OneDrive para outro OneDrive por meio de cópia manual, sincronização ou usando o Power Automate. | Leia mais |
| Mover arquivos do OneDrive para o Drive local | Este artigo mostrará como mover seus arquivos para o disco rígido ou local em etapas simples. | Leia mais |
Conclusão
O OneDrive e o SharePoint são os melhores serviços de armazenamento em nuvem que permitem armazenar, compartilhar e sincronizar arquivos entre diferentes dispositivos. Também é possível mover arquivos do OneDrive para o SharePoint. Isso permite a colaboração em equipe, a definição de permissões de propriedade e a criação de intranets para grandes empresas.
Você pode transferir arquivos manualmente do OneDrive para o SharePoint e usar o recurso Power Automate. A maneira mais recomendada de mover o OneDrive entre PCs é usar o EaseUS Todo PCTrans. Essa ferramenta de software permite a transferência mais rápida de programas entre computadores e funciona bem no Windows 11/10/8/7.
A ferramenta de software permite a migração perfeita de dados, contas de usuário e configurações do PC. Para começar a usar a versão de teste do EaseUS Todo PCTrans, você pode clicar aqui.
Atualizado por Leonardo
"Obrigado por ler meus artigos, queridos leitores. Sempre me dá uma grande sensação de realização quando meus escritos realmente ajudam. Espero que gostem de sua estadia no EaseUS e tenham um bom dia."
Revisão do produto
-
O EaseUS Todo PCTrans é uma ferramenta simples para trocar arquivos entre duas máquinas diferentes. Com ela, você dispensa o uso de pendrives ou hospedagens em nuvem para transferir arquivos entre máquinas conectadas à rede.
![]() Leia mais
Leia mais
-
Por ser um programa simples e fácil de usar, o EaseUS Todo PCTrans é um excelente software de transferência de arquivos para qualquer usuário. Definitivamente, vale a pena utilizá-lo para manter seus programas intactos e ter certeza que todos os arquivos estão seguros.
![]() Leia mais
Leia mais
Artigos relacionados
-
Como desinstalar o Steam no Windows (manter/remover jogos)
![author icon]() Leonardo 2024/09/29
Leonardo 2024/09/29
-
Mover Aplicativos e Jogos da Microsoft Store para Outra Unidade
![author icon]() Leonardo 2025/07/08
Leonardo 2025/07/08
-
Resolvido: Aplicativos e recursos são movidos para cinza no Windows 10💡
![author icon]() Leonardo 2024/09/29
Leonardo 2024/09/29
-
Como transferir o Skype com configurações e histórico de bate-papo para um novo computador
![author icon]() Leonardo 2025/07/08
Leonardo 2025/07/08
Sobre EaseUS Todo PCTrans
O EaseUS Todo PCTrans pode transferir configurações, aplicativos e dados entre PCs e HDs. O software de transferência e migração do seu PC pode atualizar os dispositivos sem reinstalar.
Revisão de produto
