Índice da página
Críticas e Prêmios
Leonardo atualizou em 02/01/2025 para Transferência entre PCs | Mais Artigos
Aplica-se a: Transferir e mover o TeamViewer instalado para um novo computador sem reinstalar o software.
Como faço para mover o TeamViewer licenciado ou pago para um novo PC
" Posso mover o TeamViewer licenciado para um novo computador? Comprei recentemente um novo computador.
Agora estou transferindo tudo do PC antigo para o novo. O TeamViewer está na lista de programas obrigatórios relacionados ao meu trabalho. Não quero pagar por outra licença para ativar o TeamViewer. Portanto, existe uma maneira que possa me ajudar a migrar o TeamViewer licenciado com outros programas úteis para o meu novo PC? "
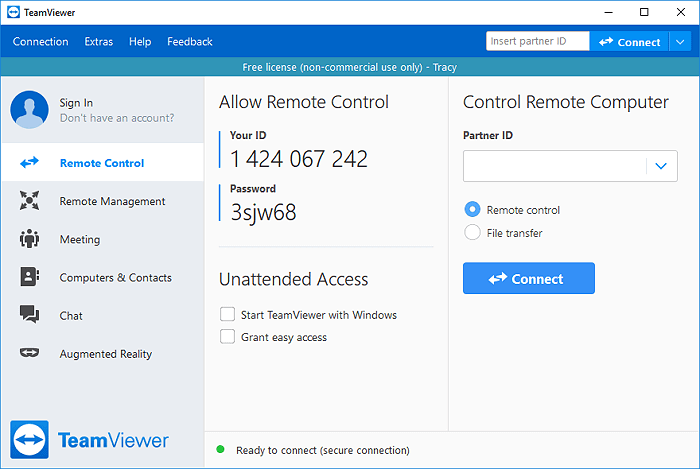
A seguir, discutiremos e orientaremos você para resolver esse problema por conta própria.
De acordo com a comunidade do TeamViewer e resultado de pesquisa do Google, um grande número de usuários está preocupado em transferir este programa com licença para um novo computador.
Não se preocupe se você estiver enfrentando o mesmo problema ou tendo as seguintes necessidades listadas:
- 1. Como transferir o TeamViewer pago para um novo computador
- 2. Mova o TeamViewer licenciado para um novo computador
- 3. Mova o programa TeamViewer apenas para um novo PC
Continue lendo e você obterá soluções profissionais nas próximas duas partes.
Parte 1. Transferir o TeamViewer instalado para o novo PC
Em vez de sugerir que você baixe e reinstale um novo TeamViewer no novo PC, o melhor método alternativo é transferir este programa para um novo PC.
Para fazer isso, aqui estão alguns trabalhos de preparação que você precisa realizar com antecedência:
- 1. Pare de executar o TeamViewer no seu PC e em outros dispositivos.
- 2. Baixe uma ferramenta confiável de transferência de PC para obter ajuda:
EaseUS Todo PCTrans foi projetado para transferir programas instalados, aplicativos, aplicativos e arquivos e pastas salvos entre PCs e laptops.
Com ele, você pode transferir facilmente os aplicativos desejados, dados de aplicativos com configurações para o PC de destino em apenas algumas etapas. Siga as etapas abaixo para mover o TeamViewer para o seu novo PC:
Etapa 1. Execute o EaseUS Todo PCTrans em ambos os PCs
No PC de origem, selecione “PC to PC” na tela principal do EaseUS Todo PCTrans e siga em frente.

Etapa 2. Escolha a direção da transferência – Computador antigo ou novo
"Novo" - Transfere todos os dados do computador antigo remoto para o novo computador atual.
"Antigo" - Transfere todos os dados do dispositivo antigo atual para um novo computador.

Etapa 3. Conecte dois computadores
1. Selecione o PC de destino para conectar através do endereço IP ou nome do dispositivo e clique em "Conectar".
2. Digite a senha de login do seu PC de destino e clique em “OK” para confirmar.
Se você não viu o PC de destino nos dispositivos listados, você também pode clicar em “Adicionar PC” para conectar manualmente o PC de destino inserindo seu endereço IP ou nome do dispositivo.

Etapa 4. Selecione aplicativos, programas e software e transfira para o computador de destino
1. Você pode selecionar e escolher o que deseja transferir do computador atual para o PC de destino.
2. Após selecionar os aplicativos e programas desejados, clique em “Transferir” para iniciar o processo de transferência.

- Dica
- Seguindo as etapas acima, EaeUS Todo PCtrans transferirá automaticamente o TeamViewer para o local padrão - unidade C: em seu computador de destino.
- Lembre-se de reiniciar o PC para que o TeamViewer transferido funcione novamente.
- Você pode ir para C:/Arquivos de Programas (x86)/TeamViewer e clicar duas vezes em TeamViewer.exe para executá-lo no novo PC.
Alguns usuários pagos do TeamViewer podem se perguntar sobre a licença paga. Como reativar esta ferramenta no novo computador também é uma questão importante.
Siga a Parte 2 e você encontrará respostas para todas essas perguntas.
Parte 2. Mover a licença do TeamViewer para um novo computador e reativá-lo
Aqui reunimos algumas soluções que são fornecidas oficialmente pela equipe de suporte do TeamViewer. E esperamos que uma das dicas abaixo possa ajudá-lo até certo ponto.
Sobre o limite de instalação do TeamViewer:
O TeamViewer suporta até três (3) dispositivos para conexão a dispositivos remotos.
Se você já possui três dispositivos cadastrados, você pode desativar (remover) um dos dispositivos existentes da sua licença.
- Aviso:
- Como sabemos que o TeamViewer é gratuito para uso privado. Portanto, a necessidade de transferir a licença para um novo computador existe principalmente entre usuários empresariais.
- Portanto, as formas listadas abaixo estão disponíveis apenas para usuários corporativos e até mesmo usuários avançados, não sendo adequadas para usuários gratuitos.
Antes que você comece:
Antes de começar a mover a licença, você precisa confirmar quantos dos seus dispositivos (pelo menos três dispositivos) estão usando a mesma licença.
1. Verifique se o seu dispositivo está licenciado com o TeamViewer instalado:
- Execute o TeamViewer e faça login no TeamViewer Management Console, clique em "Editar perfil" no canto superior direito.
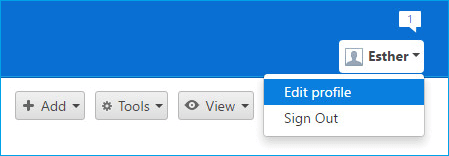
- Na guia Licença, verifique se o seu dispositivo está atribuído à sua conta TeamViewer e verifique se o nome do dispositivo aparece.
Caso contrário, o dispositivo atual não está ativado. Se sim, significa que seu dispositivo foi ativado.
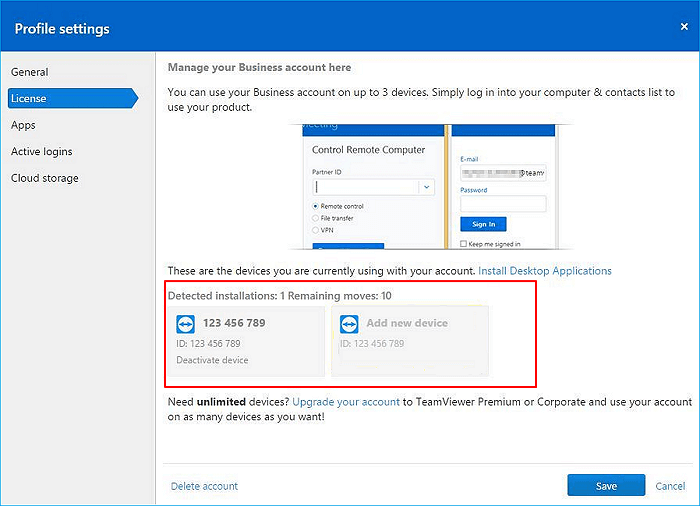
2. Verifique quantos dispositivos – seus computadores, celular, etc., foram ativados com a mesma conta.
- Se o número de dispositivos ativados for inferior a 3, você poderá fazer login diretamente com sua licença comercial do TeamViewer e usá-la no novo computador.
- Se forem três dispositivos, você precisará desativar (remover) um dispositivo da licença Business e reativá-lo em um novo dispositivo.
Processo:
1. Desative e remova o dispositivo da licença comercial
Passo 1. Abra o TeamViewer Management e faça login.
Passo 2. Clique em “Editar perfil”.
Passo 3. Vá até a aba Licença, clique no botão “Desativar dispositivo” para remover seu dispositivo da licença comercial.
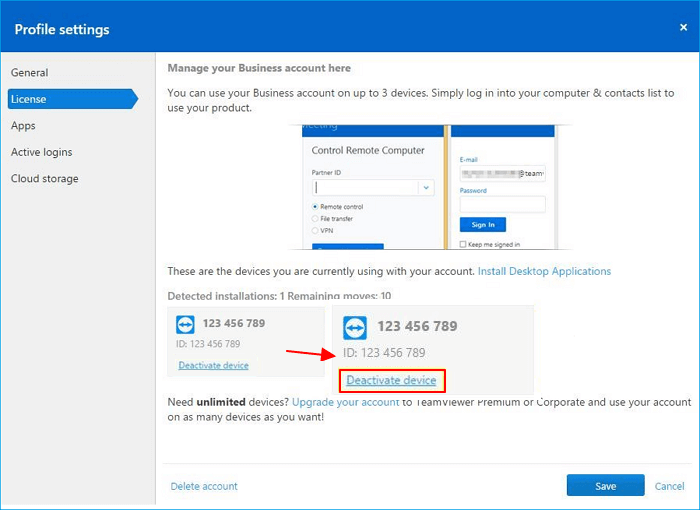
Depois disso, você pode prosseguir e adicionar seu novo computador à licença Business.
2. Adicione novo dispositivo/computador à sua licença comercial TeamViewer
Passo 1. Abra o transferido em seu novo computador e faça login com sua conta.
Passo 2. Vá para o TeamViewer Management Console e clique em "Editar perfil".
Passo 3. Vá para a guia Licença, clique em "Adicionar novo dispositivo" e insira o ID do dispositivo do seu novo computador para ativar.
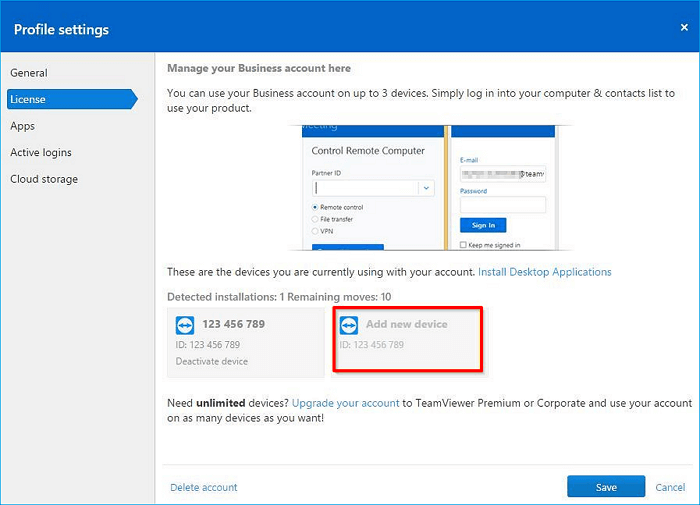
Passo 4. Clique em "Salvar" e saia do TeamViewer.
Passo 5. Reinicie o TeamViewer em seu novo PC para aplicar as alterações.
MAIS: Se você for um usuário avançado que possui dispositivos ilimitados ou se encontrou problemas ao mover a licença para o novo computador, entre em contato com a equipe de suporte do TeamViewer para obter ajuda.
Leitura Estendida: Visão Geral do TeamViewer
TeamViewer, produzido por teamviewer.com em 2005, tornou-se uma assistência poderosa para ajudar pessoas comuns a gerenciar seus negócios em PCs com Windows, computadores Mac, Android e até mesmo em dispositivos iOS.
Com seu recurso de controle remoto, o TeamViewer trouxe grande comodidade para as pessoas lidarem com seus trabalhos, independentemente de estarem no escritório ou em viagens pelo mundo.
Com o aumento dos fãs do TeamViewer, os problemas de uso deste programa também se acumulam. Transferir este programa para um novo computador e fazê-lo funcionar novamente é uma das questões mais preocupantes.
Resumindo
Esta página inclui as etapas completas para transferir o TeamViewer e mover sua licença para um novo PC.
- Primeiro, você precisa transferir o programa TeamViewer com a ajuda do EaseUS Todo PCTrans.
- A seguir, você pode aplicar métodos fornecidos pela equipe de suporte do TeamViewer para mover a licença para o novo computador e ativar seu novo dispositivo.
Depois de percorrer toda a página, você poderá executar este programa e abrir o controle remoto, recursos de transferência de arquivos, etc. em seu novo computador para gerenciar seu trabalho novamente.
Atualizado por Leonardo
"Obrigado por ler meus artigos, queridos leitores. Sempre me dá uma grande sensação de realização quando meus escritos realmente ajudam. Espero que gostem de sua estadia no EaseUS e tenham um bom dia."
Revisão do produto
-
O EaseUS Todo PCTrans é uma ferramenta simples para trocar arquivos entre duas máquinas diferentes. Com ela, você dispensa o uso de pendrives ou hospedagens em nuvem para transferir arquivos entre máquinas conectadas à rede.
![]() Leia mais
Leia mais
-
Por ser um programa simples e fácil de usar, o EaseUS Todo PCTrans é um excelente software de transferência de arquivos para qualquer usuário. Definitivamente, vale a pena utilizá-lo para manter seus programas intactos e ter certeza que todos os arquivos estão seguros.
![]() Leia mais
Leia mais
Artigos relacionados
-
Libere espaço em disco no Windows Server 2016 | 5 maneiras
![author icon]() Leonardo 2025/07/08
Leonardo 2025/07/08
-
Como Transferir Arquivos do PC para o Disco Rígido Externo Windows 10/8/7
![author icon]() Leonardo 2025/07/08
Leonardo 2025/07/08
-
Como desinstalar completamente o Unreal Engine 5 [Windows/Mac]
![author icon]() Leonardo 2024/09/29
Leonardo 2024/09/29
-
Por que não consigo desinstalar o Ubisoft Connect
![author icon]() Leonardo 2024/09/29
Leonardo 2024/09/29
Sobre EaseUS Todo PCTrans
O EaseUS Todo PCTrans pode transferir configurações, aplicativos e dados entre PCs e HDs. O software de transferência e migração do seu PC pode atualizar os dispositivos sem reinstalar.
Revisão de produto
