Índice da página
Críticas e Prêmios
Leonardo atualizou em 08/07/2025 para Transferência entre PCs | Mais Artigos
O OneDrive é um serviço de armazenamento em nuvem que permite a hospedagem e a sincronização de arquivos. A Microsoft o desenvolveu em 2007 para permitir que os usuários armazenassem arquivos e dados na nuvem e os sincronizassem em diferentes dispositivos, incluindo Android e Windows. O serviço oferece até 5 GB de armazenamento gratuito, e você terá de pagar uma taxa para receber mais espaço. O EaseUS lhe mostrará como mover arquivos do OneDrive para outro com quatro métodos práticos.
Como mover arquivos do OneDrive para outro OneDrive
Modo 1. Mover arquivos de uma conta de usuário para outra
Você está se perguntando se existe uma ferramenta de software que pode ajudá-lo a mover arquivos de uma conta para outra? A resposta é simples! Você só precisa instalar o EaseUS Todo PCTrans em seu computador para facilitar a transferência de arquivos.
O EaseUS Todo PCTrans é a ferramenta de software mais recomendada para ajudar a mover arquivos entre contas de usuário, pois possui uma interface de usuário simples e é compatível com dispositivos Windows 11/10/8/7. O software tem um método mais rápido para transferir arquivos, pois fornece "um lugar" para todas as suas necessidades de migração de dados.
Recursos do EaseUS Todo PCTrans
- Migrar contas de usuário e configurações. Se você passar a usar um novo PC e quiser manter todas as configurações do PC antigo, o EaseUS Todo PCTrans permite a migração de contas de usuário e configurações personalizadas.
- Migração perfeita de dados para PCs com Windows. O EaseUS Todo PCTrans permite que você migre automaticamente arquivos de PC para PC com apenas um clique.
- Transferir programas para outro PC. Essa ferramenta de software permite transferir aplicativos como o OneDrive e o MS Office de um computador para outro. Ela oferece uma maneira conveniente de transferir arquivos grandes que ocupam muito espaço em disco.
Vantagens do EaseUS Todo PCTrans
- Permite que você migre programas e configurações para um novo PC rapidamente.
- Seu uso é totalmente automático e intuitivo.
- Migrar arquivos personalizados e favoritos
- Permite que você recupere dados de um PC inoperante ou não inicializável.
- Oferece suporte técnico gratuito, como o "Backup & Restore".
Veja abaixo as etapas claras oferecidas para você transferir seus arquivos por meio do "Backup & Restore" sem nenhum pagamento:
Etapa 1. Criar um arquivo de backup.
1. Conecte sua unidade USB (flash)/disco rígido externo ao computador de origem. Inicie o Todo PCTrans e clique em "Backup & Restore > Start" (Backup e restauração > Iniciar) na tela principal.

2. Selecione "Data Backup" para prosseguir.

3. Passe o mouse sobre as colunas "Applications" (Aplicativos), "Files" (Arquivos) e "Accounts" (Contas) para escolher os dados, aplicativos etc. específicos e clique em "Back up" (Fazer backup) para criar um arquivo de backup.

Etapa 2. Recupere-se por meio do arquivo de backup criado.
1. Conecte sua unidade USB que armazena o arquivo de backup criado ao PC de destino.
Certifique-se de que o PC de destino tenha o EaseUS Todo PCTrans, abra o PCTransImage e clique duas vezes no arquivo de backup. Caso contrário, clique em PCTrans_setup.exe para instalar essa ferramenta.

2. Agora, você pode selecionar os aplicativos/arquivos/contas que deseja restaurar. Clique em "Restore" (Restaurar).

3. Aguarde um pouco e clique em "OK" para concluir o processo de restauração.

Caminho 2. Mover arquivos entre OneDrives por meio de cópia
O método manual para mover arquivos do OneDrive para outro é por meio de cópia. Você terá que fazer o download dos arquivos da primeira conta do OneDrive e carregá-los novamente na segunda conta. A velocidade de download-upload dependerá significativamente de sua rede.
Você pode aplicar as seguintes etapas para transferir os arquivos:
1. Faça login na sua conta do OneDrive.
2. Escolha os arquivos que deseja transferir para a segunda conta do OneDrive e clique em "Download".
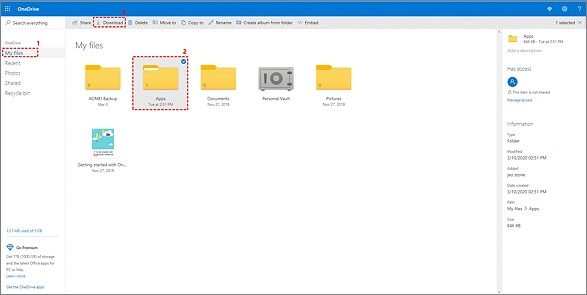
3. Faça logout da primeira conta do OneDrive e faça login na segunda.
4. Uma vez conectado, toque em "Upload" e selecione os arquivos que você baixou inicialmente. Aguarde até que o processo de upload seja concluído para que todos os arquivos sejam transferidos para sua segunda conta do OneDrive.

Observação: Ao fazer o download de vários arquivos da primeira conta do OneDrive, seu computador os salvará em uma pasta compactada. Você precisará descompactá-los antes de carregá-los na segunda conta.
Abaixo está um conjunto de botões de mídia social que podem ajudá-lo a compartilhar este artigo útil:
Caminho 3. Mover arquivos sem copiar
Existem algumas alternativas se você não quiser mover arquivos entre contas do OneDrive usando o recurso de download-upload. Você pode mover arquivos por meio de sincronização ou usando o Power Automate. Vamos dar uma olhada em como cada método funciona.
1. Usar a sincronização
Quando você baixa e instala o OneDrive em seu computador, ele cria automaticamente uma pasta com seu nome em seu disco rígido local. Em seguida, você pode arrastar e soltar arquivos nessa pasta para que eles possam ser sincronizados automaticamente com o OneDrive. Em seguida, você pode sincronizar os arquivos com outra conta do OneDrive.
Siga as etapas abaixo para sincronizar arquivos do OneDrive com outra conta:
1. Baixe e instale o aplicativo de desktop do OneDrive em seu PC.
2. Entre em sua conta da Microsoft.
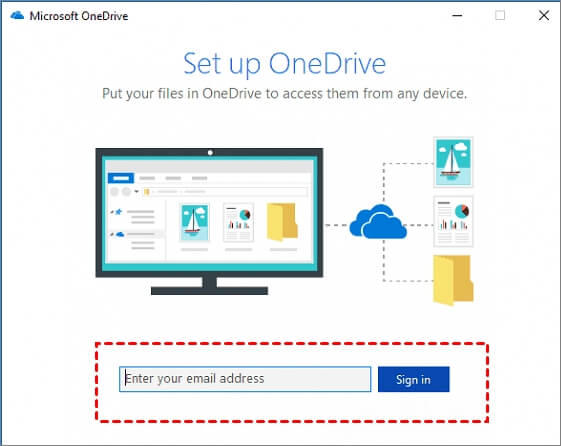
3. Na tela "Esta é a sua pasta do OneDrive", clique em Next para aceitar o local de armazenamento padrão para a pasta do OneDrive.
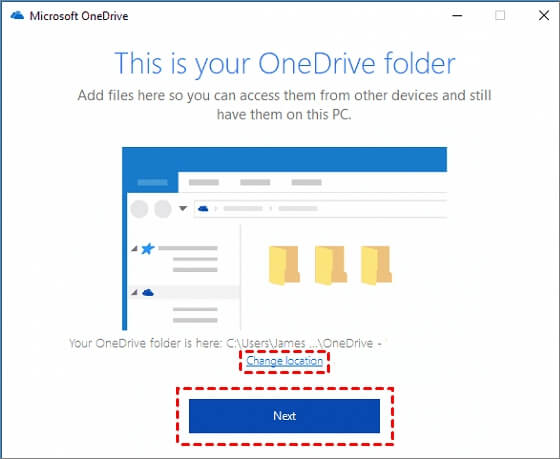
4. Na tela seguinte, marque a opção "Sync all files and folders in OneDrive- On MSFT" e clique em Next.

5. Em seguida, seu computador cria uma pasta do OneDrive no local padrão: C:\Users\Username\OneDrive

6. Para adicionar uma segunda conta do OneDrive, clique no ícone do OneDrive na barra de tarefas. Clique em "Settings" (Configurações) na janela pop-up.

7. Em seguida, clique no botão "Adicionar uma conta" e siga as etapas 2 a 5 acima para criar uma segunda conta do OneDrive. Agora você terá duas pastas do OneDrive em seu disco rígido local.

8. Para sincronizar arquivos entre as pastas do OneDrive, arraste um arquivo da primeira pasta do OneDrive e solte-o na segunda pasta do OneDrive. Repita esse procedimento para todos os arquivos.
2. Executar o Power Automate
Se quiser mover arquivos entre contas do OneDrive usando o Power Automate, você pode aplicar as seguintes etapas:
1. Clique aqui para acessar o site do Power Automate.
2. Clique em Try it now quando a página "Copiar arquivos de uma conta ou pasta do OneDrive para outra" for aberta.

3. Em seguida, faça login na sua conta do OneDrive. Clique no ícone de três pontos e escolha "Add new connection" (Adicionar nova conexão) para adicionar outra conta ou clique em Continue (Continuar ) se você já tiver outra conta.

4. Indique a pasta de origem da primeira conta do OneDrive e configure a pasta de destino na segunda conta. Em seguida, clique em Salvar.

Observação: Se você selecionar "Root" em ambas as contas, tudo será transferido da primeira conta para a segunda. Entretanto, se você escolher o ícone atrás de "Root", precisará selecionar os arquivos que deseja mover da primeira conta do OneDrive para a segunda.
5. Por fim, você precisará testar a conexão de fluxo. Para isso, carregue um arquivo do primeiro OneDrive e verifique se ele foi sincronizado com a segunda conta do OneDrive. Se você encontrar o arquivo, isso significa que a conexão foi bem-sucedida.
Mover arquivos do OneDrive para o Google Drive/iCloud/SharePoint/Local Drive
| Soluções | Conteúdo | Obter |
| Mover o OneDrive do Drive C para o Drive D | Este tutorial oferecerá duas soluções úteis e uma ferramenta confiável para mover o OneDrive para a unidade D sem perder dados. | Leia mais |
| Transferir o Onedrive para o Google Drive | Transfira arquivos do OneDrive para o Google Drive de três maneiras fáceis e compartilhe-os em qualquer lugar. | Leia mais |
| Como transferir arquivos do Onedrive para o iCloud no iPad | Talvez você queira mover arquivos do OneDrive para o iCloud para liberar espaço, criar backups ou para facilitar o acesso em dispositivos iOS. Você pode mover arquivos do OneDrive para o iCloud usando o Mac e o PC. | Leia mais |
| Migrar do Onedrive para o SharePoint | Usar o recurso Power Automate ou outra forma manual de mover arquivos do OneDrive para o SharePoint. | Leia mais |
| Mover arquivos do OneDrive para o Drive local | Usar aplicativos de cópia, download e desktop para mover arquivos do OneDrive para a unidade local. | Leia mais |
Por que devemos mover arquivos do OneDrive para outro OneDrive?
Especificamente, o OneDrive permite que você execute as seguintes funções:
- Compartilhe arquivos, fotos e pastas com amigos e familiares.
- Sincronize arquivos entre o armazenamento em nuvem e seu computador local.
- Faça backup dos arquivos para evitar ataques de ransomware.
- Acesse arquivos salvos de vários dispositivos usando o software cliente.
Talvez você queira transferir arquivos do OneDrive para outro OneDrive por vários motivos. Primeiro, se a sua conta atual do OneDrive tiver algum problema, a transferência de arquivos para outra conta garante a segurança e a acessibilidade de seus dados. Você pode acessar seus arquivos de forma conveniente na segunda conta.
Em segundo lugar, mover arquivos para outra conta é apropriado se você quiser transferir alguns documentos importantes de uma conta compartilhada para outra conta compartilhada. Isso evita que outras pessoas acessem seus documentos. Terceiro, outro motivo comum para mover arquivos do OneDrive para outra conta do OneDrive é criar backups de seus dados para manter cópias em caso de perda de dados ou ataque de ransomware.
Por fim, talvez você queira transferir arquivos porque o espaço de armazenamento atual está quase cheio; portanto, será necessário mover alguns arquivos para criar arquivos adicionais. Mover arquivos ajuda a manter apenas os arquivos importantes dos quais você não pode prescindir.
Conclusão
O OneDrive está entre os melhores serviços de armazenamento em nuvem, pois permite que você salve e compartilhe arquivos e fotos com diferentes pessoas. Ele também permite que você transfira arquivos entre diferentes contas do OneDrive. Talvez você queira mover arquivos do OneDrive para outro OneDrive para garantir a segurança, manter backups e liberar espaço.
Você pode mover arquivos de uma conta para outra por meio de cópia, sincronização ou Power Automate. Uma das melhores ferramentas de software para ajudar a transferir contas do OneDrive e outras contas é o EaseUS Todo PCTrans. Essa ferramenta é fácil de usar após a instalação e permite migrar contas e dados de usuários e transferir programas de PC para PC.
Para começar a usar o EaseUS Todo PCTrans hoje, você pode experimentar a versão gratuita aqui.
Atualizado por Leonardo
"Obrigado por ler meus artigos, queridos leitores. Sempre me dá uma grande sensação de realização quando meus escritos realmente ajudam. Espero que gostem de sua estadia no EaseUS e tenham um bom dia."
Revisão do produto
-
O EaseUS Todo PCTrans é uma ferramenta simples para trocar arquivos entre duas máquinas diferentes. Com ela, você dispensa o uso de pendrives ou hospedagens em nuvem para transferir arquivos entre máquinas conectadas à rede.
![]() Leia mais
Leia mais
-
Por ser um programa simples e fácil de usar, o EaseUS Todo PCTrans é um excelente software de transferência de arquivos para qualquer usuário. Definitivamente, vale a pena utilizá-lo para manter seus programas intactos e ter certeza que todos os arquivos estão seguros.
![]() Leia mais
Leia mais
Artigos relacionados
-
Transferir programas de Windows 7 para Windows 10
![author icon]() Jacinta 2024/09/29
Jacinta 2024/09/29
-
Como mover/migrar o software de contabilidade Sage 50 para um novo servidor
![author icon]() Leonardo 2025/07/08
Leonardo 2025/07/08
-
Como transferir o iTunes para um novo computador [Windows e Mac]
![author icon]() Leonardo 2024/11/27
Leonardo 2024/11/27
-
Como mover aplicativos para um novo SSD no Windows 11/10? [Tutorial 2025]
![author icon]() Leonardo 2025/01/02
Leonardo 2025/01/02
Sobre EaseUS Todo PCTrans
O EaseUS Todo PCTrans pode transferir configurações, aplicativos e dados entre PCs e HDs. O software de transferência e migração do seu PC pode atualizar os dispositivos sem reinstalar.
Revisão de produto
