Índice da página
Críticas e Prêmios
Leonardo atualizou em 29/09/2024 para Transferência entre PCs | Mais Artigos
Os downloads são o local de armazenamento padrão para download de jogos, mídia e outros arquivos. Esses arquivos geralmente estão localizados na unidade C e você pode encontrar a pasta de destino para downloads em C:\Users\UserName\Downloads\ . Se a unidade C não for limpa de vez em quando, esses arquivos de download podem encher a unidade C e causar problemas de pouco espaço em disco.
Felizmente, além de excluir o conteúdo dos arquivos de download, você pode liberar espaço na unidade C movendo o conteúdo da pasta de downloads. Ao mover os downloads da unidade C para D , você pode proteger os arquivos baixados e acessá-los quando não conseguir iniciar o Windows ou inicialização dupla. Neste artigo, EaseUS apresenta três maneiras de mover downloads da unidade C para outra unidade; espero que este artigo possa ser útil para você.
Veja as três maneiras de mover downloads da unidade C para a unidade D:
| Métodos | 🥇 Ferramenta de transferência de dados | 🥈Propriedades | 🥉Configurações |
| ⏱️Duração | 3 minutos | 7 minutos | 5 minutos |
| ⛏️Requisitos | Baixar software - EaseUS Todo PCTrans | Familiarizado com operação de computador | Familiarizado com operação de computador |
| 🧑💻Dificuldade de operação | Fácil | Difícil | Médio |
| 👣Etapa | 4 passos simples... Passos completos | 6 etapas difíceis... Etapas completas | 3 etapas complexas... Etapas completas |
| 🧑🤝🧑Usuários adequados | Para todos, especialmente iniciantes | Com experiência | Com experiência |
Quando você estiver familiarizado com os métodos básicos de migração, discutiremos detalhadamente as etapas específicas de cada um dos três métodos na próxima seção.
Mover downloads da unidade C para a unidade D por meio da ferramenta de transferência de dados
EaseUS Todo PCTrans Free é uma das melhores ferramentas de transferência para mover downloads da unidade C para a unidade D com a ajuda de uma ferramenta de transferência de dados de PC. É fácil de usar e oferece vários métodos de transferência de dados e arquivos:
- Recurso de movimentação de arquivos/pastas grandes: com esse recurso, os usuários podem alterar fácil e rapidamente o local de download.
- Recurso de restauração e backup de arquivos: os usuários podem migrar programas ou aplicativos com segurança de um computador para outro.
EaseUS Todo PCTrans usa transferência automática para aumentar a eficiência. Baixe gratuitamente o EaseUS Todo PCTrans e mova os downloads da unidade C para a unidade D de forma rápida e fácil.
Passo 1. Execute o EaseUS Todo PCTrans no seu PC. Escolha "Limpeza de arquivos grandes"> Clique no botão "Iniciar" para prosseguir.

Passo 2. Selecione o disco que deseja verificar e clique em “Verificar”.

Etapa 3. Quando a verificação for concluída, os arquivos maiores que 20 MB serão listados. Escolha os arquivos desejados e a unidade de destino para mover. (Você pode escolher o ícone de triângulo para selecionar o destino ou clicar em "Procurar" para escolher o local desejado.)

Passo 4. Clique no botão "Mover" e verifique os arquivos na janela pop-up. Em seguida, clique no botão "Mover" novamente.

Como uma poderosa ferramenta de transferência de dados, o EaseUS Todo PCTrans é aprimorado com muitos recursos adicionais. Abaixo estão alguns recursos adicionais que podem ajudá-lo:
- Transfira programas ilimitados, como mover o Adobe Premiere para outra unidade .
- Transferir dados entre programas de computador e discos, como mover aplicativos para armazenamento externo .
- Transferir jogos entre diferentes plataformas, como transferir jogos de PC para o Steam Deck .
- Transfira arquivos entre dois computadores, como transferir arquivos de 2 GB de computador para computador.
- Suporte técnico gratuito: solução de problemas online 24 horas por dia, 7 dias por semana.
Esse software de migração poderoso e versátil pode resolver muitos dos seus problemas; por que você está hesitando? Clique no botão abaixo para baixá-lo gratuitamente e experimente migrar e proteger seus dados!
Para liberar espaço no disco C local, você pode ler o artigo a seguir e aprender algumas maneiras eficazes de mover arquivos da unidade C para a unidade D:
Como mover arquivos da unidade C para a unidade D [4 maneiras rápidas]
Esta diretriz orientará você através de quatro métodos contínuos e ajudará você a transferir arquivos com êxito da unidade C para a unidade D.
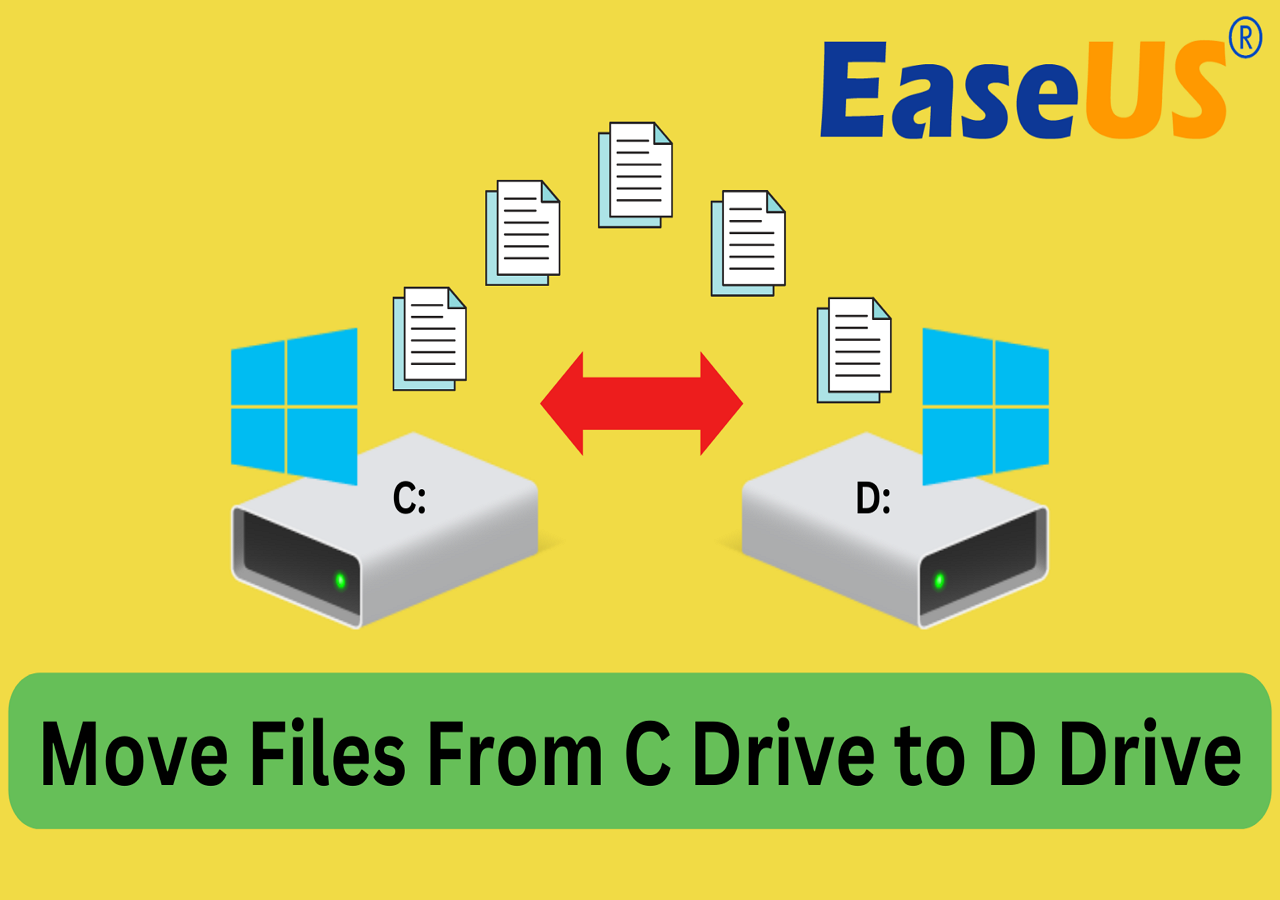
Mover downloads da unidade C para a unidade D manualmente
Se não quiser recorrer a ferramentas de terceiros, você pode usar a função que acompanha o Windows para mover Downloads. Mas antes de começar, você precisa criar uma nova pasta na partição onde deseja armazenar os arquivos de download movidos.
Passo 1. Abra Este PC e selecione o disco para colocar os arquivos baixados.
Passo 2. Crie uma nova pasta para Downloads; você pode chamá-lo de Downloads ou qualquer outro nome que desejar.

Em seguida, mova manualmente os downloads da unidade C para a unidade D seguindo as instruções abaixo. Se você gosta desses métodos, também pode clicar nos botões sociais abaixo e compartilhá-los com outras pessoas.
Mover downloads da unidade C para a unidade D por meio de propriedades
O File Explorer fornece uma função Propriedades para mover pastas. Com Propriedades no Windows 11/10, os usuários podem mover esta pasta da unidade C para a unidade D ou outro local. A seguir estão as etapas simples:
Passo 1. Clique com o botão direito no ícone do Windows, selecione e abra o Explorador de Arquivos .
Passo 2. Abra a janela Este PC, clique com o botão direito na pasta Downloads e selecione " Propriedades ".

Etapa 3. Vá para a guia Local na caixa Propriedades de downloads .
Etapa 4. Na opção Localização, selecione Mover para obter a janela Selecionar um destino.

Passo 5. Selecione a pasta criada como destino e selecione “Selecionar Pasta”.

Etapa 6. Após selecionar Aplicar, selecione Sim na janela pop-up. Então você pode mover toda a pasta de download da unidade C para outra unidade.

Seguindo o guia acima, você pode mover os downloads da unidade C para a unidade D. Em seguida, ela se tornará a nova pasta de downloads padrão em outra unidade.
Você pode gostar:
Mover downloads da unidade C para a unidade D por meio de configurações
Além de mover os downloads para outra unidade, você pode alterar o local da pasta Downloads diretamente no Windows. É outra forma de mover os downloads da unidade C, que serão automaticamente depositados na unidade D. Veja como definir e alterar o local padrão dos downloads nas configurações:
Passo 1. Abra a opção Configurações em seu computador e clique na opção “ Sistema ”.
Etapa 2. Clique na opção Armazenamento e, em mais configurações de armazenamento, selecione Alterar onde o novo conteúdo é salvo .

Etapa 3. Defina o local de download de destino para cada categoria, como novos aplicativos/novos documentos.

Conclusão
Este artigo fornece três maneiras de mover downloads da unidade C para a unidade D. Não importa o motivo pelo qual você deseja mover seus downloads ou alterar o endereço de seus downloads, você pode escolher o método que mais lhe convier neste artigo.
Claro, minha maneira mais recomendada é usar o EaseUS Todo PCTrans. Não há etapas complicadas ou restrições desconhecidas, e você pode migrar arquivos rapidamente ou mover downloads para outra unidade .
Perguntas frequentes sobre como mover downloads da unidade C para a unidade D
Esta parte fornecerá perguntas e respostas relacionadas sobre como mover downloads da unidade C para a unidade D. Espero que possa ser útil para você.
1. É seguro mover arquivos para a unidade D?
Claro, é seguro mover arquivos para a unidade D. Não há perda de arquivos ou dados ao mover o endereço do arquivo. Pelo contrário, se a unidade C estiver cheia, você pode mover arquivos da unidade C para a unidade D ou outras unidades que não sejam do sistema para reduzir a pressão na unidade C e melhorar o desempenho do seu computador.
2. Como mover a pasta de downloads para outra unidade no Mac?
Você pode mover arquivos alterando o local de download padrão da pasta de downloads no Mac:
Passo 1. Abra o aplicativo Safari e clique no menu suspenso.
Etapa 2. Selecione Preferências .
Passo 3. Verifique a guia Geral e altere o local de download.
3. Posso mover vídeos da unidade C para a unidade D?
Claro, você pode mover todos os arquivos da unidade do sistema para D ou outras unidades que não sejam do sistema, incluindo arquivos, pastas, documentos, imagens e vídeos. A maneira mais fácil é selecionar todos os arquivos e pastas e escolher a opção Copiar ou Recortar. Em seguida, cole o vídeo ou arquivo na unidade D.
Atualizado por Leonardo
"Obrigado por ler meus artigos, queridos leitores. Sempre me dá uma grande sensação de realização quando meus escritos realmente ajudam. Espero que gostem de sua estadia no EaseUS e tenham um bom dia."
Revisão do produto
-
O EaseUS Todo PCTrans é uma ferramenta simples para trocar arquivos entre duas máquinas diferentes. Com ela, você dispensa o uso de pendrives ou hospedagens em nuvem para transferir arquivos entre máquinas conectadas à rede.
![]() Leia mais
Leia mais
-
Por ser um programa simples e fácil de usar, o EaseUS Todo PCTrans é um excelente software de transferência de arquivos para qualquer usuário. Definitivamente, vale a pena utilizá-lo para manter seus programas intactos e ter certeza que todos os arquivos estão seguros.
![]() Leia mais
Leia mais
Artigos relacionados
-
Como mover o Picasa de um computador para outro
![author icon]() Leonardo 2024/11/27
Leonardo 2024/11/27
-
Pare de Usar o EaseUS Todo PCTrans Crack, Ative com o Código de Licença Oficial [Mais Recente]
![author icon]() Leonardo 2024/09/29
Leonardo 2024/09/29
-
Como mover a pasta Usuários para outro disco ou partição no Windows 10?
![author icon]() Jacinta 2024/09/29
Jacinta 2024/09/29
-
Como desinstalar o Dev Home no Windows 11
![author icon]() Leonardo 2024/09/29
Leonardo 2024/09/29
Sobre EaseUS Todo PCTrans
O EaseUS Todo PCTrans pode transferir configurações, aplicativos e dados entre PCs e HDs. O software de transferência e migração do seu PC pode atualizar os dispositivos sem reinstalar.
Revisão de produto
